Einleitung
Symbol des
Arbeitsbereiches
PartDesign
Im Arbeitsbereich PartDesign erstellt man Bauteile (3D-Modelle) auf der Basis von (2D-)Skizzen.
Die erzeugten Modelle eignen sich für Maschinenteile, Baugruppen, Architekturdesign, technische Zeichnungen, Finite-Elemente-Analyse, CNC-Bearbeitung, 3D-Druck …
Auf dieser Seite finden Sie:
- → grundsätzliche Vorgehensweise mit PartDesign in Zusammenarbeit mit dem Arbeitsbereich Sketcher
- → Einstellungen
- → Konzepte und → Probleme
- → Werkzeuge von PartDesign
Schnelleinstieg PartDesign
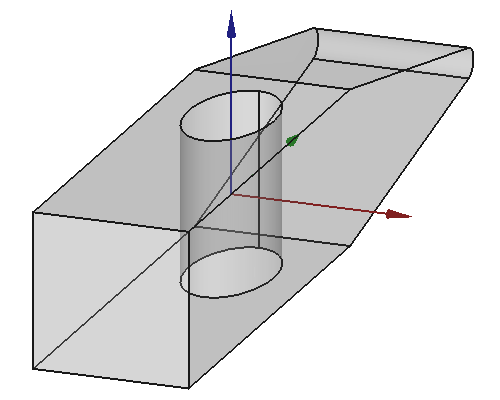
Abb.00a 3D-Modell
eines Hammerkopfes
- Schritt-für-Schritt-Anleitungen:
- Intern: → Tubenwickler (sehr ausführlich für Anfänger)
- Intern: → Fliegenklatsche (ausführlich)
- FreeCAD-Wiki:→ Arbeitsbereich PartDesign (3D-Modelle)
- Weitere Links: → ganz unten.
Vorbemerkungen
Diese Seite habe ich als Notizzettel für mich selbst begonnen und später systematisch mithilfe des FreeCAD-Wiki Arbeitsbereich PartDesign aufgefüllt. Vollständigkeit werde ich nicht erreichen, schon weil sich FreeCAD zu schnell entwickelt und ich zu langsam hinterher dackele.
- Beginn: FC 0.19; letzte Überarbeitung: FC 0.21.2 mit Blick auf FC 0.22.0
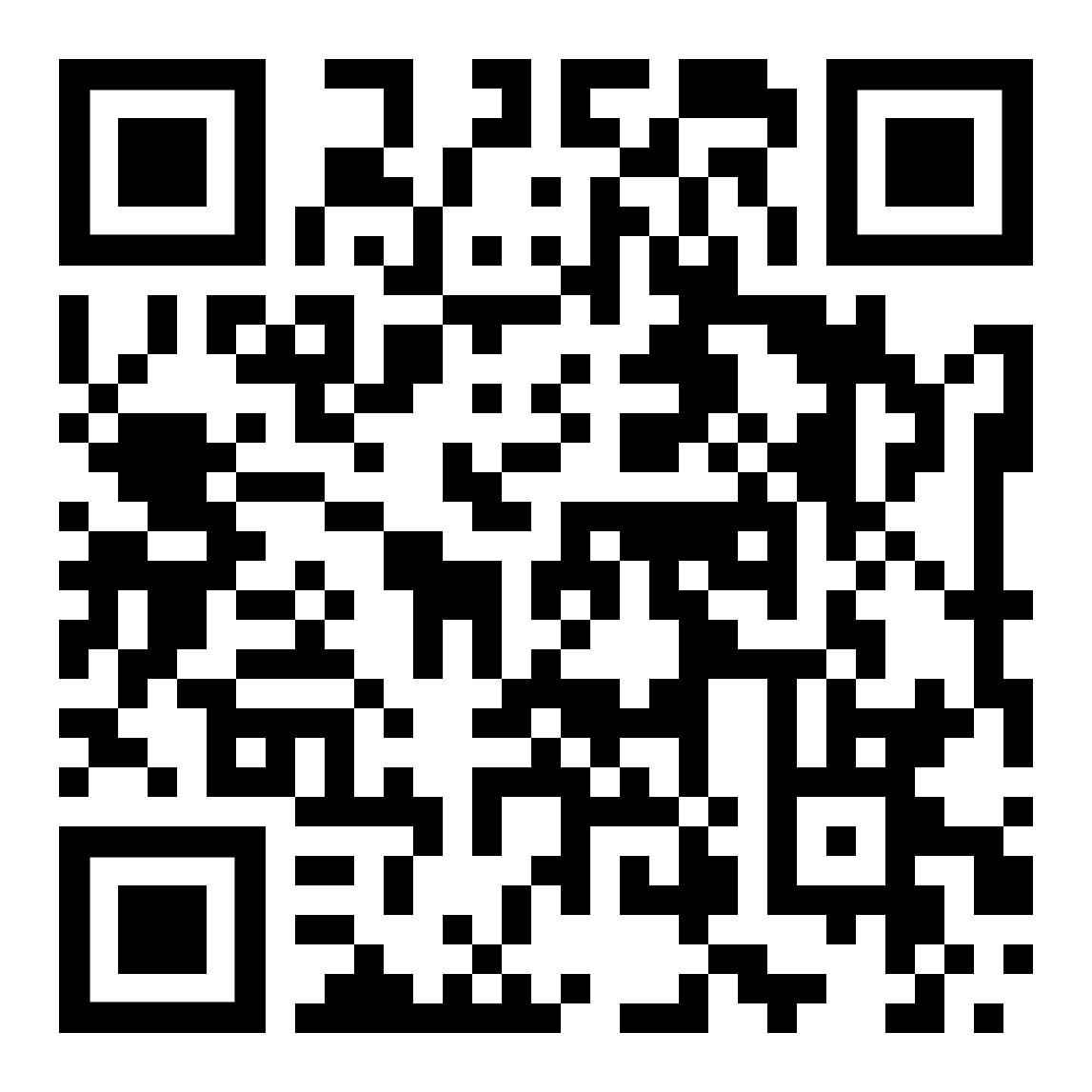
Abb.00b URL
Tipp: Wer am Bildschirm ungestört mit FreeCAD arbeiten möchte, kann diesen Text auf einem Smartphone lesen. (→ Abb.00b URL)
Verwendete Begriffe
Begriffsgruppen: Die deutschen Begriffe in FreeCAD sind nicht immer verständlich oder einheitlich und können sich von Version zu Version ändern. Um die Wahrscheinlichkeit zu erhöhen, dass sich mein Text, Ihr Verständnis und die Begriffe von FreeCAD überschneiden, verwende ich mehrere Begriffe in eckigen Klammern.
- Beispiel: Kantenabschrägung [Fase, Chamfer].
Grundsätzliche Vorgehensweise in PartDesign
In PartDesign erstellt man Bauteile (3D-Modelle), indem man 2D-Skizzen anfertigt und diese durch den Raum bewegt. Das Volumen, das dabei überstrichen wird, wird zum 3D-Modell hinzugefügt oder von ihm entfernt. (Extrusion, Rotation, …)
Komplexe 3D-Modell entstehen durch mehrfaches Anwenden dieses einfachen Prinzips. Dazu gibt es Werkzeuge zum Vorbereiten, zum Nachbearbeiten, Vervielfältigen usw.
Der Arbeitsbereich PartDesign ist eng mit dem Arbeitsbereich Sketcher verbunden. Sketcher erzeugt die (2D-)Skizzen, aus denen PartDesign (3D-)Formelemente modelliert. Die vollständigen Körper [Bauteil, Body] werden durch wiederholtes Hinzufügen oder Entfernen solcher Formelemente modelliert, ähnlich wie in einer realen Fertigung (→ Grundsätzliche Vorgehensweise).
Vorbereitung
Wie in jedem anderen Programm muss zunächst eine neue Datei geöffnet und durch sofortiges Speichern benamst werden. Danach wählt man in FreeCAD einen Arbeitsbereich, hier PartDesign, und legt mit einem neuen Bauteil [Körper, Body] los.
FreeCAD-Dateien können nämlich mehrere Bauteile enthalten und darüber hinaus Baugruppen, Tabellen mit Maßen, abgeleitete technische Zeichnungen ….
0. Dokument und Körper öffnen
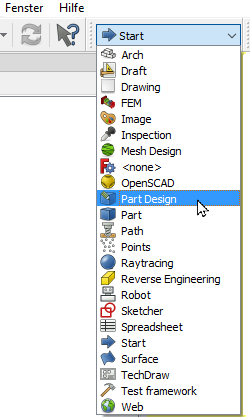
Abb.01a Arbeitsbereiche
Neue Datei [Neues Dokument, Std New]
Datei speichern [Aktives Dokument speichern, Std Save]
→ Dateiname vergebenArbeitsbereich PartDesign wählen
Körper erstellen [Body]
→ In der Baumansicht erscheint das Objekt Körper00x [Body] ( → Abb…)
Das erste Formelement
3D-Formelemente entstehen im Zusammenspiel mit dem Arbeitsbereich Sketcher in 2 Schritten:
Skizzieren der 2D-Kontur
Wie man diese Skizze erstellt, ist beim Arbeitsbereich Sketcher ausführlicher erklärt.
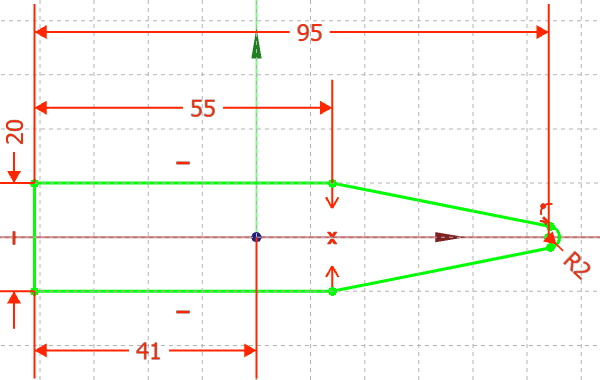
Abb.02a Skizze eines Hammerkopfes
Arbeitsbereich PartDesign
Neues Skizzenblatt erstellen [NewSketch]
→ ein Skizzenblatt erscheint
→ Arbeitsbereich Sketcher wird aktiviert- Kontur des Hammerkopfes skizzieren ( → Abb.02a)
Skizze verlassen [Leave Sketch]
→ Arbeitsbereich PartDesign wird reaktiviert
2. Modellieren des 3D-Modells aus der 2D-Skizze
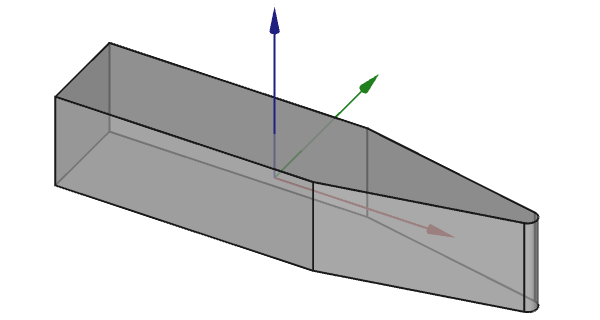
Abb.02d Skizze zu
3D-Volumen extrudiert
Extrusion [Aufpolsterung, Pad]
→ die 2D-Skizze wird zum 3D-Volumen ( → Abb.02d).
Das nächste Element
Die beiden Schritte 1. Skizzieren - 2. Modellieren werden so oft wiederholt, wie es nötig ist, um das Bauteil vollständig aufzubauen.

Abb.02e Skizze im Hammerkopf
(xz-Ebene)
- Skizzieren
Neues Skizzenblatt erstellen [NewSketch]
- Querschnitt für das Stielloch im Hammerkopf skizzieren ( → Abb.02e)
- Modellieren
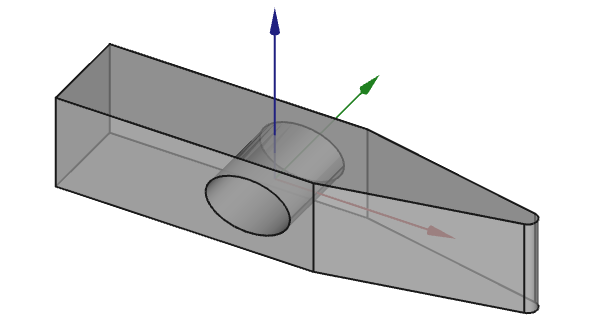
Abb.02f einfacher Hammerkopfsubtraktive Extrusion [Tasche, Pocket]
→ Hier wird kein zusätzliches 3D-Volumen erschaffen (=additiv), sondern entfernt (=subtraktiv) ( → Vergleich; → Abb.02f).
Nacharbeiten
Nach dem Modellieren kann man Fasen, Rundungen und andere Nachbereitungs-Werkzeuge nutzen.
Einstellungen
Einstellungen:
- → Menüleiste - Bearbeiten -
 Einstellungen -
Einstellungen -
PartDesign
Konzepte
Koordinatensysteme [CS]
Da Koordinatensysteme ein Arbeitsbereich-übergreifendes Konzept ist, habe ich sie auf meine Startseite von FreeCAD verlegt.
Probleme
Intern: → Links zu allen hier geschilderten Problemen
Probleme mit PartDesign:
- Intern: → Topologische Benennungsproblem
- Intern: → Positionierungsprobleme durch Rundung
- Intern: → Doppelt aufgebaute Volumen
Werkzeuge von PartDesign
Hilfswerkzeuge
Hilfswerkzeuge [PartDesign Helfer, PartDesign Helper Tools]
- Symbolleiste: FC - Menuleiste - Ansicht - Symbolleisten - PartDesign Helfer
- FreeCAD-Wiki:
Neuen Körper erstellen [Bauteil, Body]
- Erstellt einen neuen Körper und → aktiviert ihn.
- Im Arbeitsbereich PartDesign steht der Begriff Körper für ein einzelnes Bauteil.
- Eine FreeCAD-Datei kann mehrere Körper und anderes enthalten, aber bearbeiten kann man nur den Körper, der gerade → aktiviert ist, z.B. durch Doppelklick.
Neues Skizzenblatt erstellen [NewSketch]
- FreeCAD wechselt in den Arbeitsbereich Sketcher …
- … und erstellt ein neues Skizzenblatt.
- Die Lage des Skizzenblattes wird durch die Stützebene [Support] bestimmt, die man vorher markiert oder im Dialogfenster auswählt.
- Stützebenen können sein:
- eine Ebene im Koordinatensystem (XY, XZ oder YZ)
- eine selbst erstellte
Bezugsebene.
- eine Fläche auf einem 3D-Modell. Das ist bequem, unterliegt aber dem topologischen Benennungsproblem, deshalb vermeide ich diese Methode.
- Nachträglich kann man die Skizzenebene ggü. der Stützebene drehen oder versetzen, z.B mit → Skizze an andere Fläche binden [MapSketch]
Skizze bearbeiten [Skizze öffnen, Edit Sketch]
- Öffnet eine vorhandene Skizze, die vorher in der → Baumansicht ausgewählt wurde.
- Man kann die Skizze auch mit Doppelklick in der Baumansicht öffnen.
- Mit dem Öffnen einer Skizze wechselt …
- … der Arbeitsbereich von PartDesign zu Sketcher
- … die Baumansicht zur Aufgaben(-Ansicht) [Parameter-Maske]
Skizzenebene einer neuen Fläche zuordnen [Map Sketch]
- Löst ein Skizzenblatt von seiner bisherigen Stützebene und bindet es an eine neue Stützebene. Vorher muss man die Skizze verlassen.
- Die Eigenschaften(-Ansicht) des Skizzenblattes [Sketch Property] bleiben erhalten, z.B. Versatz ggü. der Stützebene.
- Praktisch nutze ich dafür lieber Eigenschaften(-Ansicht) des Skizzenblattes [Sketch Property].
- siehe auch: →
Skizze überprüfen [Validate Sketch]
- Überprüft eine vorhandene Skizze, die vorher in der Baumansicht [Modell] ausgewählt wurde.
- --- Ich habe keine Erfahrung damit ---
Bezugswerkzeuge, Positionierungshilfen
Download: Meine Test_Bezug.FCStd für Bezüge und Bildquelle.
Bezugspunkte, Bezugslinien, Bezugsebenen und lokale Koordinatensysteme sind Positionierungshilfen für den Fall, dass Teile eines Modells abseits seines Haupt-Koordinatensystems modelliert werden sollen.
- Intern: → Koordinatensysteme [CS]
Bezugspunkt erstellen [Datum Point]
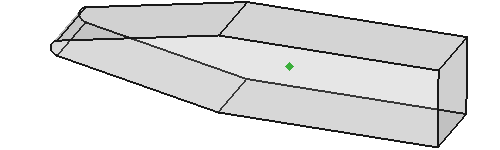
Abb.05a: Bezugspunkt
hier: Massenmittelpunkt
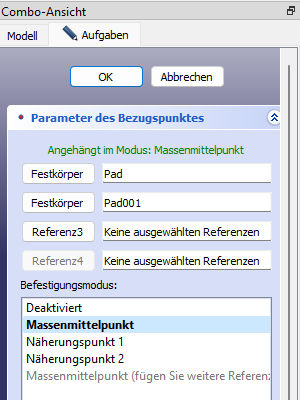
Abb.05b: Parameter zu Abb.05a
- Erstellt einen Bezugspunkt, zB.
- Massenmittelpunkt eines Körpers
- Englisch heißt die Funktion PartDesign_Point, in der Baumansicht DatumPoint.
Bezugslinie erstellen [Datum Line]
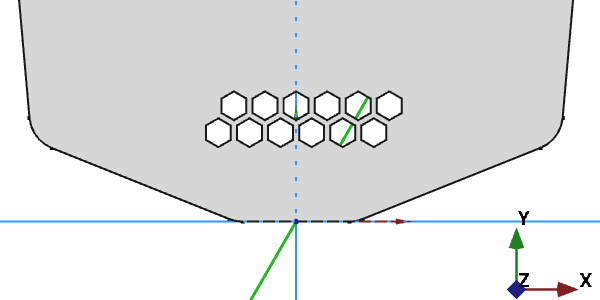
Abb.05c: Bezugslinie (grün)
als Richtungsgeber
für das Wabenmuster
- Erstellt eine Bezugslinie.
- Anwendungsbeispiele
- Intern: →Anleitung zur Fliegenklatsche
- Spitzer - Mittelachse für polare Anordnung (Riffelung der Griffmulde, geplant)
- Englisch heißt die Funktion PartDesign_Line, in der Baumansicht DatumLine.
Bezugsebene erstellen, [Datum Plane]
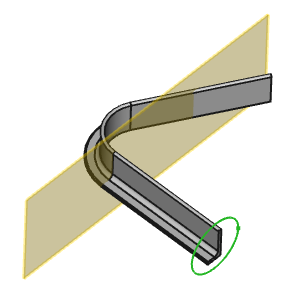
Abb.05d Bezugsebene (Rechteck)
stützt Skizze ab (Kreis)
- Erstellt eine Bezugsebene.
- Anwendungsbeispiele:
- Stütz- oder Spiegelebenen abseits der Hauptebenen des Koordinatensystems …
- Intern: → Billarddreieck - Stützebene für eine Skizze (→Abb.05d)
- Mögliche Vorgehensweise:
- Stützebene markieren, z.B. Origin - XY-Plane
Bezugsebene erstellen [DatumPlane]
→ Baumansicht - DatumPlane (erscheint)- Positionieren in Parameter-Maske oder Eigenschaften(-Ansicht) - Attachment
- Sonstiges:
- Bezugsebenen kann man auch auf Punkte, Ecken, Linien, Kanten und Flächen abstützen: → ---?---.
- Größe der Darstellung der Bezugsebene im Grafikfenster: → Eigenschaften - Size
- Englisch heißt die Funktion PartDesign_Plane, in der Baumansicht DatumPlane.
Bezugskoordinatensystem [Lokales Koordinatensystem erstellen, Lokales KS, Local_CS, Coordinate System]
- Mit Bezugskoordinatensystem [Local_CS] kann man …
- … das CS einer Bezugsebene oder Skizze sichtbar machen, wenn man das Local_CS an die Bezugsebene oder Skizze heftet (→ Abb.05e).
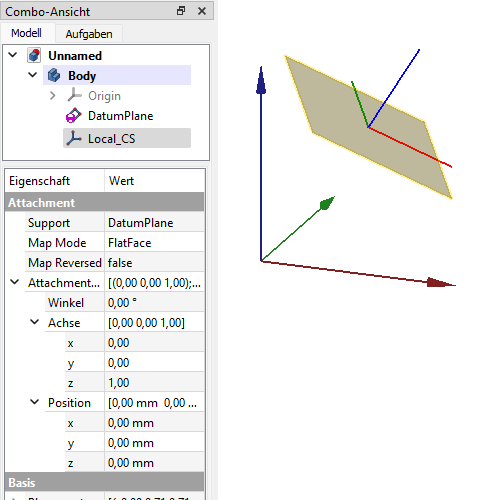
Abb.05e Local_CS zeigt
das Koordinatensystem
einer Bezugsebene an
- … ein lokales CS neben dem (globalen) Origin aufspannen, wenn man die Achsen und Ebenen des Local_CS mit Bezugslinien und -ebenen nachrüstet (→ Abb.05f).
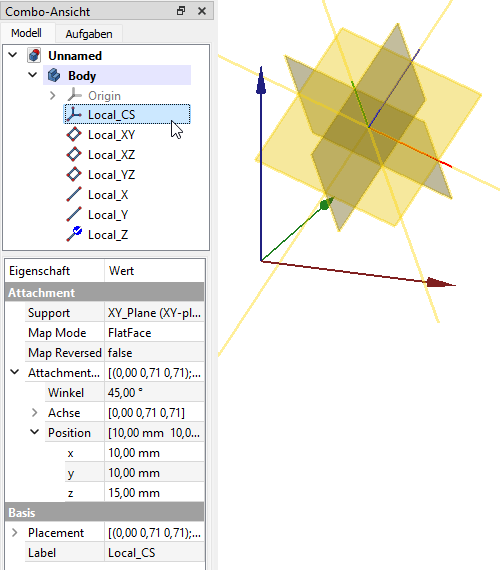
Abb.05e Local_CS mit
Bezugsebenen und -achsen
Das ist etwas Aufwand, aber man kann mit diesem Local_CS fast genauso arbeiten wie mit Origin und muss, wenn nötig, nur das Local_CS bewegen statt mehrerer alleinstehender Bezugsebenen und -achsen.- Mögliche Vorgehensweise:
- Stützebene markieren, z.B. Origin - XY-Plane
Lokales Koordinatensystem erstellen [Bezugskoordinatensystem, Local_CS]
→ Baumansicht - Local_CS entsteht- Positionieren in Parameter-Maske oder Eigenschaften(-Ansicht)
- Nachrüsten:
- Baumdiagramm - Local_CS markieren
-
Bezugslinie erstellen [Datum Line]
- Parameter der Bezugslinie: X des Objektes
- OK
- Umbennen: DatumLine → z.B. Local_X-Achse
- Weitere Achsen (Bezugslinien) und Ebenen (Bezugsebenen) sinngemäß ergänzen.
- Mögliche Vorgehensweise:
- Sonstiges:
- Englisch heißt die Funktion PartDesign_CoordinateSystem, in der Baumansicht Local_CS. Die deutsche Übersetzung lokales Koordinatensystem passt sich dem an bzw. traut sich nicht, sich vom Vorbild zu lösen. Das ist unglücklich, weil auch Körper, Bezugsebenen usw. lokale Koordinatensysteme mitbringen, und der Begriff deshalb mehrdeutig ist.
Bezüge über mehrere Körper
ShapeBinder [Formbinder] und
Binder [Formbinder für Teilobjekte, SubShapeBinder]
übertragen Elemente (Skizzen, Ecken [Vertix], Kanten [Edge], Flächen [Face] oder 3D-Modelle) von einem Körper A zum einem anderen Körper B adaptiv.
- Adaptivität bedeutet, dass Körper B abhängig von Körper A wird.
Der (Shape-)Binder in Körper B folgt Änderungen…- … der Maße in Körper A (=Maß-Adaptivität).
- … der Position von Körper A (=Positions-Adaptivität), wenn die Eigenschaft - TraceSupport:true gesetzt ist .
- … der Form nicht, also Ergänzungen oder Streichungen von Linien usw. (=
Form-Adaptivität).
ShapeBinder [Formbinder] …
- … ---scheinen--- die einfachere Version zu sein
- … haben die Voreinstellung Trace Support: false (=nicht Positions-adaptiv)
Binder [Formbinder für Teilobjekte, SubShapeBinder] …
- … haben mehr Einstellungsmöglichkeiten in ihren Eigenschaften(-Ansicht), z.B.;
- Offset: Wert vergrößert/verkleinert Flächen bzw. geschlossene Linienzüge [Versatz].
- OffsetFill: true entfernt die ursprüngliche markierte Fläche und lässt nur den Offset stehen.
- … können Elemente aus mehreren Objekten (Körper, Skizzen ...) aufnehmen und damit kombinieren. So ist z.B. ein Sweep entlang eines räumlichen Pfades möglich (→ Links).
- … können Elemente aus anderen Dateien aufnehmen.
- … sind in der Voreinstellung Positions-adaptiv---, aber den Schalter habe ich noch nicht gefunden---.
- … haben mehr Einstellungsmöglichkeiten in ihren Eigenschaften(-Ansicht), z.B.;
- Vorgehensweise zum Erstellen von (Shape-)Bindern:
- (Ziel-)Körper B aktivieren per Doppelklick
- Gewünschte Flächen, Kanten und Ecken in Körper A markieren.
ShapeBinder oder
Binder wählen
- Es funktioniert auch innerhalb eines Körpers, also von Körper B zu Körper B.
- Anwendungsbeispiele: (Shape-)Binder können …
- … unmittelbar extrudiert werden, wenn sie aus einem geschlossenen Linienzug oder einer Fläche bestehen (intern: → Deckel 01).
- … als Stützebene für Skizzenblätter und Bezugsebenen dienen, dadurch wird die Position des (Shape-)Binder adaptiv übertragen (intern: → Deckel 4).
- … als Stützpunkte für Skizzen dienen. Dazu müssen Teile des (Shape-)Binder mit Externer Geometrie in die Skizze übertragen werden, auch dies ist adaptiv (intern: → Deckel 2).
- … als Pfad [Leitlinie] für Sweeping [Rohr, Tube] dienen, wenn sie aus einem ununterbrochenen Linienzug bestehen (intern: → Deckel 3)
- … Linien aus mehreren Skizzen verbinden und z.B. als Pfad [Leitlinie] für Sweeping räumlicher Modelle dienen (intern: → Zugfeder (geplant))
Hinweise und Links
- (Shape-)Binder unterliegen leider dem → TNP (02/2024, FC 0.22.0dev)
- Die Übertragung mit (Shape-)Binder funktioniert auch innerhalb eines Körpers.
- (Shape-)Binder können nicht transformiert werden---?---
- Youtube-Videos von Mango Jelly Solutions
Klon eines Körpers erstellen [Clone]
---Baustelle---
- Erstellt einen Klon eines Körpers.
- Klone sind adaptiv, d.h., sie folgen Änderungen des Originals.
- Anwendungsbeispiele:
- Die Körper A und B sollen mit Booleschen Operationen verknüpft werden, aber selbst auch erhalten bleiben. In solchen Fällen kann man die Körper klonen und die Klone verknüpfen: → Deckel 5.
Hinweise und Links
- Youtube-Videos von Mango Jelly Solutions
- → This Is Not an Impossible Object! 4 Easy Ways To Model This In FreeCAD For Beginners
- →FreeCAD For Beginners 34 | Part Design Shape Binder vs Sub Shape Binder von MangoJelly
- ab 03:30 - Form aus einen Body importieren
- ab 04:10 - Externe Geometrie überträgt ShapeBinder in Skizze
- ab 12:50 - Mehrere Skizzen verbinden und räumlichen Pfad sweepen mit SubShapeBinder
- Youtube: →3D modeling FreeCAD 0.19 - Shape Binders von Andrew CAD
- Youtube: →FreeCad Tutorial. ShapeBinder Explained. von CADZis zeigt die Konstruktion eines Deckels auf eine Kiste und einer Zylinderkopfdichtung auf den Zylinder mit ShapeBinder.
Werkzeuge zum Modellieren
Download: Meine Datei Test_Modellieren.FCStd.
Mit dem Begriff Modellieren meine ich das Erzeugen eines 3D-Modells [Körper, Bauteil, Volumen, Body] bzw. eines Teiles davon ( → Formelement) im Gegensatz zum Skizzieren einer 2D-Skizze.
In diesem Abschnitt werden nur grundlegende Werkzeuge beschrieben, Werkzeuge zum Anordnen [Transform] und Nachbearbeiten erhalten eigene Abschnitte.
Modellieren kann in mehreren Schritten erfolgen, dabei werden Formelemente hinzugefügt (=additiv) oder entfernt (=subtraktiv):
Unterscheidung zwischen additiven und subtraktiven Werkzeugen
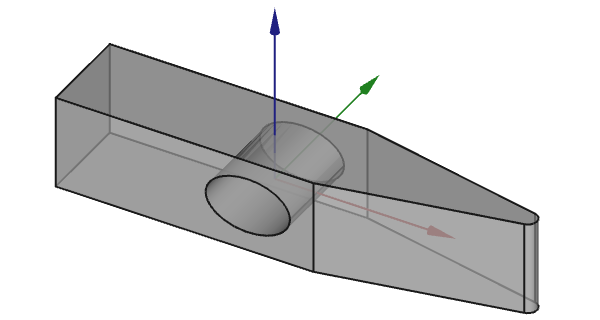
Abb.09a Einfacher Hammerkopf mittels
additiver und subtraktiver Extrusionen
- Additive Werkzeuge erzeugen ein 3D-Modell erstmalig oder erweitern es, z.B. durch Extrusion [Aufpolsterung, Pad].
- Einschränkungen: In einem Körper [Body] darf nur ein zusammenhängendes Modell vorhanden sein! Mehrere getrennte Formelemente sind grundsätzlich nicht möglich, auch nicht als Zwischenschritt.
Ich hatte auch schon Probleme mit zwei Formelementen, die sich "nur" berührten. (---Pool Rack, nochmals prüfen!---).
- Subtraktive Werkzeuge nehmen Teile vom vorhandenen 3D-Modell weg, zB. Tasche, Bohrung, Nut usw.
- Einschränkungen: Man darf kein Volumen aus dem Nichts wegnehmen.
Das mag exotisch klingen, hat mich aber schon zu Umwegen gezwungen → Fliegenklatsche - Erster Durchbruch).
Werkzeuge zum Modellieren mit Skizzen
Klassisch erzeugt man mit PartDesign 3D-Modelle [Körper, Body] in zwei Schritten:
- 2D-Skizze mit einem Querschnitt des 3D-Modells erstellen (Profil)
- Querschnitt entlang eines Pfades [Leitkurve] bewegen
→ Das Volumen, das vom Querschnitt überstrichen wird, wird zum 3D-Modell hinzugefügt (=additiv) oder von ihm entfernt (=subtraktiv).
Im einfachsten Fall bewegt man den Querschnitt senkrecht zur Skizze (= Extrusion [Pad, Pocket]) oder dreht ihn um eine Achse (=Rotation [Revolution, Groove]). Man kann auch andere Pfade [Leitkurve] verwenden, die vorgegeben oder selbst definiert sein können. Zudem kann man die Querschnitte verjüngen oder mit mehreren Skizzen Querschnittsveränderungen erzwingen.
Extrusion [additiv: Aufpolsterung, Polster, Pad], [subtraktiv: Tasche, Pocket]
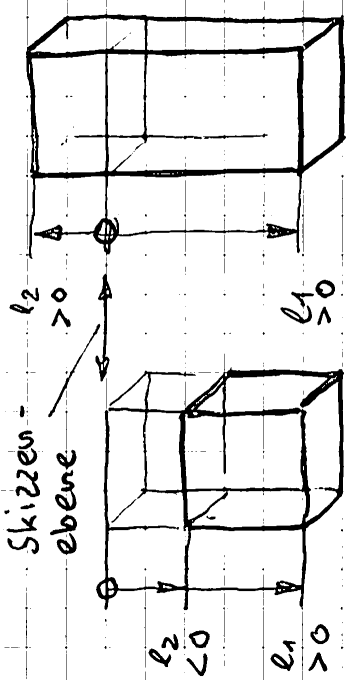
Abb.08a Extrusion mit 2 Längen
- Prinzip: Extrusion bewegt eine (Profil-)Skizze in gerader Richtung, das überstrichene Volumen wird hinzugefügt bzw. entfernt. Extrusion erzeugt also Prismen beliebiger Grundfläche.
- ohne Angabe in eine Richtung
- Umgekehrt in die andere Richtung
- Symmetrisch in beide Richtungen gleich weit
- Typ:
- Abmessung: extrudiert die Skizze von der Skizzenebene bis zur Länge l1:
von 0 … Länge l1 - Zwei Längen extrudiert in zwei entgegengesetzte Richtungen ( → Abb.08a):
von -l2 … l1
-l2: Minus, weil ich lieber in einheitlichen Koordinatensystemen denke. - Durch alles (nur subtraktiv): Entfernt das Profil vollständig in der angegebenen Richtung
- Zur Letzten [bis zur letzten Fläche, To last]
Bis zur dichtesten Objektbegrenzung [bis zur nächsten Fläche, To first]
Bis zu Objekt [bis zur gewählten Fläche, Up to face]
extrudieren bis zu einer Oberfläche des 3D-Modells.
Ich fürchte, dass diese Funktionen dem TNP unterliegen und meide sie.
- Abmessung: extrudiert die Skizze von der Skizzenebene bis zur Länge l1:
-
Richtung [Direction]:
Die Extrusion erfolgt …:
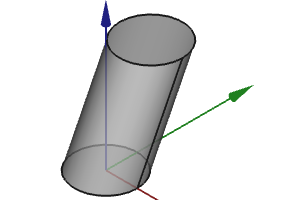
Abb.09b schiefer Turm
durch Extrusion mit Richtung
- Skizzennormale [Sketch Normal]:
… senkrecht zur Skizzenebene - Referenz auswählen:
… entlang einer Kante oder Linie ( → TNP ?) - Benutzerdefinierte Richtung [Custom direction]:
… in einer mit Koordinaten wählbaren Richtung
- Skizzennormale [Sketch Normal]:
-
Schrägungswinkel [Taper Angle]:
Die Extrusion muss nicht mit konstantem Querschnitt erfolgen, der Querschnitt kann sich auch gleichmäßig erweitern (α > 0) oder verjüngen (α < 0).
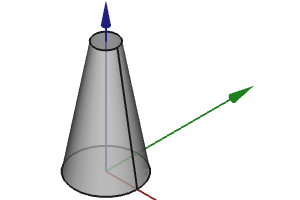
Abb.09c Kegel
durch Verjüngung- Mit Typ: Zwei Längen kann man auch zwei Schrägungswinkel einstellen. Es funktionieren auch negative Winkel und Längen.
- Anleitungen:
- Intern: Tubenwickler (ausführlich)
- Intern: Sechskant-Durchbruch bei der Fliegenklatsche
- Intern: Prisma mit schrägem Schnitt bei der Fliegenklatsche
(Gewinde-)Bohrung [Hole]
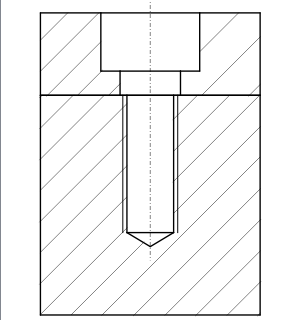
Abb.12a Zwei Bohrungen
oben: Durchgangsbohrung mit Flachsenkung
unten: Gewindebohrung
Darstellung: nicht normgerecht (TechDraw)
- Prinzip: erzeugt Bohrungen mit oder ohne Gewinde mit oder ohne flache oder kegelige Senkung.
- Eine Skizze benötigt man nur für die Position der Bohrungen. Gebohrt wird überall dort, wo ein Kreis skizziert ist. Der Durchmesser der Kreise spielt keine Rolle.
- Sechskantige Senkungen sind leider noch nicht vorgesehen, wären aber mein Vorschlag an die FreeCAD-Entwickler ;-)
Im 3D-Druck sind sie leicht herzustellen und hindern Muttern am Drehen.
--- für mich zu tun: normgerechte Zeichnung ---
Drehteil [additiv: Drehen, Rotation, Revolution], [subtraktiv: Nut, Groove]
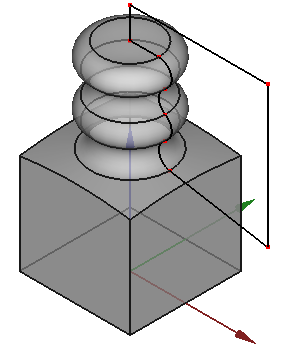
Abb.11a Drehteil
Skizze "drechselt" aus Vierkant
- Prinzip: Drehung einer Profilskizze erzeugt oder entfernt Volumen rund um eine Achse. Natürlich sind auch Teilrotationen möglich, z.B. für ein Tortenstück.
Loft, [Ausformung, Loft]
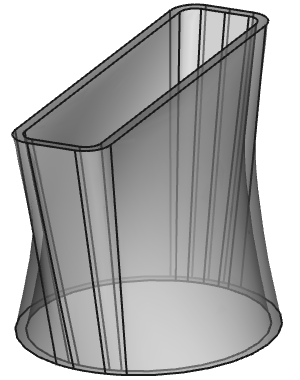
Abb.13a einfache Föndüse
mithilfe Loft
- Prinzip: Loft benötigt mehrere Skizzen mit Querschnitten und erzeugt die 3D-Geometrie durch allmählichen Übergang von einem Querschnitt zum nächsten. Wenn der Pfad des Lofts nicht gerade sein soll, kann zusätzlich eine Skizze mit einem Pfad [Leitkurve] vorgegeben werden.
- Beispiel in Youtube: FreeCAD: Designing a Knitting Machine Yarn Eyelet Using the Additive Loft by ArtofClay
Sweeping [Rohr, Pipe]

Abb.14a L-Profil durch Sweeping
(teilweise)
- Prinzip: Sweeping funktioniert im Prinzip wie Extrusion, ist aber an keinen geraden Pfad gebunden. Damit ist Sweeping eine elegante Funktion, um ein konstantes Profil entlang eines beliebigen Pfades [Leitkurve] verlaufen zu lassen.
- Vorgehensweise: Sweeping benötigt zwei Skizzen: Ein Profilquerschnitt (Skizze_Profil) wird entlang eines Pfades [Leitkurve] (Skizze_Pfad) geführt.
Beispiel: Das Profil eines Kreisrings entlang eines beliebigen Pfades ergibt ein gebogenes Rohr. - Weitere Möglichkeit: Sweeping kann auch mit zwei Profilskizzen umgehen und passt dazwischen den Querschnitt allmählich an.
Beispiel: Übergang von einem runden zu einem quadratischen Querschnitt. - Einschränkungen: In einem einzelnen Sweep-Vorgang darf sich das entstehende Volumen nicht überschneiden. Das bedeutet:
- Der Pfad [Leitkurve] darf sich nicht kreuzen oder auch nur zu nahe kommen.
- Die Kurvenradien des Pfades [Leitkurve] müssen größer sein als die kurveninnere Breite des Profils. Oder man legt den Pfad nach innen.
- Wenn eine Überschneidung des Volumens sinnvoll ist, muss man sich etwas einfallen lassen.
- Begriffe: Sweeping, Rohr, Pipe …
Ich verwende Sweeping, obwohl FreeCAD dies nur für den Sonderfall Helix tut. - Anleitungen:
- Intern: Billarddreieck
- Intern: Fliegenklatsche - umlaufender Rand
- Intern: Radien und Fasen unter Umgehung des topologischen Benennungsproblems.
Spirale [Wendel, Helix]
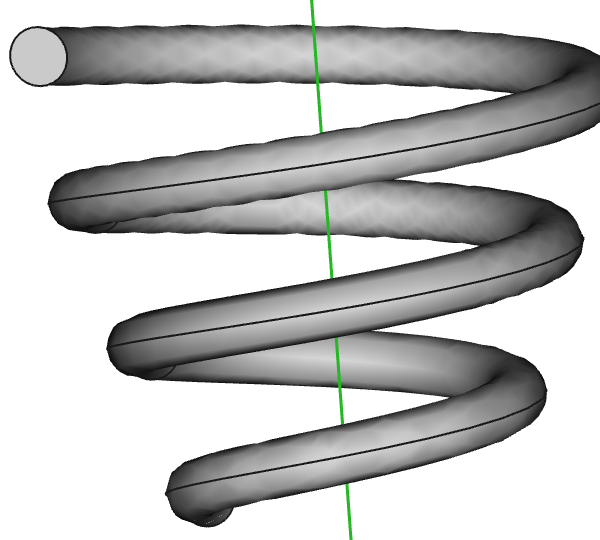
Abb.15a konische Spirale
- Prinzip: Spirale benötigt wie Rotation eine Mittelachse und eine Skizze mit dem Profil. Die Spiralform kann zylindrisch, konisch oder flach sein.
- Fortschritt: Seit FC 0.21 gelingen mir damit auch Gewinde. (--- → geplant---)
Modellieren mit einfachen Grundkörpern
Diese Funktionen gehören wohl nicht zum klassischen Konzept von PartDesign, sind aber ab und zu sicher nützlich.
![]()
![]() Aufklappmenü einfache Grundkörper
Aufklappmenü einfache Grundkörper
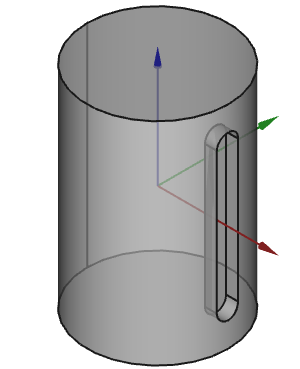
Abb.16a Welle mit
Passfedernut aus
einfachen
Zylindern und Quader
Quader
Kegel
Zylinder
Ellipsoid
Prisma
Kugel
Torus
Keil
- Die einfachen Grundkörper werden in Größe, Position und Ausrichtung vollständig mittels der → Aufgaben(-Ansicht) [Parameter-Maske, Tasks] oder in ihrer → Eigenschaften(-Ansicht) [Property] gesteuert.
- Beispiel → Abb.16a:
Die Welle wurde mit einem Zylinder modelliert, die Passfedernut mit einem Quader und zwei Zylindern entfernt.
Boole'sche Operationen über mehrere Körper - [Boolean]
Boole'sche Operationen [Bolean]
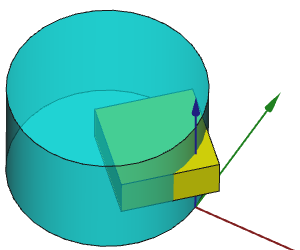
Abb.17a: Zwei Körper:
Blau ist aktiviert
Gelb wird verknüpft
Boole'sche Operationen verknüpfen zwei oder mehrere Körper [Body] miteinander. Der aktive Körper ( → Abb.17a, blauer Zylinder) wird mit den anderen Körpern ( → Abb.17a, gelber Vierkant) durch boolesche Operationen verknüpft. Übrig bleibt der veränderte aktive Körper ( → Abb.17b-d).
Folgende Operationen sind möglich:
- Vereinigung [Fuse]:
Der blaue und der gelbe Körper werden 'zusammengesetzt'.
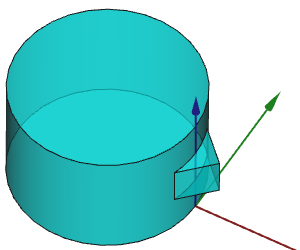
Abb.17b Vereinigung
Logikfunktion: (blau) ODER (gelb) - Differenz [Cut]:
Der gelbe Körper wird aus dem blauen herausgeschnitten, wo sich die beiden Körper überlappt haben.
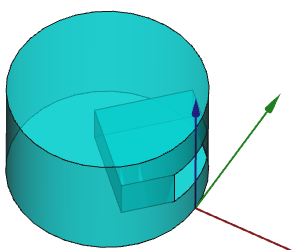
Abb.17c Differenz
Logikfunktion: (blau) UND NICHT(gelb)
Anwendungsbeispiele: Guss- oder Schmiedeformen aus einem Modell erzeugen. - Schnitt [Common]:
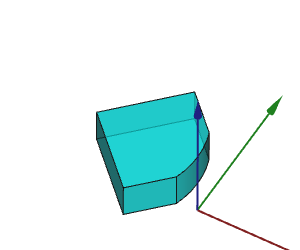
Abb.17d Schnitt
Übrig bleibt der Bereich, wo sich beide Körper überlappt haben.
Logikfunktion: (blau) UND (gelb) - Prinzipielle Vorgehensweise:
- Körper 1 aktivieren (hier blau)
Boolesche Operation - Körper hinzufügen - Körper 2 markieren (hier gelb)
- Auswahl (namenlos): Vereinigung / Differenz / Schnitt
- OK
- Verbleib der ursprünglichen Körper: Übrig bleibt der aktive und dann veränderte Körper ( → Abb.17b-d). Die weiteren Körper (hier: gelb) gehen im aktiven Körper auf und verschwinden aus dem Baumansicht als eigenständige Körper.
Wenn die ursprünglichen Körper (blau oder gelb) noch eigenständig gebraucht werden, kann man sie vorher klonen und die → Klone für die booleschen Operationen verwenden. - Weitere Informationen:
- FreeCAD-Wiki: PartDesign Boolesche Operation
- FreeCAD-Wiki: Part Boolesche Operation (Der Arbeitsbereich Part bietet mehr boolesche Operationen als der Arbeitsbereich PartDesign.
- Youtube: FreeCAD: The 2022 Complete Beginners Guide To Part Design von Joko Engineeringhelp ab etwa 2h 16min
Anordnen in Mustern - Transformationswerkzeuge
Download: Meine Datei Test_Transform.FCStd
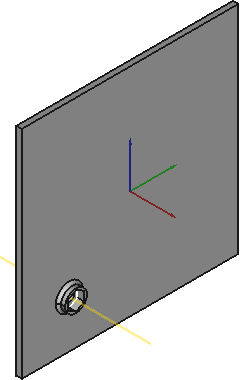
Abb.18a Formelemente
Bohrung & Mutterntasche
zum Anordnen in Mustern
Transformationswerkzeuge vervielfachen Formelemente eines Körpers [Body] und ordnen sie in geraden oder runden Mustern an, z.B. Bohrungen → Abb.18.
Einschränkungen:
- Denken Sie daran, dass PartDesign in einem Körper nur ein zusammenhängendes Modell bearbeiten kann.
Beispiel: In → Abb.18a kann man nicht mit den Mutterntaschen beginnen, weil diese ohne Blech in der Luft hingen. - Transformationswerkzeuge scheinen wählerisch zu sein:
- Elemente, die durch Transformation entstanden sind, können nicht noch einmal transformiert werden.
- Formbinder [Shape Binder] können nicht transformiert werden? Jedenfalls ist es mir bisher nicht gelungen
Spiegeln [Gespiegelte Anordnung, Mirrored]
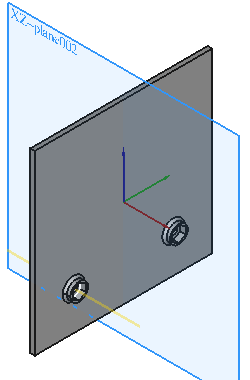
Abb.18b Spiegelung
an der xz-Ebene
- Kopiert Formelemente und spiegelt sie an einer beliebigen Ebene, z.B. an einer Basisebene des Koordinatensystems.
- Wenn keine geeignete Ebene vorhanden ist, kann man eine → Bezugsebene erstellen.
- Aufgaben(-Ansicht) - Parameter der Spiegelung:
- Ebene: Seltsamerweise werden hier Achsen (!) zum Spiegeln angeboten, tatsächlich aber an Ebenen gespiegelt. Das macht mich misstrauisch, deshalb wähle ich immer Ebenen.
Lineare Anordnung [Lineares Muster, gerade Anordnung, LinearPattern]
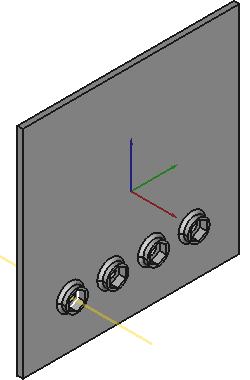
Abb.18c Lineare Anordung
entlang der y-Achse (grün)
- Kopiert Formelemente und richtet sie wie an einer Perlenschnur aus.
- Aufgaben(-Ansicht) - Parameter des linearen Musters
- (Form-)Elemente:
- Richtung: Benötigt wird eine Linie in Richtung der Perlenschnur, z.B. eine → Bezugslinie
- Umgekehrte Richtung: ein/aus
- Länge: Gesamtlänge des Musters eingeben
- Vorkommen: Gesamtanzahl der Elemente im Muster
Runde Anordnung [Polares Muster, kreisförmige Anordnung, Polar Pattern]
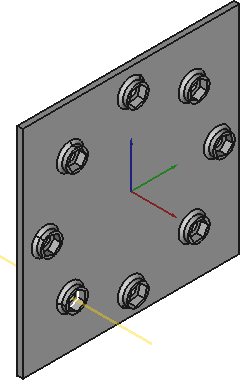
Abb.18d Polare Anordnung
um die x-Achse (rot)
- Kopiert Formelemente und ordnet sie kreisförmig an.
- Parameter des linearen Musters
- (Form-)Elemente:
- Achse: Benötigt wird eine Drehachse, z.B. eine → Bezugslinie
- Umgekehrte Richtung: ein/aus
- Winkel: Gesamtwinkel des Musters (Vorgabe: 360°)
- Vorkommen: Gesamtanzahl der Elemente im Muster
Mehrere Einzel-Transformationen eines Ursprungselementes
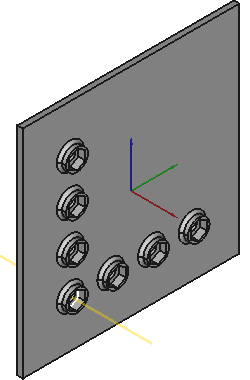
Abb.18e einzelne Transformationen
hier: Zwei lineare Muster
Während man das ursprüngliche Formelement (gelbe Bezugsachse) beliebig oft transformieren kann ( → Abb.18e), kann man die Kopien gar nicht transformieren. Flächige Anordnungen ua. kann man so nicht erzeugen, dazu braucht man → Mehrfachanordnungen [Mehrfach-Transformation, MultiTransform].
Mehrfach-Transformation [Mehrfachanordnung, Multi Transform]
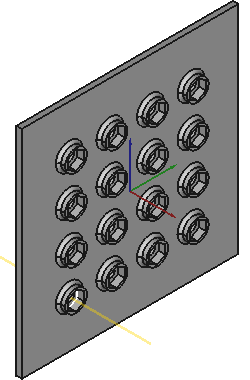
Abb.18e Zwei lineare Muster
innerhalb MultiTransform
- Erzeugt ein Muster mit einer beliebigen Kombination der einfachen Transformationen.
- Prinzip: Innerhalb Multi-Transformation werden mehrere Musterwerkzeuge aufgerufen, die aber nicht nur die ursprünglichen Formelemente anordnen, sondern auch die Kopien, die bis dahin entstanden sind. Es können also flächige Muster erzeugt werden ( → Abb.18e).
Beispiel in Abb.18b: Die Bohrung wurde genauso behandelt wie in Abb.18a, aber diesmal innerhalb von Multi-Transformation. Das Ergebnis ist ein flächiges Lochraster. - Beispiele:
- Anleitung: Wabenmuster bei der Fliegenklatsche
Ab hier ist Baustelle
Der letzte Schliff - Werkzeuge zur Nachbearbeitung
Download: Meine Datei ---fehlt---
Nachbearbeitungswerkzeuge setzen am mehr oder weniger fertigen Körper [Body] an und unterliegen daher dem → TNP, weshalb ich diese Funktionen in PartDesign möglichst vermeide.
Nachbearbeitungswerkzeuge benötigen keine Skizzen.
Kantenabrundung [Radius, Verrundung(?), Radien, Fillet]
Kantenabschrägung [Fase, Chamfer]
- Prinzip: Radien und Fasen sind typische konstruktive Elemente, um Kanten zu brechen.
- Vorgehensweise:
- Kante markieren
- Radius/Fase wählen
- Ggf. Kanten ergänzen
- weitere Infos:
- Intern: → Hinweise zu Radien und Fasen und zur Umgehung des TNP
- Intern: → Hinweise zur Wortwahl
Formschräge [Draft]
Formschräge neigt ausgewählte Flächen, wie es z.B. für Ausformungsschrägen bei Gussteilen notwendig ist. Details entnehmen Sie bitte dem FreeCAD-Wiki:
- Auch Extrusion [Aufpolstern, Pad] ermöglicht Formschrägen, aber nicht die individuelle Auswahl ( → Abb.09c)
- Weitere Infos:
- FreeCAD-Wiki: → PartDesign Formschräge [Thickness]
Hohlform erzeugen [Wandstärke, Hohlkörper, Aushöhlen, Umhüllung, Außenhaut, Schalenobjekt, Thickness]
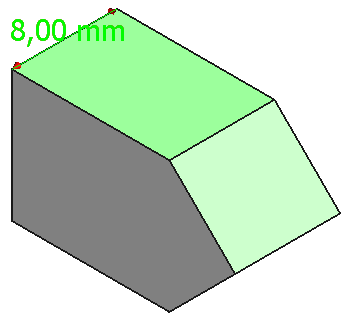
Abb.19a Massiver Körper
mit ausgewählten
Flächen
- Prinzip: Hohlform [Wandstärke] ersetzt einen massiven Körper ( → Abb.19a) durch einen formgleichen Hohlkörper mit konstanter Wandstärke. Ausgewählte Außenflächen verschwinden ebenfalls, sodass ein Zugang in den Hohlkörper entsteht. In der Vorgabeeinstellung wächst der Hohlkörper nach außen und umhüllt den ursprünglichen Körper. Das Ergebnis ähnelt einem einfachen Blechteil ( → Abb.19b).
- Vorgehensweise:
- Fläche(n) markieren
Wandstärke wählen
- Parameter wählen
- Parameter der Wandstärke:
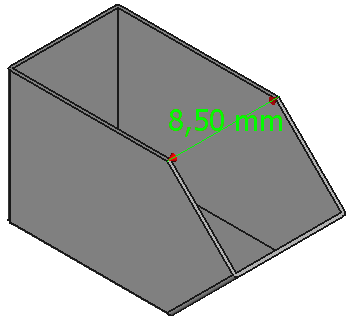
Abb.19b Hohlkörper
Die Wände sind nach
außen gewachsen- Dicke: Maß für die Wandstärke
- Modus: nicht relevant
da nur ein Modus implementiert ist (FreeCAD-Wiki Stand FC0.21.1) - Verbindungstyp
Gemeint sind die Verbindungen zwischen den verbleibenden Außenflächen, und dort die Kanten:- Kreisbogen [Kantenabrundung außen, Außenradien, Arc]: rundet alle Außenkanten ab. Der äußere Radius der Kanten entspricht der Dicke der Außenfläche. Innenkanten werden nicht abgerundet.
- Schnitt [Keine Kantenabrundung, Intersection]:
Erstellt keine Radien an den Kanten.
- Schnitt: nur für Sonderfälle
Details siehe FreeCAD-Wiki - Dicke nach innen auftragen:
- aus (Vorgabe): Die Wand des Hohlkörpers wächst nach außen. Die (Außen-)maße des ursprünglichen Körpers werden zu den Innenmaßen des Hohlkörpers.
- ein: Die Wand der Hohlform wächst nach innen. Die (Außen-)maße des ursprünglichen Körpers werden zu den Außenmaßen des Hohlkörpers.
- Einschränkungen:
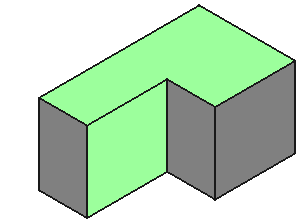
Abb.19c Hohlkörperversuch 1
wird nicht gelingen- Mindestens eine Außenfläche muss ausgewählt sein. Hohlformen ohne Zugang ins Innere sind nicht möglich.
- Nicht alle Kombinationen der Auswahl von Außenflächen sind möglich ( → Abb.19c)
- Kreisbogen [Außenradien] akzeptiert
keinen Innenradius ( → Abb.19d)
Fehlermeldung: BRep_API: command not done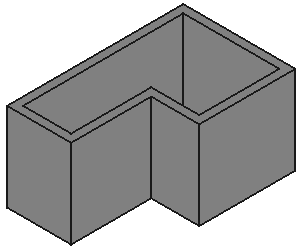
Abb.19d Hohlkörperversuch 2
lässt keine Kantenabrundung zu
- weitere Infos:
- FreeCAD-Wiki: → PartDesign Dicke [Wandstärke, Thickness]
- Youtube: → FreeCAD 0.19 Tutorial - Weihnachtsdeko mit FreeCAD - ein voll parametrischer Stern von flowwies corner - zeigt den Thickness-Befehl ab ca. 05:30
Extras
Einige zusätzliche Funktionen befinden sich im Menü Part Design. Die Texte stammen aus noch aus dem FreeCAD-Wiki:
Migrieren: Migriert Dateien, die mit älteren FreeCAD Versionen erstellt wurden. Wenn die Datei rein PartDesign formelementbasiert ist, sollte die Migration erfolgreich sein. Wenn die Datei gemischte Part/Part Design/Entwurfsobjekte enthält, wird die Konvertierung höchstwahrscheinlich fehlschlagen.
Assistent für Kettenraddesign: Erstellt ein Kettenradprofil, das aufgepolstert werden kann.
Assistent zur Auslegung von Evolventengetrieben: erzeugt ein Evolventenverzahnungsprofil, das von einem Polster verwendet werden kann.
Wellenauslegungsassistent: Erzeugt eine Welle aus einer Wertetabelle und ermöglicht die Analyse von Kräften und Momenten. Die Welle wird mit einer umlaufenden Skizze erstellt, die bearbeitet werden kann.
Messzeuge
Kontextmenü Elemente
Spitze setzen: definiert die Spitze neu, das ist das Merkmal, das außerhalb des Körpers erscheint.
Objekt in anderen Körper verschieben: verschiebt die ausgewählte Skizze, Bezugsgeometrie oder das Formelement in einen anderen Körper.
Objekt nach anderem Objekt verschieben: ermöglicht eine Neuordnung des Körperbaums, indem die ausgewählte Skizze, Bezugsgeometrie oder das Formelement an eine andere Position in der Formelementliste verschoben wird.
Mit dem Part Arbeitsbereich gemeinsam genutzte Elemente
Aussehen: bestimmt das Aussehen des gesamten Teils (Farbtransparenz usw.).
Farben festlegen: Weist den Teilflächen Farben zu.
Standardwerkzeuge
Standardwerkzeuge für mehrere Arbeitsbereiche werden im → Arbeitsbereich Standard erklärt.
Strukturwerkzeuge
Strukturwerkzeuge gehören zum System Std Base und werden im → Arbeitsbereich Standard erklärt.
Arbeitstechniken
Radien und Fasen
Radien [Fillet, (Ab-)rundungen, Radius] und Fasen [Chamfer, Abschrägungen] sind typische konstruktive Elemente, um Kanten zu brechen. Dafür gibt es viele Gründe, allen voran der haptische: gerundete oder gefaste Kanten fühlen sich nicht so scharfkantig an.
Normalerweise bringt man Radien und Fasen sowohl in der praktischen Fertigung als auch in CAD als letzten Schritt am 3D-Modell an. FreeCAD bietet dafür im Arbeitsbereich PartDesign die Funktionen und
an, aber wie viele Funktionen in PartDesign unterliegen sie dem topologischen Benennungsproblem und sind deshalb nur eingeschränkt nutzbar.
In manchen Fällen gibt es andere Möglichkeiten, um Radien und Fasen zu erzeugen
- Oft kann man Radien und Fasen schon in der Skizze erzeugen.
Bevor alte CADler den Kopf schütteln, weil sie den Mehraufwand kennen, sollten sie weiter lesen:- FreeCAD bietet eine zeitsparende Funktion: Randbedingungserhaltende Verrundung [Constraint-preserving sketch fillet] im Arbeitsbereich Sketcher.
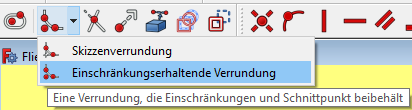
Sketcher - Randbedingungserhaltende Verrundung - Im Prinzip zeichnet und bemaßt man die Skizze vollständig ohne Rundungen, wie man es sonst auch tut. Erst danach bringt man Randbedingungserhaltende Verrundungen an und damit bleiben alle Maße und Randbedingungen erhalten - man muss nur noch die Radien bemaßen.
- Das funktioniert auch für 45°-Fasen, wenn man den Radius mit einer Linie abkürzt und anschließend den Radius zu einer Konstruktionslinie macht. Sie finden ein ausführlicheres Beispiele in den Anleitungen.
- Wenn gar nichts geht, muss man in den sauren Apfel beißen und die PartDesign-Funktionen verwenden
- Radien und Fasen kann man auch durch Sweepen erzeugen, aber der Aufwand rechnet sich nur, wenn man vorhandene Kanten als Pfad [Leitkurve] übernehmen kann. Hier gehe ich auf das Verfahren nicht ein.
Beim 3D-Druck sind Radien an waagerechten Kanten problematisch, wenn sie auf dem Druckbett aufliegen. Je größer der Radius ist, desto stärker wird nämlich der Überhang, den der Drucker bei der zweiten Schichte bewältigen muss. Deshalb verwende ich Radien bevorzugt an Kanten, die senkrecht gedruckt werden, und Fasen an den waagerechten Kanten. Wenn man die Radien etwas größer macht als die Fasen, hat dies zudem den Vorteil, dass die Fasen den Radien folgen und man nur wenige Fasen benötigt.
--- für mich zu tun: Illustration ---
Links
- FreeCAD-Wiki:
- Arbeitsbereich PartDesign
mit Erklärungen, einer Listen aller Funktionen und Randbedingungen und Links zu detaillierten Beschreibungen. (12/2023) - Vergleich Part und PartDesign (12/2023)
- Grundlegendes Skizzierer Tutorium. (09/2021)
- Arbeitsbereich PartDesign
- Video-Tutorials von flowwies corner
- Externer Link: → Überblick und Beispiel in PartDesign von jpg87 (französisch und englisch)

