Einleitung
Symbol des
Arbeitsbereiches
Sketcher
Im Arbeitsbereich Sketcher erstellt man 2D-Skizzen, die in anderen Arbeitsbereichen benötigt werden, z.B. in PartDesign, Arch ua.
Wenn Sie eine technische Zeichnung erstellen wollen, sind Sie im Arbeitsbereich TechDraw besser aufgehoben. Sketcher ist dafür nicht geeignet.
Auf dieser Seite finden Sie:
- → grundsätzliche Vorgehensweise mit Sketcher
- → Einstellungen
- → Konzepte und → Probleme
- → Werkzeuge des Sketcher
Schnelleinstieg Sketcher
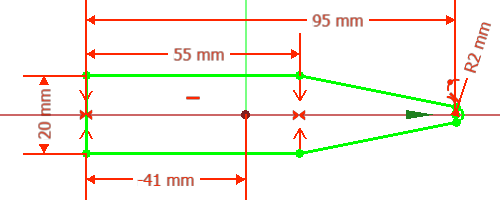
Abb.00a Skizze eines
Hammerkopfes
- Schritt-für-Schritt-Anleitungen:
- Intern: → Tubenwickler (sehr ausführlich für Anfänger)
- Intern: → Fliegenklatsche (ausführlich)
- FreeCAD-Wiki:→ Arbeitsbereich Sketcher (2D-Skizzen)
- Weitere Links: → ganz unten.
Vorbemerkungen
Diese Seite habe ich als Notizzettel für mich selbst begonnen und später systematisch mithilfe des FreeCAD-Wiki Arbeitsbereich Sketcher aufgefüllt. Vollständigkeit werde ich nicht erreichen, schon weil sich FreeCAD zu schnell entwickelt und ich zu langsam hinterher dackele.
- Beginn: FC 0.19; letzte vollständige Überarbeitung: FC 0.21.1, teilweise schon FC0.22.0dev
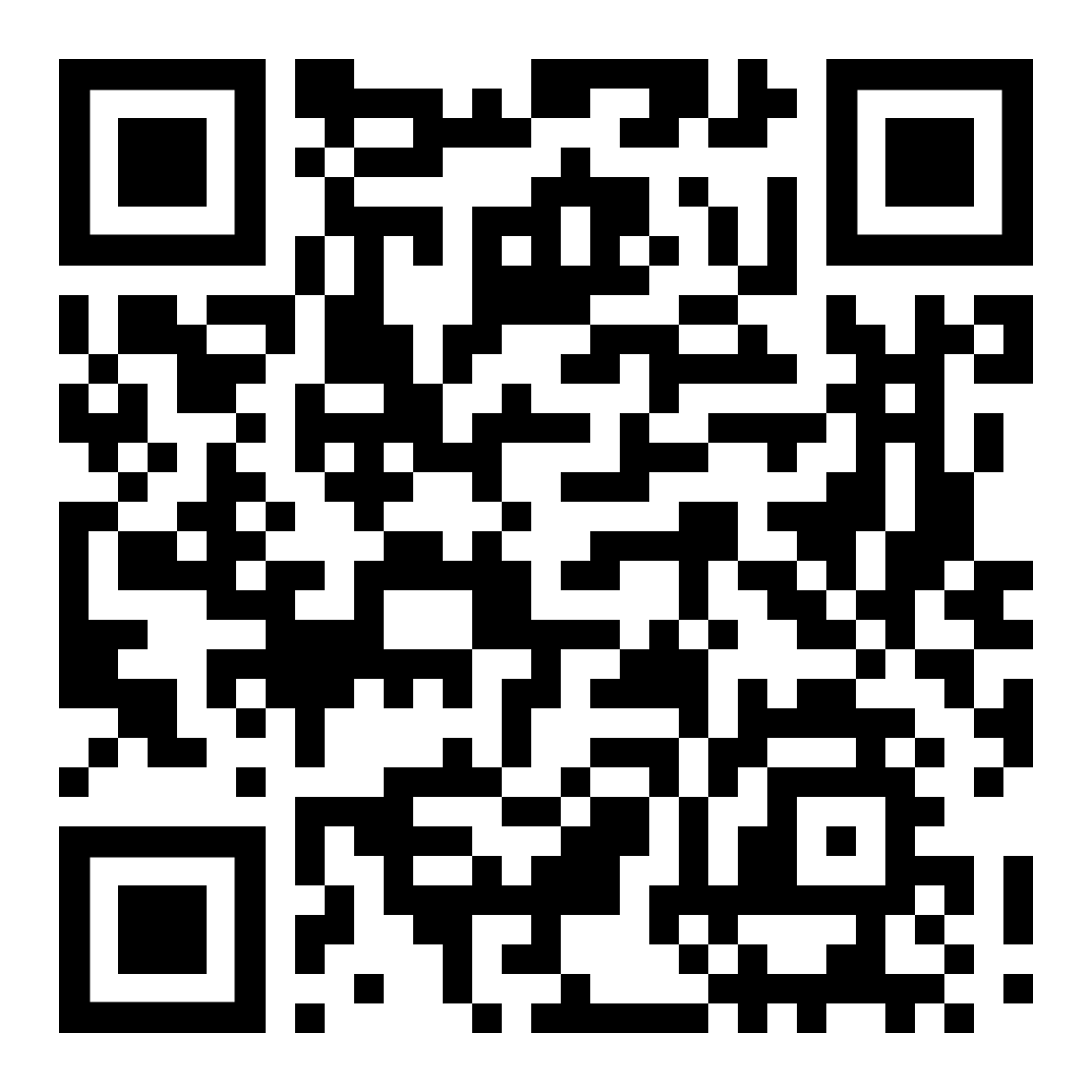
Abb.00b URL
Tipp: Wer am Bildschirm ungestört mit FreeCAD arbeiten möchte, kann diesen Text auf einem Smartphone lesen. (→ Abb.00b URL)
Verwendete Begriffe
Begriffsgruppen: Die deutschen Begriffe in FreeCAD sind nicht immer verständlich oder einheitlich und können sich von Version zu Version ändern. Um die Wahrscheinlichkeit zu erhöhen, dass sich mein Text, Ihr Verständnis und die Begriffe von FreeCAD überschneiden, verwende ich mehrere Begriffe in eckigen Klammern.
- Beispiel: Kantenabschrägung [Fase, Chamfer].
Punkt bedeutet in diesem Text einzelne Punkte, Linienendpunkte, Mittelpunkte, Knotenpunkte usw.
Linie verwende ich für gerade Linien, gebogene Linien, Linienzüge, Kreise oä.
FreeCAD-Wiki ist nicht so großzügig, dafür sind meine Texte (hoffentlich) lesbarer.
Eine Skizzen besteht hier aus Skizzenelementen (Linien, Kreise, …) auf einem Skizzenblatt.
In FreeCAD heißt alles Skizze [Sketch], und bei mir manchmal auch ;-)
Grundsätzliche Vorgehensweise in Sketcher
Ich verwende den Arbeitsbereich Sketcher, um Skizzen zu erstellen, die ich anschließend im Arbeitsbereich PartDesign in 3D-Formelemente umwandele. Da PartDesign auf Skizzen basiert, sind die beiden Arbeitsbereiche eng verzahnt.
Vorbereitung
Die Vorbereitungen vor dem Aufruf einer Skizze finden Sie in der Anleitung zum Arbeitsbereich PartDesign.
Das erste Element: Grundkörper
Im Zusammenspiel mit dem Arbeitsbereich PartDesign entsteht ein 3D-Formelement in 4 Schritten:
1. Neue(s) Skizze(nblatt) erstellen und Skizzenebene festlegen
Arbeitsbereich PartDesign
Neues Skizzenblatt
→ es öffnet sich ein Skizzenblatt
→ Arbeitsbereich Sketcher wird aktiviert- Als Skizzenebene wählt man zunächst eine Ebene des Koordinatensystems, z.B. die xy-Ebene.
Anleitung: → Tubenwickler - Die 1. Skizze - Das Skizzenblatt kann später im Koordinatensystem beliebig verschoben und gedreht werden.
Anleitung: → Bleistiftspitzer - Messertasche
2. Skizze grob skizzieren
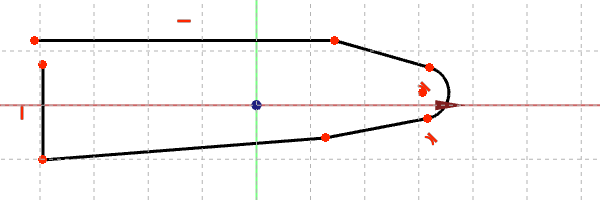
Abb.02a grobe Skizze
eines Hammerkopfes
(xy-Ebene rund um den Nullpunkt)
- Die Skizze beginnt man mit einfachen Skizzenelementen wie Linien, Rechtecken, Kreisbögen usw. und legt sie zunächst grob auf das Skizzenblatt.
Werkzeuge: → Skizzenelemente (diese Seite)
Werkzeuge: → Skizzenwerkzeuge (diese Seite)
Anleitung: → Tubenwickler - Grundriss grob skizzieren - Konturen, die in ein 3D-Elemente umgewandelt werden sollen, müssen geschlossen sein ( → Abb.02b). Lücken oder Überschneidungen oder sternförmige Knoten im Verbund der Linien verhindern die Umwandlung ( → Abb.02a). Von dieser Regel ausgeschlossen sind → Hilfslinien.
3. Skizze einschränken
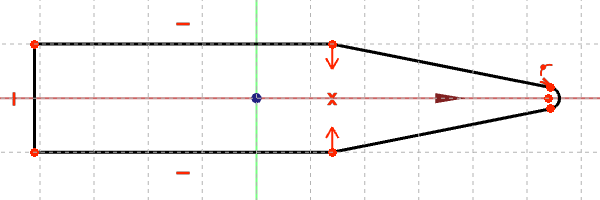
Abb.02b geometrische Randbedingungen
vertikal, horizontal, symmetrisch, Punkt-an-Linie
- Punkte und Linien sind auf dem Skizzenblatt zunächst frei beweglich. Randbedingungen dienen dazu, die Punkte und Linien korrekt auszurichten und im Koordinatensystem zu fixieren.
Details: → Diese Seite - Freiheitsgrade, Randbedingungen und Löser -
Geometrische Randbedingungen sind Punkt-an-Punkt-Bindung, Parallelität usw. ohne Maßangaben . Sie benötigen weniger Rechenkapazität als maßliche Randbedingen und sind deshalb zu bevorzugen.
→ Diese Seite - geometrische Randbedingungen -
Maßliche Randbedingungen kann man auch einfach Maße nennen und umfassen Längen, Winkel, Mengen …
→ Diese Seite - maßliche Randbedingungen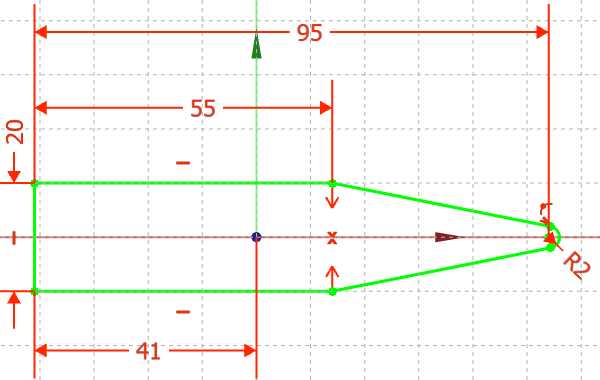
Abb.02c bemaßte Skizze
(=maßlich eingeschränkt)
(grün = vollständig bestimmt) - Maße können auch als Formeln eingegeben und / oder in Tabellen verwaltet werden.
--- für mich zu tun: Link ergänzen ---
4. Skizze verwerten
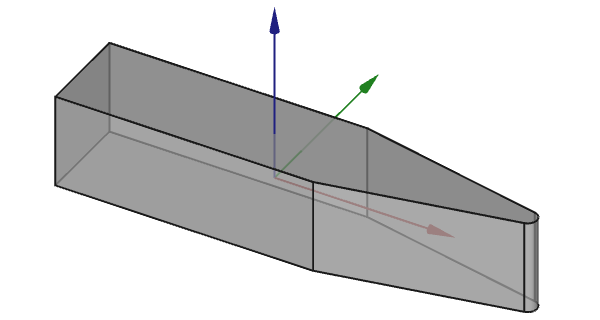
Abb.02d Skizze zu
3D-Volumen extrudiert
- Nach Verlassen des Skizzenblattes kann man die Skizze im Arbeitsbereich PartDesign in ein 3D-Volumen umwandeln. Im einfachsten Fall lässt man die Skizze senkrecht wachsen [Aufpolsterung, Extrusion, Pad] ( → Abb.02d).
Das nächste Element
Die vier Schritte Neue Skizze - grob erstellen - einschränken - in 3D umwandeln werden so oft wiederholt wie es nötig ist.
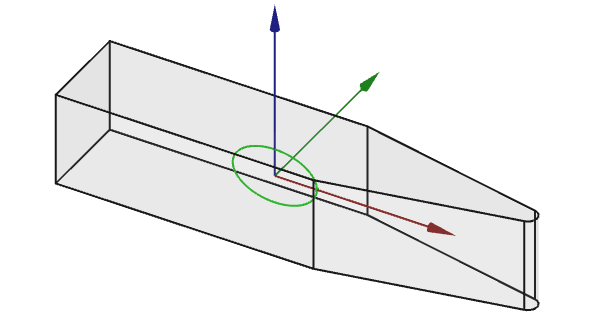
Abb.02e Skizze im Hammerkopf
(xz-Ebene)
- Neue(s) Skizze(nblatt) erstellen und Skizzenebene festlegen
- Skizze grob skizzieren
- Skizze einschränken
- Skizze verwerten
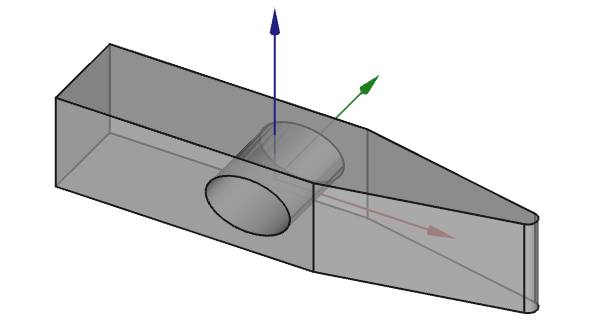
Abb.02f einfacher Hammerkopf
Skizzen können im Arbeitsbereich PartDesign nicht nur 3D-Volumen erschaffen (=additiv), sondern auch entfernen (=subtraktiv). Für das Stielloch genügt senkrechtes Vertiefen [Tasche, subtraktive Extrusion, Pocket] ( → Abb.02f).
Einstellungen
Einstellungen
(Raster, Anzeige …):
- → Menüleiste - Bearbeiten -
 Einstellungen -
Einstellungen -
Sketcher [Skizze]
Konzept
---noch offen---
Probleme
Intern: → Links zu allen hier geschilderten Problemen
Probleme mit Sketcher:
- Intern: → Instabile Skizzen
Werkzeuge des Sketcher
Die Werkzeuge des Arbeitsbereiches Sketcher stehen in der Menüleiste und in Symbolleiste zur Verfügung:
- Menuleiste - Ansicht - Symbolleisten - Skizze: Ein
- Menuleiste - Sketch … (dort findet man auch Shortcuts)
Allgemein
Allgemeine Sketcherwerkzeuge sind meistens nur wirksam, wenn kein Skizzenblatt in Bearbeitung ist, vulgo: wenn man nicht in einer Skizze ist. Beachten Sie, dass beim Verlassen eines Skizzenblattes gelegentlich automatisch der Arbeitsbereich PartDesign geöffnet wird.
im Arbeitsbereich PartDesign oder
![]() im Arbeitsbereich Sketcher
Neues Skizzenblatt erstellen [NewSketch]
im Arbeitsbereich Sketcher
Neues Skizzenblatt erstellen [NewSketch]
- Erstellt eine neues Skizzenblatt auf einer vorher ausgewählten Stützebene [Support] und geht in den Bearbeitungsmodus.
- Stützebenen können sein:
- eine Ebene im Koordinatensystem
- eine Bezugsebene
- eine Fläche auf einem 3D-Modell, aber dies unterliegt dem topologischen Benennungsproblem.
- Wenn keine Stützebene vorgewählt wurde, erscheint ein Dialogfenster, in dem man eine Ebene (keine Fläche) auswählen kann.
- In den Eigenschaften(-Ansicht) des Skizzenblattes [Sketch Property] kann die Skizzenebene ggü. der Stützebene gedreht oder versetzt werden.
- Anwendungsbeispiel: → Bleistiftspitzer - Messertasche
- Anwendungsbeispiel: → Billarddreieck - Skizzenebene für den Flansch
Skizze bearbeiten [Edit Sketch]
- Öffnet eine vorhandene Skizze, die vorher in der Baumansicht ausgewählt wurde.
- Man kann ein Skizzenblatt auch in der Baumansicht mit einem Doppelklick öffnen.
- Mit dem Öffnen einer Skizze wechselt der Arbeitsbereich von PartDesign zu Sketcher.
Skizze verlassen [Leave Sketch]
- Verlässt ein Skizzenblatt und wechselt wieder zum Arbeitsbereich PartDesign.
![]() Skizzenblatt ausrichten [View Sketch]
Skizzenblatt ausrichten [View Sketch]
- Legt das Skizzenblatt auf die Bildschirmebene, falls sie zuvor verdreht war.
- Falls das Skizzenblatt verschoben ist, wird die Skizze nicht in die Mitte des Bildschirmes gerückt.
In die Mitte rücken: → Einpassen
Skizze freilegen [Schnitt anzeigen, Abschnitt anzeigen, View Section]
- Öffnet vorübergehend den Blick auf die Skizzenebene, falls diese im Inneren eines Körpers verborgen ist.
- Weitere Methoden: → Blick ins Innere von Körpern
Skizzenebene einer neuen Fläche zuordnen [Map Sketch]
- Löst ein Skizzenblatt von seiner bisherigen Stützebene und bindet es an eine neue Stützebene. Vorher muss man die Skizze verlassen.
- Die Eigenschaften(-Ansicht) des Skizzenblattes [Sketch Property] bleiben erhalten, z.B. Versatz ggü. der Stützebene.
- siehe auch: →
Neues Skizzenblatt erstellen
- --- Eigenschaften(-Ansicht) ergänzen ---
Skizzenblatt neu zuordnen und versetzen [Skizze neu ausrichten, Reorient Sketch]
- Ähnlich Skizzenblatt neu zuordnen mit den Unterschieden:
- Erlaubt zusätzlich einen Versatz senkrecht zur Stützebene
- Begrenzt Stützebenen auf die Hauptebenen des Koordinatensystems, z.B. die xy-Ebene
- siehe auch: →
Neues Skizzenblatt erstellen
- --- Eigenschaften(-Ansicht) ergänzen ---
Skizze überprüfen [Validate Sketch]
- Soll Skizzen analysieren und reparieren, zB. bei der Fehlermeldung "Failed to validate broken face"
- FreeCAD-Wiki: Sketcher - Skizze überprüfen
Skizzen zusammenführen [Merge Sketch]
- Kopiert zwei oder mehr Skizzen und legt sie auf ein neues Skizzenblatt.
Vorgehensweise:Arbeitsbereich - Sketcher
- Zwei oder mehr Skizzenblätter wählen
Skizzen zusammenführen
- Das neue Skizzenblatt übernimmt die Skizzenebene der Skizze, die zuerst angeklickt wurde.
- Sketcher legt das neue Skizzenblatt nicht in einen Body, ggf. muss es verschoben werden.
- Die Kopien sind nicht lebend, d.h., sie ändern sich nicht, wenn sich das Original ändert.
- Wenn man eine Kopie einer einzelnen Skizze möchte, kann man sie mit einem leeren Skizzenblatt zusammenführen.
Skizzenblatt spiegeln [Skizze spiegeln, Mirror Sketch]
- Spiegelt ein Skizzenblatt an der X-Achse, der Y-Achse oder dem Nullpunkt seines eigenen Koordinatensystems und legt ein neues Skizzenblatt an.
Vorgehensweise:Arbeitsbereich - Sketcher
- Ein Skizzenblatt wählen
Skizzenblatt spiegeln
- Das neue Skizzenblatt übernimmt die Skizzenebene und das Koordinatensystem des gespiegelten Skizzenblattes.
- Sketcher legt das neue Skizzenblatt nicht in einen Body, ggf. muss es verschoben werden.
- Die Kopien sind nicht lebend, d.h., sie ändern sich nicht, wenn sich das Original ändert.
Skizziervorgang abbrechen [Esc, Vorgang anhalten, Stop Operation]
- Beendet einen Skizziervorgang wie Linienzug, B-Spline, …
- Esc-Taste hat die gleiche Wirkung.
Skizzieren
Skizzenelemente
Skizzenelemente sind einfache geometrische Grundformen, aus denen eine Skizze aufgebaut wird.
![]()
![]()
![]()
![]()
![]()
![]()
![]() Punkt setzen [Skizzenpunkt, Point]
Punkt setzen [Skizzenpunkt, Point]
- Erstellt einen einzelnen Punkt, z.B.
- für den Mittelpunkt einer geraden Linie. ( → --- Abb.??---)
- für die Durchmessermaße von Halbschnitten ( → ---Abb.??---)
- Position des Punktes anklicken
- Punkte werden immer als Hilfsgeometrie eingezeichnet.
- Vergleiche: → Bezugspunkt
gerade Linie skizzieren [Skizzen-Linie, Strecke, Line]
- Zeichnet die kürzeste Verbindung zwischen zwei Punkten.
- Startpunkt und Endpunkt anklicken
![]() Aufklappmenü Kreisbögen erstellen [Bogen, Arc]
Aufklappmenü Kreisbögen erstellen [Bogen, Arc]
-
Kreisbogen aus Mittel- und Endpunkten [Arc]
-
Kreisbogen aus 3 Punkten am Umfang skizzieren [3Point Arc]
![]() Aufklappmenü Kreise [Vollkreis, Circle]
Aufklappmenü Kreise [Vollkreis, Circle]
-
Kreis aus Mittelpunkt und 1 Punkt am Umfang skizzieren [Circle]
-
Kreis aus 3 Punkten am Umfang skizzieren [3Point Circle]
![]() Aufklappmenü Kegelschnitte [Ellipse, Hyperbel, Parabel, Create Conic]
Aufklappmenü Kegelschnitte [Ellipse, Hyperbel, Parabel, Create Conic]
-
Ellipse aus Mittelpunkt und 2 Scheitelpunkten skizzieren [Ellipse By Center]
-
Ellipse aus 3 Scheitelpunkten skizzieren [Ellipse By 3Points]
-
Ellipsenbogen skizzieren [Arc Of Ellipse]
(Mittelpunkt, Scheitelpunkt, Startpunkt und Endpunkt anklicken) -
Hyperbelbogen skizzieren [Arc Of Hyperbola]
(Mittelpunkt, Scheitelpunkt, Startpunkt und Endpunkt anklicken) -
Parabelbogen skizzieren [Arc Of Parabola]
(Brennpunkt, Scheitelpunkt, Startpunkt und Endpunkt anklicken)
![]() Aufklappmenü B-Splines [B-Spline]
Aufklappmenü B-Splines [B-Spline]
- B-Splines sind ein Verfahren, Kurven mithilfe von Stützpunkten zu erzeugen. Wer es genauer wissen will, sei auf das sehr beeindruckende Youtube-Video "The Continuity of Splines" von Freya Holmér verwiesen. Es geht auf Bézier, Hermite, Catmull-Rom, B-Spline und Linear Spline ein, vergleicht sie ab 59:15 und reißt dann noch Non-Uniform Rational B-Spline (Nurbs) an.
-
offenes B-Spline skizzieren [BSpline]
Zeichnet ein offenes B-Spline mithilfe ihrer Kontrollpunkte. -
geschlossenes B-Spline skizzieren [Periodic BSpline]
Zeichnet ein geschlossenes B-Spline mithilfe ihrer Kontrollpunkte. - --- offenes B-Spline mithilfe ihrer Knoten ---
- --- geschlossenes B-Spline mithilfe ihrer Knoten ---
Linienzug skizzieren [Polylinie, Create Polyline]
- Zeichnet Klick für Klick einen verbundenen Linienzug aus mehreren einzelnen Linien.
- Durch Drücken der Taste M (wie Modus) kann man während des Zeichnens zwischen verschiedenen Linienformen (gerade oder kreisförmig) und Übergängen (beliebig, tangential, rechtwinklig) durchschalten. 3x m bedeutet, dass ein tangentialer Kreisbogen folgt.
![]() Aufklappmenü Rechtecke [Rectangles]
Aufklappmenü Rechtecke [Rectangles]
Alle Rechtecke liegen parallel zum Koordinatensystem.
-
Rechteck aus zwei Eckpunkten skizzieren [Rectangle]
-
Rechteck aus Mittelpunkt und einem Eckpunkt skizzieren [Rectangle Center]
-
Abgerundetes Rechteck skizzieren [Oblong]
(2 gegenüberliegenden Eckpunkte anklicken)- FreeCAD-Wiki: → Sketcher AbgerundetesRechteckErstellen
Aufklappmenü regelmäßige Vielecke [Polygon]
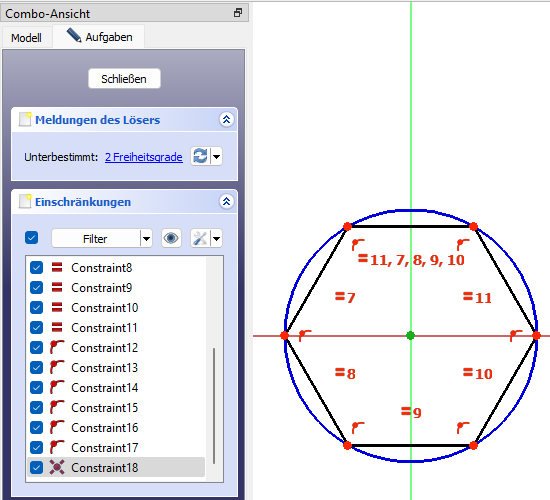
Abb.05a instabiles Sechseck aus der
Polygon-Funktion des Sketcher
- Lage und Größe der Vielecke werden mit ihrem Mittelpunkt und einem Eckpunkt ausgewählt.
- Die angebotenen Vielecke sind instabil!: Ihre Eckpunkte sind in einen Hilfskreis eingebunden und ihre Seiten sind gleich lang. Damit sind die Vielecke zwar geometrisch vollständig bestimmt, aber nicht stabil: → instabiles Sechseck.
Nachtrag: Inzwischen modifiziere ich alle Vielecke unmittelbar nach dem Einfügen wie folgt:- Ein Vieleck hat n Ecken, die abgerundete Hälfte davon ist m, also m = 1 für ein Dreieck, m = 2 für Viereck und Fünfeck, m = 3 für Sechseck und Siebeneck usw.
- Wähle ein Vieleck aus der Polygonfunktion des Sketcher ( → Abb.05a)
- Lösche m nebeneinander liegende Randbedingungen gleich lang und …
- … ersetze sie durch Randbedingungen Winkel zwischen je zwei Seiten, die sich an einem Eckpunkt treffen. ( → Abb.05b)
- Ob das mathematisch ausreichend ist, weiß ich nicht, aber versprungen sind mir solche modifizierten Vielecke bisher bisher nicht.
- FreeCAD-Wiki: → Sketcher RegelmäßigesVieleckErstellen
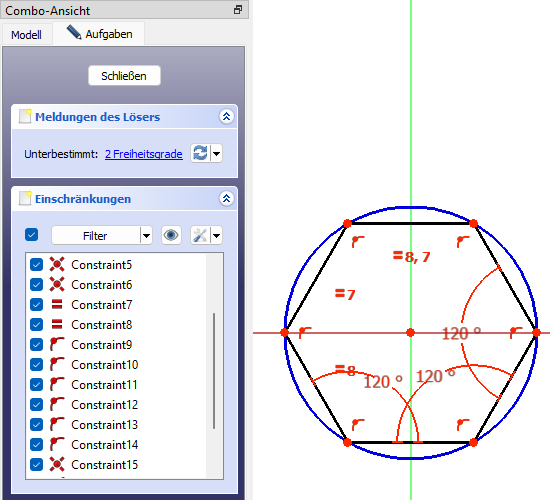
Abb.05b stabiles Sechseck
durch modifizierte Abhängigkeiten
-
gleichseitiges Dreieck skizzieren [regelmäßiges Dreieck, Create Triangle]
-
Quadrat skizzieren [regelmäßiges Viereck, Create Square]
-
 regelmäßiges Fünfeck skizzieren [Pentagon]
regelmäßiges Fünfeck skizzieren [Pentagon] -
regelmäßiges Sechseck skizzieren [Hexagon]
-
 regelmäßiges Siebeneck skizzieren [Heptagon]
regelmäßiges Siebeneck skizzieren [Heptagon] -
 regelmäßiges Achteck skizzieren [Octagon]
regelmäßiges Achteck skizzieren [Octagon] -
regelmäßiges Vieleck skizzieren [Regular Polygon]
Zeichnet ein regelmäßiges Polygon aus der Eckenzahl, dem Mittelpunkt und einem Eckpunkt.
Kontur eines Langlochs skizzieren [Oval, Nut erstellen, Slot]
- Mittelpunkt des 1. Halbkreises und Endpunkt des 2. Halbkreises anklicken (das Symbol ist diesbezüglich missverständlich)
- Ein Langloch ist eine gerade Nut mit halbrunden Stirnseiten, seine Kontur sieht aus wie eine Stadionrunde oder wie die Projektion einer Nut für Passfedern.
- FreeCAD-Wiki: → Sketcher NutErstellen
Skizzenwerkzeuge
Die hier gelisteten Skizzenwerkzeuge führt FreeCAD zum Teil unter Skizzenelemente [Skizzengeometrien] und zum Teil unter Skizzenwerkzeuge.
Skizzenwerkzeuge, die FreeCAD unter Skizzengeometrien führt, umfassen Ecken abrunden, Linien zuschneiden, Linien verlängern, Linien teilen, andere Skizzen oder Kanten aus 3D-Geometrien klonen (der Klon ist abhängig vom Original), zwischen Hilfslinien und normalen Linien umschalten
![]()
![]()
Skizzenwerkzeuge, die FreeCAD unter Skizzen-Werkzeuge führt, umfassen Spiegeln, Klonen (der Klon ist abhängig vom Original), Kopieren (die Kopie ist unabhängig vom Original) und Anordnen von Skizzen oder Teilen davon:
![]() Aufklappmenu Ecke abrunden [Radius, Verrundung, Create Fillet]
Aufklappmenu Ecke abrunden [Radius, Verrundung, Create Fillet]
- Rundet die Ecke zwischen zwei verbundenen Linien (gerade oder gebogen) ab.
- Maße und Randbedingungen , die an den Eckpunkt gebunden waren, gehen verloren .
- Der Radius der Abrundung kann nachträglich bemaßt werden.
- Lösung: FilletConstraintPreserving
- FreeCAD-Wiki: → Sketcher AbrundungErstellen
![]() Ecke abrunden und erhalten [Randbedingungserhaltende Verrundung, Create Fillet Constraint Preserving]
Ecke abrunden und erhalten [Randbedingungserhaltende Verrundung, Create Fillet Constraint Preserving]
- Rundet die Ecke zwischen zwei verbundenen geraden Linien ab und erhält den Eckpunkt.
- Maße und Randbedingungen , die an den Eckpunkt gebunden waren, bleiben erhalten !
- Zeitsparendes Hilfsmittel, um Radien und 45°-Fasen schon in der Skizze anzulegen, wo sie sicher sind vor dem topologischen Benennungsproblem
- Der Radius der Abrundung kann nachträglich bemaßt werden.
- Beispiele:
- Anleitung: Radien in der Skizze beim Tubenwickler
- Anleitung: Fasen in der Skizze bei der Fliegenklatsche
- Wiederkehrende Aufgaben: Radien und Fasen.
- FreeCAD-Wiki: → Sketcher PunktAbrundungErstellen
Linie zuschneiden [Kante trimmen, stutzen, abschneiden, Trimming]
- Entfernt ein angeklicktes Linienstück bis zur nächsten Linie.
- An der Schnittstelle werden die Linien Punkt-an-Punkt bzw. Punkt-an-Linie verbunden.
- Vergleiche: → Extend
- FreeCAD-Wiki: → Sketcher Zuschneiden
Linie verlängern [Kante dehnen, Extend]
- Verlängert ein angeklicktes Linienstück mit dem Mauszeiger.
- Vergleiche: → Linie verlängern
- FreeCAD-Wiki: → Sketcher Verlängern
Linie teilen [Kante trennen, Split]
- Fügt in einer Linie einen Knotenpunkt ein, d.h., die Linie (gerade oder gebogen) wird in zwei Linien geteilt, die Punkt-an-Punkt verbunden bleiben.
- Die meisten Randbedingungen werden beibehalten
- FreeCAD-Wiki: → Sketcher Teilen
Kante klonen [Externe Geometrie erstellen, Linie kopieren, External]
- Projiziert eine Kante aus dem Körper [3D-Modell, Body] lebend auf die Skizzenebene.
- Lebend heißt, dass es sich um einen Klon handelt, der den Änderungen im 3D-Modell folgt.
- Das Verfahren firmiert unter "parametrischer Konstruktion", unterliegt aber dem topologischen Benennungsproblem.
- Vergleiche: CarbonCopy, Copy, Clone
- FreeCAD-Wiki: → Sketcher ExterneGeometrie
Skizzenblatt klonen [Blaupause erstellen, Pause, Carbon Copy]
- Macht was?
- Skizze A → Skizze B klonen: Klont die komplette Skizze aus einem andern Skizzenblatt [Sketch] des gleichen Körpers.
- Klon heißt, dass die Kopie den Änderungen in der originalen Skizze folgt. In der Praxis funktioniert es, wenn man Maße ändert, z.B. von 10 mm auf 12 mm. Es funktioniert nicht, wenn Linien oder Randbedingungen ergänzt oder gelöscht werden.
- Im Klon kann zwischen Hilfslinien und normalen Linien umgeschaltet werden, d.h., man kann andere Teile der Skizze nutzen.
- Vorgehensweise (Skizze A → Skizze B klonen)
- Skizze A sichtbar machen
- Skizze B anlegen
-
Skizzenblatt klonen wählen
- Eine Linie von Skizze A auswählen
(mit Strg-Alt, wenn Skizze A ggü. Skizze B verdreht oder verschoben ist ?).
- Das Verfahren firmiert unter "parametrischer Konstruktion", unterliegt aber vermutlich dem topologischen Benennungsproblem.
- Vergleiche: External, Copy, Clone
- FreeCAD-Wiki: → Sketcher Pause
Hilfslinie ein-/ausschalten [Hilfsgeometrie, Konstruktionsgeometrie, Toggle Construction Linie]
- Schaltet Linien zwischen Hilfslinie und normaler Linie um
- Hilfslinien werden außerhalb der Skizze ignoriert, d.h., sie nehmen an Extrsuionen usw. nicht teil.
- Anwendungsbeispiel:
- Symmetrielinien in Skizzen, die beim Extrudieren [Aufpolstern] nicht stören sollen.
--- Interne Geometrie anzeigen / ausschalten ---
Skizzenelemente spiegeln [Symmetrie, Symmetry]
- Kopiert Skizzen ganz oder teilweise durch Spiegeln an einer ausgewählten Linie.
- Die Kopie übernimmt interne Randbedingungen, also z.B. eine Parallelität, wenn alle betroffenen Linien mitgespiegelt werden.
- Nach dem Spiegeln sind Original und Kopie unabhängig voneinander.
- Vorgehensweise
- Skizze oder Teil davon auswählen
- Spiegelachse auswählen
-
SkizzElemente spiegeln
Skizzenelemente klonen [Clone]
- Klont Skizzen ganz oder teilweise.
- Der Klon übernimmt interne geometrische Randbedingungen, also z.B. eine Parallelität, wenn alle betroffenen Linien mitgespiegelt werden.
- Der Klon ist drehbar, sofern das Original keine horizontale oder vertikale Randbedingungen hat, die beim Klonen übernommen werden.
- Maße werden durch geeignete Randbedingungen wie Gleiche Länge oder Parallelität an das Original gebunden. Der Klon ändert sich also mit dem Original, sofern keine geometrischen Randbedingungen verändert werden.
- Vergleiche: CarbonCopy, External, Copy, Clone
Skizzenelemente kopieren [Copy]
- Kopiert Skizzen ganz oder teilweise.
- Die Kopie übernimmt interne geometrische Randbedingungen, also z.B. eine Parallelität, wenn alle betroffenen Linien mitgespiegelt werden.
- Nach dem Kopieren sind Original und Kopie unabhängig voneinander, z.B.:
- Die Kopie ist drehbar, sofern das Original keine horizontale oder vertikale Randbedingungen hat, die beim Kopieren übernommen werden.
- Vergleiche: CarbonCopy, External, Copy, Clone
Skizzenelemente verschieben [Move]
- Verschiebt Skizzenelemente.
Skizzenelemente rechteckig anordnen [Rechteckige Matrix, Rectangular Array]
- Ordnet Skizzen ganz oder teilweise in einer rechteckigen Matrix an.
- Vorgehensweise
- Skizzenelemente auswählen
-
Skizzenelemente rechteckig anordnen
- Parameter in der Eingabemaske wählen (s.u.)
- Die Maus am Faden gibt Abstand und Richtung zwischen den Kopien grob vor.
- Ggf. hellblaues Gitterraster mithilfe seiner drei Maße ausrichten (vertikaler und horizontaler Abstand und ein Winkel).
- Parameter in der Eingabemaske
- Gleiche vertikale/horizontale Abstände: …
- Beschränkung in der Trennung:
- Ein: Die Kopien werden an ein hellblaues Gitterraster gebunden. Dieses Gitterraster ist bemaßt und durch Ändern dieser Maße kann man das Gitter ausrichten.
- Aus: Die Kopien sind einzeln frei beweglich.
- Klonen
- Ein: vergleiche → Skizzenelemente klonen
- Aus: vergleiche → Skizzenelemente kopieren
- In beiden Fällen sind die Tochterelemente drehbar, sofern das Original keine horizontale oder vertikale Randbedingungen hat.
- Komplexe Skizzen sind schwierig und kopierte Skizzenelemente aller Art erhöhen die Komplexität schnell. Man sollte deshalb immer prüfen, ob sich die Aufgabe auch anders lösen lässt, z.B. mit PartDesign - Multitransform.
B-Spline-Werkzeuge
- FreeCAD-Wiki: Sketcher - B-Spline-Werkzeuge
- B-Splines sind ein Verfahren, Kurven mithilfe von Stützpunkten zu erzeugen.
- Youtube: → "The Continuity of Splines" von Freya Holmér geht auf Bézier, Hermite, Catmull-Rom, B-Spline und Linear Spline ein, vergleicht sie ab 59:15 und reißt dann noch Non-Uniform Rational B-Spline (Nurbs) an. Sehr beeindruckend!
2D-Randbedingungen einschließlich Maße
Geometrische Randbedingungen:
Maße [Maßliche Randbedingungen]:
dazu gehören
,
Konzept von Randbedingungen, Freiheitsgraden und dem Löser
Wenn man Punkte oder Linien in eine Skizze einfügt, sind sie in Größe und Position zunächst frei beweglich; technisch gesprochen hat die Skizze Freiheitsgrade [Freiheiten, Degrees of Freedom, DOF].
Beispiel: Auf einem Skizzenblatt hat jeder Punkt zwei DOF (x- und y-Koordinate) und jede gerade Linie vier DOF (zwei DOF mal 2 Endpunkte oder ein Endpunkt plus Länge und Richtung).
Um die Skizze eindeutig zu definieren, müssen die Freiheiten durch Randbedingungen [Einschränkung, Beschränkung, Abhängigkeit, Constrain] ersetzt werden. Das Ziel ist eine eindeutige Skizze, technisch gesprochen heißt die vollständig bestimmt oder DOF = 0.
Dabei helfen die Meldungen des Lösers. Der Löser ist ein Programmteil im Hintergrund von FreeCAD und versucht, aus den Randbedingungen schlau zu werden, die wir vergeben haben. Sketcher meldet die Ergebnisse des Löser permanent ( → Abb.03a) und es ist ratsam, ständig ein Auge darauf zu haben und spätestens dann zu reagieren, wenn die Meldungen die Farbe wechseln werden.
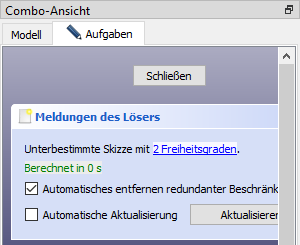
Abb.03a Meldungen des Lösers
Sobald der Löser zufrieden und die Skizze vollständig bestimmt ist, wird sie hellgrün ( → Abb.02c)
Mehr Randbedingungen als nötig (DOF < 0) akzeptiert Sketcher aber auch nicht; technisch nennt man dies statisch überbestimmt.
Sonstiges
- Es gibt geometrische Randbedingungen und Maße [maßliche Randbedingungen.
- Geometrische Randbedingungen benötigen weniger Rechenkapazität.
- Geometrische Randbedingungen kann man bereits beim Skizzieren vergeben, wenn man auf die Symbole achtet.
- Je mehr Freiheitsgrade eine Skizze hat, desto schwieriger ist sie beherrschbar.
→ Skizzen so einfach wie möglich halten.
→ Wenn man Linien einfügt, sollte man sie möglichst bald einschränken. - Wenn der Löser keine Lösung findet, sollte man einfach andere Randbedingung versuchen.
Problem von FreeCAD
- Intern: → Instabile Skizzen
Geometrische Randbedingungen
Geometrische Randbedingungen beschreiben die Anordnung von Punkten, Linien und Koordinatensystem relativ zueinander ohne Maßangaben . Sie benötigen weniger Rechenkapazität als maßliche Randbedingungen und sind deshalb zu bevorzugen.
Punkt an Punkt binden [koinzident, Coincident]
- Verbindet mehrere Punkte (Skizzenpunkte, Linienendpunkte, Mittelpunkte …) miteinander.
Punkt an Linie binden [Punkt auf Objekt, Point on Object]
- Verbindet einen Punkt mit einer Linie.
- Auf der Linie einschließlich ihrer Verlängerung bleibt der Punkt beweglich. Man kann auch sagen, dass der Punkt an eine Gerade bzw. einen Vollkreis gebunden ist.
Vertikal anordnen [senkrecht, lotrecht, Vertical]
- Richtet eine gerade Linie senkrecht aus oder ordnet mehrere Punkte senkrecht übereinander an.
Horizontal anordnen [waagerecht, Horizontal]
- Richtet eine gerade Linie waagerecht aus
oder - ordnet mehrere Punkte waagerecht nebeneinander an.
Parallel anordnen [Parallel]
- Macht zwei oder mehr gerade Linien parallel zueinander.
Rechtwinklig anordnen [orthogonal, Perpendicular]
- Macht zwei gerade Linien rechtwinklig zueinander
bzw.
richtet eine gerade Linie auf den Mittelpunkt eines Kreisbogens aus. - Wenn man beim Randbedingen einen oder zwei Linienendpunkte beteiligt, werden diese zusätzlich Punkt-an-Linie [Point on Object] oder Punkt-an-Punkt [Koinzidenz] angebunden.
Tangential anordnen [kollinear, Tangent]
- macht beliebige Linien tangential
bzw.
macht gerade Linien kollinear [fluchtend, auf einer Geraden liegend] - Wenn man beim Randbedingen einen oder zwei Linienendpunkte beteiligt, werden diese zusätzlich Punkt-an-Linie [Point on Object] oder Punkt-an-Punkt [Konizidenz] angebunden.
Gleiche Länge zuweisen [Equal]
- Macht mehrere gerade Linien gleich lang oder
- macht mehrere Radien von Kreisbögen gleich lang.
- Wenn man eine gerade Linie und einen Radius gleichsetzen möchte, kann man den Radius mit einer Hilfslinie nachbilden.
Symmetrisch anordnen [Symmetric]
- Macht zwei Punkte symmetrisch zu einer geraden Linie oder zu einem dritten Punkt.
- Bei drei Punkten muss der mittlere Punkt zuletzt gewählt werden.
Linie fixieren [blockieren, Block]
- Die Linie wird ggü. dem Koordinatensystem festgelegt.
- Die Fixierung kann insgesamt gelöscht, aber nicht bearbeitet werden.
- Ich benutze es, um Linien, deren genaue Maße oder Position keine Rolle spielt, schnell vollständig bestimmt zu machen.
- FreeCAD-Forum zum Thema: → Block Constraint
Maße
Maße [Abmessung, Maßliche Randbedingung, Dimension]
Seit Version 0.22 bietet auch FreeCAD ein einzelnes Werkzeug zur Bemaßung, das selbst versucht herauszufinden, welche Art von Maß verlangt wird. Sollte es nicht gelingen, kann man mit der m-Taste [Modus] die Arten durchschalten oder man öffnet das Aufklappmenu wie gewohnt:
---Dimension on the View / On View Parameter
Maße festlegend, anzeigend (Referenz), deaktiviert
--- Baustelle ---
- diese Seite: Referenzmaße
Maße aus Zahl und Einheit, Parameter und Funktionen
--- Baustelle ---
Taste M wie Modus für Aufklappmenus und Geometrien
--- Baustelle ---
Maße, Formeln und Einheiten
Maße kann man auf mehrere Weisen eingeben.
- Zahlen mit oder ohne Maßeinheiten
- Wenn keine Einheiten angegeben werden, setzt FreeCAD je nach Zusammenhang mm [Millimeter] oder SI-Basiseinheiten ein.
- Wikipedia: SI-Basiseinheiten
- FreeCAD-Wiki: Einheiten
- Mathematische Ausdrücke [Formel, Funktion, Expression]
- FreeCAD-Wiki: FreeCAD-Wiki Ausdrücke
- Werte aus Tabellen
- FreeCAD-Wiki: Arbeitsbereich Spreadsheet (Tabellenkalkulation)
- Maße, die an anderer Stelle bereits verwendet wurden (s.u. → Parameter)
- Kombinationen aus Zahlen, Formeln und Tabellenwerten.
Alle Maße können nachträglich bearbeitet werden.
(Parameter-)Name
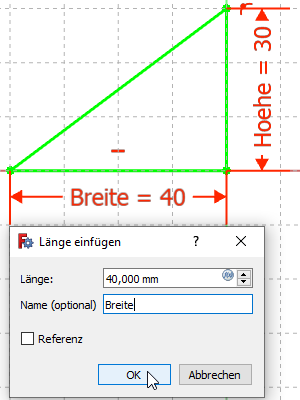
Abb.03b (Parameter-)Name
Maße aus einer Skizze kann man als Parameter in andere Skizzen o.ä. lebend übernehmen. Das bedeutet, dass sich die Änderung eines Parameters automatisch auf die anderen Skizzen oder Extrusionen usw. überträgt.
Damit das Maß in einer Skizze gefunden werden kann, muss es einen (Parameter-)Namen bekommen. Dies geschieht in der Maske Länge einfügen ( → Abb.03b).
Ab FC0.20 kann man die (Parameter-)Namen in der Skizze anzeigen lassen:
- Menüleiste - Bearbeiten - Einstellungen - Skizze - Anzeige - Zeige Namen der maßlichen Randbedingung ..: ein
An anderer Stelle (im selben Körper [Body]) wird ein Parameter mit dem folgenden Ausdruck gefunden:
Sketch00x.Constraints.Breite
- Sketch00x steht für das Skizzenblatt, in dem der Parameter benannt wurde, also Sketch oder Sketch001 oder …
- Breite ist der Name des Parameters
Referenzmaße
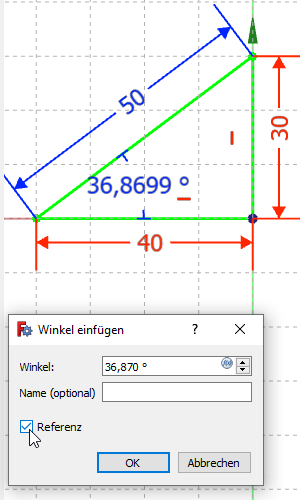
Abb.03c grafische Lösung
mit Referenzmaßen (blau)
Nachdem eine Skizze vollständig bestimmt ist (DOF = 0), kann man keine weiteren Beschränkungen eingeben. Will man trotzdem Maße abgreifen, die sich in der Skizze ergeben haben, kann man sie als Referenzmaße einfügen. Referenzmaße werden vom Löser ignoriert und zur Unterscheidung blau dargestellt. Sie sind vergleichbar mit Hilfsmaßen in technischen Zeichnungen, die in runden Klammern dargestellt werden.
Anwendungen von Referenzmaßen:
- Kontrolle von Maßen
- Grafische Lösungen geometrischer Berechnungen ( → Abb.03b)
- Ergebnisse wie in Abb.03b erleichtern es, schiefe Skizzenebenen ans Koordinatensystem zu binden statt an Flächen des 3D-Modells, wo es dem topologischen Benennungsproblem unterliegt.
- Wenn man dem Winkel in Abb.03b einen Namen gibt, kann man ihn benutzen, um andere Beschränkungen parametrisch zu steuern, z.B. die Lage einer Skizze.
- Beispiele auf diesen Seiten:
- → Bleistiftspitzer - Grundkörper
- → Fliegenklatsche - Wabenmuster
- → Referenzmaße statt rechnen im Kapitel Parameter
Sketcher vs TechDraw
Auf die vielleicht geplante technische Zeichnung muss man keine Rücksicht nehmen, denn die Maße werden zwar in der Skizze festgelegt, aber später in der technischen Zeichnung neu angeordnet.
Die maßlichen Randbedingungen im Einzelnen:
Koordinaten oder Abstände bemaßen
- Bemaßen X- und/oder Y-Koordinaten eines einzelnen Punktes
oder - Bemaßen Abstände in X- und/oder Y-Richtung von mehreren Punkten
-
XY-Maß gleichzeitig festlegen und ggf. nachträglich ändern [Sperren, Lock]
-
X-Maß bemaßen [Horizontaler Abstand, X-Koordinate, Distance X]
-
Y-Maß bemaßen [Vertikaler Abstand, Y-Koordinate, Distance Y]
Länge oder Abstand bemaßen [Distance]
- Bemaßt die Länge einer Linie oder …
- … den kürzesten Abstand zwischen zwei Punkten oder …
- … den kürzesten Abstand zwischen einem Punkt und einer Linie
Durchmesser bemaßen [Diameter]
Radius bemaßen [Radius]
Radius / Durchmesser bemaßen [Radiam]
- Wählt automatisch Durchmesser für Vollkreise und Radius für Kreisbögen.
Winkel bemaßen [Angle]
- Bemaßt den Winkel zwischen zwei geraden Linien.
- Wenn nur eine gerade Linie gewählt wurde, wird der Winkel im Koordinatensystem angegeben (zur x-Achse gegen den Uhrzeigersinn).
Randbedingungswerkzeuge
Randbedingungswerkzeuge unterstützen den Weg zu einer vollständig bestimmten Skizze.
Zwischen Maß und Referenzmaß umschalten [Randbedingung zwischen festlegend und anzeigend umschalten, Referenz/treibende Randbedingung, Toggle Driving Constraint]
- Schaltet zwischen (normalen, einschränkenden) Maßen (rote Darstellung) und Referenzmaßen (blaue Darstellung) um.
- Wenn ein Maß in der Skizze ausgewählt ist, wird dieses umgeschaltet.
- Wenn kein Maß in der Skizze ausgewählt ist, wird die Vorgabe in der Werkzeugleiste umgeschaltet. Dies kann z.B. sinnvoll sein, wenn man mehrere Referenzmaße vergeben möchte.
- Referenzmaße können sich mit der Skizze ändern und vergessen dann ihren ursprünglichen Wert.
- Nicht vergesslich sind → deaktivierte Maße.
- Siehe auch → Referenzmaße auf dieser Seite.
Randbedingung aktiv: ein/aus [Umschalten aktive Randbedingung, Toggle Active Constraint]
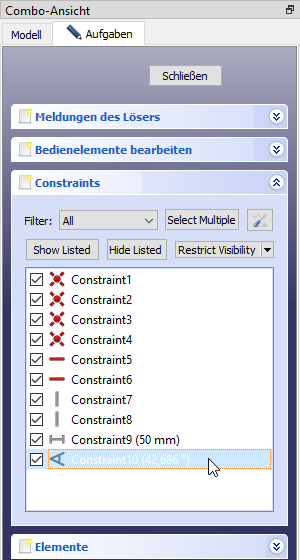
Abb.04a Aufgaben-Paneel Skizze
[Parameter-Maske] Constraints
- Schaltet die Wirksamkeit einer Randbedingung ein (rote Darstellung) bzw. aus (graue Darstellung).
- Deaktivierte Randbedingungen verhindern nicht, dass die betreffenden Skizzenelemente geändert werden, aber sie nehmen ihren ursprünglichen Wert wieder an, sobald sie reaktiviert werden.
- Deaktivierte Maße werden in der Grafikansicht nicht angezeigt. Man kann sie im Aufgaben-Paneel [Parameter-Maske] markieren, um sie zu reaktivieren ( → Abb.04a).
Randbedingungen eines Elementes anzeigen [Select Constraints]
- Hebt für ein gewähltes Element (Punkt oder Linie) die zugehörigen Randbedingungen hervor (grün im Grafikfenster, grau hinterlegt im Aufgaben-Paneel [Parameter-Maske]).
Elemente einer Randbedingung anzeigen [Select Elements Associated With Constraints]
- Hebt für eine gewählte Randbedingung die zugehörigen Elemente (Punkt oder Linie) hervor (grün im Grafikfenster, grau hinterlegt im Aufgaben-Paneel [Parameter-Maske]).
Redundante Randbedingungen anzeigen [Select Redundant Constraints]
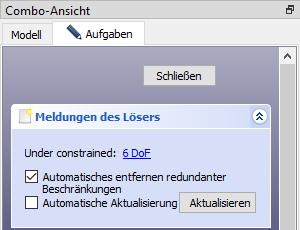
Abb.04a Aufgaben-Paneel Skizze
[Parameter-Maske]
- Meldungen des Lösers
- Hebt alle redundanten Randbedingungen in der Skizze hervor (grün im Grafikfenster, grau hinterlegt im Aufgaben-Paneel [Parameter-Maske]).
- Redundanz bedeutet hier, dass sich einzelne Randbedingungen aus den anderen Randbedingungen ergeben, also überflüssig sind. Das ist eine Form der Überbestimmung und deshalb in FreeCAD nicht zulässig.
- Der Löser meldet zwar, dass Redundanzen vorhanden sind, zeigt aber nicht, wo sie liegen. Das tut dieses Werkzeug.
- Alternativ kann man Automatisches Entfernen redundander Beschränkungen in den Meldungen des Lösers aktivieren ( → Abb.04b).
Widersprüchliche Randbedingungen hervorheben [Select Conflicting Constraints]
- Hebt alle widersprüchlichen Randbedingungen in der Skizze hervor (grün im Grafikfenster, grau hinterlegt im Aufgaben-Paneel [Parameter-Maske]).
Interne Elemente entfernen bzw. ergänzen [Restore Internal Alignment Geometry]
- Kegelschnitte und B-Splines nutzen interne GeometriElemente, z.B. Haupt- und Nebenachsen von Ellipsen (graue Linien), die man auch bemaßen kann. Dieses Werkzeug entfernt diese Linien, wenn sie nicht genutzt werden, oder ergänzt sie wieder, falls sie vorher entfernt wurden..
Achsenausrichtung entfernen [Remove Axes Alignment]
- Entfernt horizontale und vertikale Ausrichtungen von den ausgewählten Skizzenelementen.
- Winkel und Parallelitäten zu den Achsen bleiben allerdings enthalten.
Alle Randbedingungen löschen [Delete All Constraints]
- Handgranate: Zurück bleibt ein Haufen einsamer Linien und Punkte.
Virtuellen Raum für Randbedingungen wechseln [Switch Virtual Space]
- Im Sketcher gibt es zwei virtuelle Räume für Randbedingungen. Standardmäßig werden alle Randbedingungen in Raum 1 gelegt, man kann sie aber auch in Raum 2 verschieben und sich den einen oder anderen Raum darstellen lassen. Wirksam bleiben die Randbedingungen in jedem Fall.
- Anwendung? Weiß nich …
- FreeCAD-Wiki: Skizzierer WechselnVirtuellerRaum
Standardwerkzeuge
Standardwerkzeuge für mehrere Arbeitsbereiche werden im → Arbeitsbereich Standard erklärt.
Bewährte Vorgehensweisen
Unabhängig von individuellen Vorlieben gibt es einige Arbeitsweisen, die das Leben erleichtern können:
- Komplexe Skizzen sind eine Herausforderung und je mehr Freiheitsgrade eine Skizze hat, desto schwieriger ist sie beherrschbar.
- Skizzen so einfach wie möglich halten
- In kleinen Schritten vorgehen: Wenn man Linien einfügt, sollte man sie möglichst bald einschränken.
- Wenn möglich, mehrere einfache Skizzen verwenden statt einer komplizierten.
- Mehrfach-Anordnungen in PartDesign verlegen, wenn möglich
- Profil-Skizzen, also Skizzen mit Querschnitten, die anschließend ein 3D-Modell umgewandelt werden, müssen geschlossen sein. Lücken und Überschneidungen verhindern die Umwandlung.
- Geometrische Randbedingungen sind für FreeCAD einfacher als maßliche Beschränkungen, also zu bevorzugen.
- Symmetrien ausnutzen! (Am Anfang war die Mittellinie, habe ich gelernt, als CAD noch mit dem Tuschestift und erase mit der Rasierklinge gemacht wurden - ich erinnere mich heute noch an verstopfte Kanäle, schwarze Finger und die Erleichterung, als die Stifte endlich in die Mülltonne flogen ;-)
Links
- FreeCAD-Wiki:
- Arbeitsbereich Sketcher mit Erklärungen, einer Listen aller Funktionen und Randbedingungen und Links zu detaillierten Beschreibungen. (09/2021)
- Grundlegendes Sketcher Tutorium. (09/2021)
- FreeCAD Forum: Sketcher-Tutorium von Christoph Blaue aka chrisb (in einer Fußnote sind PDFs in mehreren Sprachen gelistet, je ca. 88 Seiten) und Direktlink. (12/2021)
- Video-Tutorials von flowwies corner
- FreeCAD 0.19 Grundkurs #1 - Dein Start in FreeCAD (DE)
- FreeCAD 0.19 Grundkurs #2 - Saubere Skizzen in FreeCAD (DE)
- FreeCAD 0.19 Grundkurs #3 - Skizzen für Fortgeschrittene (DE)
- FreeCAD 0.19 Grundkurs #4 - Abschluss Sketcher (DE): Randbedingungserhaltende Abrundung, Trimmen
- NEU in FreeCAD 0.20 - Sketcher Workbench / Skizzen erstellen, Skizzieren (Deutsch)
- Youtube-Tutorials von MangoJelly Solutions

