Wo stellt man die Größe des Zeichenblattes ein? Den Maßstab? Strichstärken? Hier werden Sie hoffentlich fündig.
---------- Hier ist noch ganz viel Baustelle! -----------
Die folgende Seite basiert auf FreeCAD 0.20.
Weitere Hilfen
- FreeCAD-Wiki: Arbeitsbereich TechDraw
- FreeCAD-Wiki: Handbuch: Erstellen von 2D-Zeichnungen mit einem kurzen Beispiel.
- FreeCAD-Wiki: TechDraw Grundlagen-Tutorium mit einem weiteren Beispiel
Tipp: Wer nicht gerne am Bildschirm liest, sollte es mit dem Smartphone versuchen.
Einleitung
FreeCAD legt zu (fast ?) jedem Element eine Tabelle mit seinen Eigenschaften(-Ansicht) [Property] an. Mithilfe Eigenschaften(-Ansicht) kann man viele Parameter ändern, auch wenn sie nicht über andere Masken erreichbar sind.
Hier werden die Eigenschaften(-Ansicht) von verschiedenen Ansichten gezeigt.
- Eigenschaften von Ansichten [View Property]
- Eigenschaften von Mehrtafelprojektionen [ProjectionGroup Property]
- Eigenschaften von Schnittansichten [SectionView Property]
- Eigenschaften von Detailansichten [DetailView Property]
- Eigenschaften von Tabellenansichten [Sheet Property]
Aufruf und Bearbeiten der Eigenschaften(-Ansicht)
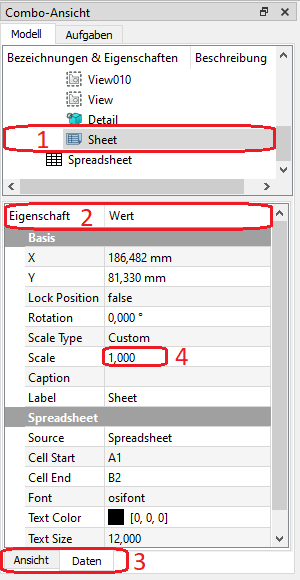
Abb.01: Bearbeiten von Eigenschaften(-Ansicht)
[Edit Property]
Die Eigenschaften(-Ansicht) eines Elementes bearbeitet man wie folgt:
- Element in der Baumansicht markieren
- Eigenschaft & Wert erscheint unter der Baumansicht
- Zwischen Ansicht und Datei wählen
- Wert bearbeiten
Änderungen der Eigenschaften(-Ansicht) werden unter Umständen erst nach Aktualisieren [F5] des Zeichenblattes wirksam.
Eigenschaften im Einzelnen
Eigenschaften(-Ansicht) von Ansichten [View Property]
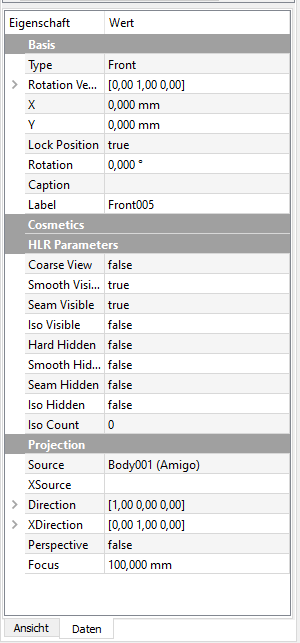
Abb.01: Eigenschaften einer Ansicht
[View Property]
- FreeCAD-Wiki: TechDraw View mit Beschreibung der Eigenschaften.
Daten - Basis
Type) [Typ]: Front, Left, FrontRightBottom …
- (nur bei Ansichten einer Projektionsgruppe)
- Der Wert kann zwar geändert, aber keine Effekt festgestellt werden.
(Rotation Vector): (0 1 0) oder (1 0 0)
- (erscheint nur bei Ansichten einer Projektionsgruppe und ist seit v0.19 veraltet. Stattdessen soll XDirection verwendet werden: → Wiki Projektionsgruppe)
X: … mm
Y: … mm (Beispiel)
- X- und Y-Position legt die Position einer Ansicht auf dem Zeichenblatt fest.
-
Mit X- und Y-Position kann man einzelne Ansichten exakt zueinander ausrichten.
Vergessen Sie nicht, exakte Positionen zu fixieren → Lock Position: true . - Die Position wird vom linken unteren Eck des Zeichenblattes bis zur Mitte der Ansicht in mm gemessen.
Lock Position [Position fixieren]: true/false
- Lock Position: true : Fixiert eine Ansicht gegen versehentliches Verschieben auf dem Blatt.
- Lock Position: false : Die Ansicht ist auf dem Blatt beweglich.
Rotation [Drehwinkel]: 0°
- Dreht die Ansicht auf der Blattebene, ohne die Ansicht selbst zu verändern (Beispiel: → Abb.05a und → Abb.05b)
- Möglich sind Werte -360° < α < 360°; positive Werte drehen gegen den Uhrzeigersinn.
Scale [Maßstab]: 1
- Hier kann man den Maßstab einer einzelnen Ansicht ändern, z.B. für eine Detailansicht.
Vergessen Sie nicht, Scale Type: Custom zu wählen. - In der Standardeinstellung wird der Maßstab übernommen aus Eigenschaften eines Zeichenblattes - Scale.
- In isometrischen Ansichten werden die Kanten untermaßstäblich dargestellt (Faktor 0,8165).
Scale Type [Wer legt den Maßstab fest?]: Page, Automatic, Custom
- Scale Type: Page [Zeichenblatt] bedeutet, dass diese Ansicht ihren Maßstab übernimmt aus den Eigenschaften eines Zeichenblattes - Scale.
- Scale Type: Automatic [Automatisch] passt die Ansicht an die Seite an. --- bedeutet was??? ---
- Scale Type: Custom [Benutzerdefiniert] sorgt dafür, dass ein individueller Maßstab erhalten bleibt, z.B. für eine Detailansichten. Ohne diese Parameter geht der individuelle Ansichtsmaßstab verloren, wenn der Zeichenblattmaßstab geändert wird.
Caption [Bezeichnung der Ansicht],
- Caption ergänzt eine dauerhafte Bezeichnung der Ansicht, z.B.: Ansicht A - A
Label [Bezeichnung des Ansichtsrahmens]:
- Hier kann die Bezeichnung des Ansichtsrahmen geändert werden.
- Die Sichtbarkeit des Ansichtsrahmens wird mit TechDraw - Ansichtsrahmen [TechDraw - FrameToggle] ein/ ausgeschaltet.
- Dauerhaft sichtbar und druckbar wird das Label mit Keep Label: true
Daten - Cosmetics
Enthält keine Eigenschaften
Daten - HLR-Parameters [Anzeige unsichtbarer Kanten, Hidden Line Removal]
- FreeCAD Tutorium - Zeichnungsableitung eines Bauteils mit Bemaßung von anisim zeigt die Verwendung einiger der Eigenschaften(-Ansicht).
Coarse View [grobe Darstellung, Entwurfsansicht]: false/true/
- Coarse View: false : TechDraw stellt die Ansicht präzise dar.
- Coarse View: true : TechDraw nähert die Ansicht durch Polygone an und spart bei komplexen Modellen viel Rechenzeit.
Smooth Visible [sichtbare Lichtkanten, tangentiale Übergänge]: true/false
Smooth Hidden [verdeckte Lichtkanten]: false/true
- Schaltet die Darstellung von Lichtkanten ein / aus.
Seam Visible [sichtbare Saumlinien, Nahtstellen]: true/false
Seam Hidden [verdeckte Saumlinien]: false/true
- Schaltet die Darstellung von Saumlinien ein / aus.
- Saumlinien sind Nahtstellen im 3D-Modell und kennzeichnen z.B. die Kante, an der die Umfangsfläche eines Zylinders beginnt und endet. Da es sich um Artefakte des CAD-Programmes handelt, werden diese Linien in klassischen technischen Zeichnungen nicht dargestellt.
Iso Visible [sichtbare isoparametrische Linien?]: false/true
Iso Hidden [unsichtbare isoparametrische Linien?]: false/true
- Schaltet die Darstellung von isoparametrischen linien ein / aus.
- Vermutlich dreht es sich die Linien, die netzförmig in u- und v-Richtung verlaufen und eine Freiformfläche optisch verdeutlichen oder gar definieren sollen.
Hard Hidden [verdeckte Kanten]: false/true
- Schaltet die Darstellung von unsichtbaren Kanten ein / aus.
Iso Count [Menge der Fangpunkte]: 0, 1, 2, …
- Je höher der Wert von Iso Count ist, desto mehr Fangpunkte werden in der Ansicht angezeigt. Fangpunkt sind nötig zum Bemaßen.
- ---Viele Ansichten verschwinden, wenn Iso Count > 0 Begründung ??---
Daten - Projection
![Ansichtenwürfel [NavigationCube] Ansichtenwürfel](/stoff/freecad/techdraw/Abb_Ansicht02_NavigationCube.png)
Abb.02: Ansichtenwürfel
[NavigationCube]
Source [Quelle]:
- Zeigt den Körper [Body] an, der in der Ansicht dargestellt ist.
XSource
- --- ? ---
Direction [Richtungsvektor für die Ansicht]: z.B. (1 0 0)
- Direction erlaubt es, nachträglich die Richtung einer Ansicht zu ändern, z.B. von Vorderansicht zu Draufsicht.
- Grundsätzlich ist es aber einfacher, die Richtung einer Ansicht mit dem Ansichtenwürfel im 3D-Modell einzustellen und dann in TechDraw zu übernehmen.
-
Interpretation des Richtungsvektors:
Abb.03: Richtungsvektoren für Ansichten
[View Property - Direction]- Ein Richtungsvektor (x y z) beschreibt in kartesischen Koordinaten den Punkt, von dem aus ein Körper betrachtet wird.
Beispiel in Abb.03:- Dargestellt ist die isometrische Ansicht eines 3D-Modells (schwarz) mit seinem Koordinatensystem (grün).
- Die Ansichten Front, Right … (rot) kann man am 3D-Modell mit dem Ansichtenwürfel ( → Abb.02) wählen.
- FreeCAD erstellt die Richtungsvektoren (0;-1;0), (1;0;0) … (grün) und übernimmt sie in die 2D-Ansicht.
- Der Richtungsvektor (x; y; z) legt NICHT fest …
- …die Größe der Ansicht → Scale [Maßstab].
- …die Art der Darstellung → Projection [Parallelprojektion, Fluchtpunktperspektive].
- …den Drehwinkel in der Ebene → Rotation
Beispiel für unterschiedliche Drehwinkel: → Abb.05a und → Abb.05b.
- Von sich aus erstellt FreeCAD Vektoren der Länge 1, kann aber mit allen Längen außer 0 umgehen.
- Beispiele für den Blick auf eine …
… Fläche: (0; -1; 0) = [Front]
… Kante: (+0,707; -0,707; 0) = [FrontRight]
… Ecke: (+0,577; -0,577; +0,577) = [FrontTopRight]
- Beispiele für den Blick auf eine …
-
Richtungsvektoren sind nicht auf die Hauptachsen des Koordinatensystems einschränkt.
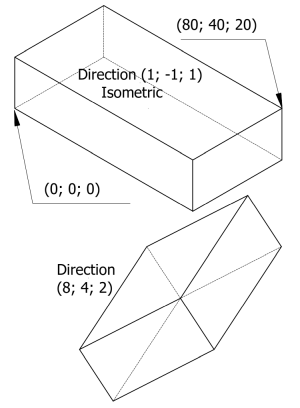
Abb.04: Quader mit Blickrichtung
auf der Diagonalen
Beispiel in Abb.04:- Ein Quader 80x40x20 liegt mit einer Ecke im Ursprung (0; 0; 0), die gegenüberliegende Ecke liegt auf (80; 40; 20).
- Mit dem Richtungsvektor (8; 4; 2) fallen die beiden Eckpunkte scheinbar übereinander.
- Ein Richtungsvektor (x y z) beschreibt in kartesischen Koordinaten den Punkt, von dem aus ein Körper betrachtet wird.
- Einstellen des Richtung der Ansicht:
- Im 3D-Modell [Body] freihändig oder mit dem NavigationCube ( → Abb.02). TechDraw speichert diese Ansicht und ändert sie danach nicht mehr, im Gegensatz zu Maß- und Formänderungen, die auch nachträglich übernommen werden.
oder - In der 2D-Ansicht [View] in der Eigenschaft Direction (aufklappen und x, y, z einzeln bearbeiten).
- Im 3D-Modell [Body] freihändig oder mit dem NavigationCube ( → Abb.02). TechDraw speichert diese Ansicht und ändert sie danach nicht mehr, im Gegensatz zu Maß- und Formänderungen, die auch nachträglich übernommen werden.
- Beispiele für überraschendes Verhalten: --- ergänzen ---
XDirection [Ausrichtung der X-Achse]:
Abb.05a: Isometrische Ansicht
ohne Drehung
- XDirection ist nicht für Anwender gedacht, also können Sie dieses Kapitel überspringen!
Wenn man eine Ansicht drehen will, nimmt man → Rotation. - Warum gibt es XDirection?
- XDirection drückt die Richtung der x-Achse der 2D-Ansicht [View] in den Koordinaten des 3D-Modells [Body] aus.
- Es ist ursprünglich dazu gedacht, zusammenhängende Ansichten auszurichten.
- Da TechDraw dies automatisch macht, braucht man sich nicht darum zu kümmern.
- Wie kann man die Werte von XDirection interpretieren?
Beispiele in Abb.05a und Abb.05b:- In Abb.05a ist ein 3D-Modell [Body] mit seinem Koordinatensystem dargestellt. Die zur isometrischen Darstellung gehörenden Werte von XDirection sind oben als Zahlen zu sehen.
Unten werden die Zahlen grafisch unter Berücksichtigung der 3D-Koordinatenrichtungen addiert. Das Ergebnis ist die Richtung der x-Achse der 2D-Ansicht.
Die Umrechnung von 0,71 auf 71 mm hat keinen Einfluss. -
In Abb.05b ist dieselbe Ansicht dargestellt, deshalb hat Direction auch identische Werte. Allerdings wurde diese Ansicht um 45° nach links gedreht, also errechnet FreeCAD neue Werte für XDirection. Auch die neuen Werte führen bei vektorieller Addition zur waagerechten x-Achse der 2D-Ansicht.
Abb.05b: Isometrische Ansicht
45° nach links gedreht
- In Abb.05a ist ein 3D-Modell [Body] mit seinem Koordinatensystem dargestellt. Die zur isometrischen Darstellung gehörenden Werte von XDirection sind oben als Zahlen zu sehen.
- Schlussfolgerung: XDirection vergessen, Rotation anschauen.
Perspective [Art der Perspektive] false / true
- Perspective: false erstellt eine Parallelprojektion (Normalansicht), d.h. parallele Kanten werden parallel dargestellt.
- Perspective: true erstellt eine Zentralperspektive mit einem Fluchtpunkt.
Die Entfernung des Fluchtpunktes wird bei → Focus eingestellt.
Focus [Entfernung des Fluchtpunktes: 100 mm
- Focus steuert die Entfernung des Fluchtpunktes für eine Zentralperspektive ( → Perspective: true ).
Ansicht - Basis
Keep Label [Label anzeigen und druckbar]: false/true
- Keep Label: true : Die Bezeichnung des Ansichtsrahmens wird immer angezeigt und ausgedruckt.
- Keep Label: false : Die Bezeichnung des Ansichtsrahmens wird nur angezeigt, wenn der Ansichtsrahmen angezeigt wird ( → TechDraw - Ansichtsrahmen [TechDraw - FrameToggle]). In keinem Fall wird das Label ausgedruckt.
Ansicht - Decoration
Arc Center Marks [Mittelpunktmarkierung, "Fadenkreuz"]: true/false Center Scale [Größe der Mittelpunktmarkierungen]: 5
- Arc Center Marks schaltet die Sichtbarkeit aller Mittelpunktmarkieren einer Ansicht ein / aus.
- Center Scale steuert die Länge der Mittellinien in Mittelpunktmarkierungen.
Center Scale: 5 bedeutet vermutlich, dass die Mittelpunktmarkierungen einseitig etwas länger als 5 mm sind, unabhängig von der tatsächlichen Größe der Bohrungen und vom Maßstab der Ansicht. - Markiert werden Bohrungen und andere runden Formen, leider auch Radien [Kantenabrundungen, Fillet] usw.
- Alle "Fadenkreuze sind vollständig, auch wenn sie nur für Viertelkreise stehen.
- Die Mittellinien werden als schmale Volllinien dargestellt.
- ---Kann man Mittelpunktmarkierungen individuell ausschalten?---
Horiz / Vert Center Line [Waage-/senkrechte Mittellinie der Gesamtansicht]: false/true
- Horiz / Vert Center Line legen eine waagerechte bzw. senkrechte Linie durch den Mittelpunkt der Ansicht unabhängig von der geometrischen Form der Ansicht.
- Ist nur geeignet für symmetrische Werkstücke, nicht für symmetrische Teile eines Werkstückes.
Section Line [Kennzeichnung von Schnittebenen, Schnittverlaufslinie]
Section Line Color [Farbe]: (0, 0 ,0) [RGB]
Section Line Style [Linienart]: Dash
Show Section Line [Anzeigen]: true/false
- Mit Section Line Color und Style werden Farbe und Linienart der Kennzeichnung von Schnittebenen gewählt.
- Show Section Line schaltet die Kennzeichnung ein / aus.
- Beide Parameter gelten nicht nur für den Schnittverlauf, sondern auch für die Pfeile.
Show All Edges
- --- ?? ---
Ansicht - Display Option
Show in Tree [In der Baumansicht anzeigen]: false/true
- Verändert in der Baumansicht das Symbol bei View, aber eine sonstige Änderung bemerke ich nicht.
Visibility [Sichtbarkeit]: true/false
- Schaltet die Sichtbarkeit der Ansicht [View] an / aus.
- Wirkt genau wie die Leertaste in der Baumansicht.
Ansicht - Highlight
--- fehlt noch ---
Ansicht - Lines
Stellt die Linienbreiten für diese Ansicht ein.
- Welche Linien gemeint sind und wie man sie ein/ausschaltet steht bei HLR-Parameters.
- Extra Width []: --- noch nicht programmiert ---
Hidden Width [Linienbreite für verdeckte Kanten]
Iso Width [Linienbreite für isoparametrische Linien] → Iso Visible
Line Width [Linienbreite für sichtbare Kanten]
Ansicht - Selection
- --- weiß nich ---
On Top When Selected []: Disabled / Enabled / Object / Element
- --- weiß nich ---
Selection Style []: Shape / Boundbox
- weiß nich
- Boundbox? In PartDesign gibt es eine BoundingBox [Auswahlbegrenzungsrahmen]. Könnte gemeint sein.
Eigenschaften(-Ansicht) von Schnittansichten [SectionView Property]
Cut Suface Format [Section View])
[]: SVG-Hatch
- : true : .
- : false : .
File Hatch Pattern [Schraffurmuster]: C:/Program Files/FreeCAD…/data/Mod/TechDraw/Patterns/simple.svg […]
- Wenn man auf die 3 Punkte rechts neben dem Verzeichnis klickt, kann man sich ein Schraffurmuster auswählen.
- : false : .
File Geom Pattern []: C:/Program Files/FreeCAD 0.20/data/Mod/TechDraw/PAT/FCPAT.pat
- : true : .
- : false : .
SVG included []: C:/Users/…/AppData/Local/Cache/FreCAD/Cache/FreCAD_Doc_…
- : true : .
- : false : .
Pat Included []: C:/Users/…/AppData/Local/Cache/FreCAD/Cache/FreCAD_Doc_…
- : true : .
- : false : .
Name Geom Pattern []: Diamond/
- : true : .
- : false : .
Hatch Scale [Schraffurabstand]: 1
- Hier kann man den Schraffurabstand einstellen.
Section (nur bei Schnittdarstellungen [Section View]
Eigenschaften(-Ansicht) von Detailansichten [Detail View Property]
Detail
Spreadsheet (nur bei einer Tabellenansicht
Source [Quelle]
- Source zeigt an, welche Tabelle [Spreadsheet] eingebunden ist.
Cell Start [erste Zelle]: E30 (Beispiel)
Cell End [letzte Zelle]: M32 (Beispiel)
- Cell Start und Cell End: Die beiden Zelladressen markieren den Zellbereich, der aus dem Tabellenblatt auf das Zeichenblatt übertragen wird ( → Tabelle in TechDraw einfügen).
Im Beispiel wäre es der rechteckige Bereich E30:M32.
Font [Schrifttyp]: osifont
Text Color [Schriftfarbe]: RGB
Text Size [Schriftgröße]: 12 [px]
Line Width [Linienbreite der Umrandung]: 0,35 [mm]
- Hier kann das Aussehen der Tabelle beeinflusst werden.
Links
- Video-Tutorien von sliptonic in gut verständlichem Englisch
- TechDraw Survey Part 1: Basics [Grundlagen]
- TechDraw Survey Part 2: Dimensions [Bemaßungen und Zeichnungsangaben]
- TechDraw Survey Part 3: Multiview [mehrere Ansichten]
- TechDraw Survey Part 4: Section and Detail [Schnitt- und Detailzeichnungen]
- TechDraw Survey Part 5: Customizing Templates [eigene Zeichenvorlagen erstellen]
- Video: FreeCAD-Tutorium - Zeichnungsableitung eines Bauteils mit Bemaßung von anisim
Notizen
- Zeichnung bemaßen wie in Skizze
- Maße formatieren: Doppelklick auf das Maß - Format Specifer: %.xf (x=0..100) ist die Anzahl der Kommastellen
- Textfelder im Schriftfeld ändern: RMK auf Blattfläche - Rahmen umschalten - LMK auf bunt markierte Textfelder - gewünschten Text eintippen.
- Textfeld einfügen: Arbeitsbereich TechDraw - Menuleiste - Anmerkung einfügen
RMK auf Blattfläche - Rahmen umschalten - Textfeld verschieben
Details -> https://wiki.freecad.org/TechDraw_Annotation/de - Man kann Linien und/oder Flächen markieren und dazwischen eine waage- oder senkrechte Mittellinie einzeichnen. Man kann auch 4 und mehr Linien/Flächen kennzeichnen, dann ergibt es eine Mittellinie über allen.
- Linienart und Linienbreite kann man noch einstellen, den Linienstil aber nicht -> Strichpunktlinien sehen grausam aus.
- Wie löscht man Mittellinien? Im Moment lösche ich sie 5x, davon wird 4x zu viel gelöscht.
- In TechDraw Grundlagen-Tutorium ist beschrieben, wie man Maße "rückwärts" aus der 2D-Zeichnung ins 3D-Modell übernehmen kann.forum.freecad.org
Notizen zu XDirection
- https://wiki.freecad.org/Manual:Generating_2D_drawings: Verwendet XDirection, um eine Ansicht auszurichten (zu drehen!?). Es wird explizit angeben, in welcher Reihenfolge die Komponenten zu ändern sind.
- https://wiki.freecad.org/TechDraw_ProjectionGroup/en: Projektionsgruppen verwenden noch einen RotationVektor, der in der Quelle aber als "veraltet" gekennzeichnet ist und durch XDirection zu ersetzen sei.
- https://wiki.freecad.org/TechDraw_View/de: DatenXDirection: dieser Vektor steuert die Rotation der Ansicht um die Richtung. introduced in version 0.19. (1)
- https://wiki.freecad.org/Arch_Rebar_ColumnReinforcement/de: Die WB Arch verwendet XDirection für "secondary rebars" [sekundäre Bewehrungen?]. Das muss aber nichts heißen für TechDraw.
- Post von audiomusica: Die Direction, XDirection Parameter in TechDraw haben sich mir durch Ausprobieren auf Anhieb nicht erschlossen.
- : The problem was, not very surprisingly, the division-by-zero when normalizing the zero-length PropertyVector Direction. The fix prevents the user to make it zero vector, by changing the View direction to Front View instead. A direction should always have a direction! → vielleicht ein Grund, warum man nicht 0,5;0;0 eingeben kann.
- Post von wandererfan - Wed Jun 17, 2020 5:56 pm : The spacing algorithm is on the App side, but the View can also be rotated by the XDirection property on the Gui side. If the XDirection rotation causes the View's actual bounding box to become bigger or smaller, the Shape based bounding box calculations on the App side will be wrong. → deutet darauf hin, dass die Drehungen auf verschiedenen Ebenen stattfinden.
- Post von wandererfan - Thu Jun 18, 2020 11:44 amThe XDirection rotation keeps the secondary views aligned correctly with the primary view to prevent the kind of non-standard secondary view you are worrying about.
That said, it is always possible for the user to make a non-standard projection group by playing with Rotation (source object) and/or XDirection (view). - Post von voxc - Thu May 28, 2020 5:03 am: There are hidden properties which should be considered as well.
- Post von wandererfan : The XDirection property defines the XAxis of the projection in terms of the 3d coordinate system. It's main use is to ensure that Views (such as Sections) that are based on other Views have the correct orientation relative to the original.

