---------- Hier ist noch ganz viel Baustelle! -----------
Die folgende Seite basiert auf FreeCAD 0.20.
Weitere Hilfen
- FreeCAD-Wiki: Arbeitsbereich TechDraw
- FreeCAD-Wiki: TechDraw Grundlagen-Tutorium mit einem weiteren Beispiel
Tipp: Wer nicht gerne am Bildschirm liest, sollte es mit dem Smartphone versuchen.
Einleitung
Die Einstellungen für Maßstäbe, Linienstärken usw. sind in TechDraw über viele Orte verteilt. Dieser Text soll beim Überblick helfen.
Grundsätzliches
Hierarchieebenen
Viele Einstellungen werden in TechDraw hierarchisch vergeben.
Beispiel Maßstab: Ein Bauingenieur benötigt gewöhnlich andere Maßstäbe als ein Uhrmacher. Damit sie dies nicht bei jeder Ansicht neu wählen müssen, kann man den Maßstab, den man meist benötigt, vorgeben.
Es folgt die Hierarchie der Fundstellen, beginnend mit der höchsten Ebene
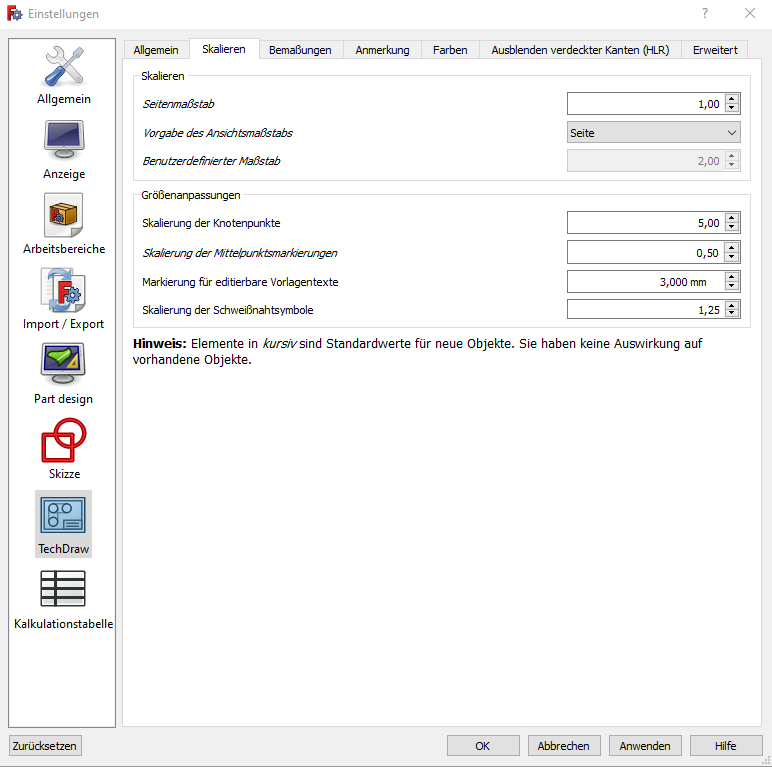
Abb.01: Einstellungen von TechDraw
[TechDraw Preferences]
- TechDraw-Einstellungen [TechDraw Preferences] → Abb.01.
- Fundort: FreeCAD - Bearbeiten - Einstellungen - TechDraw - Skalieren - Skalieren
- Grundeinstellung: Seitenmaßstab: 1
Ist eine Vorgabe, die von den Seiten übernommen wird, und kann hier geändert werden.
- Wenn in TechDraw Einstellungen geändert werden, wird die Änderung gewöhnlich nicht weitergegeben.
-
Eigenschaften(-Ansicht) eines Zeichenblattes [Page Property]: → Abb.02.
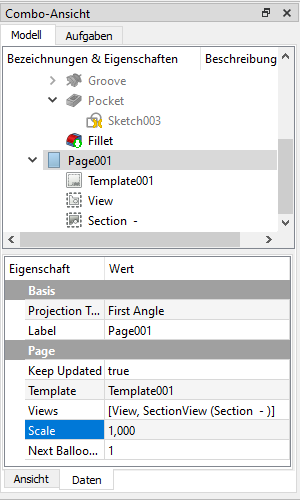
Abb.02: Eigenschaften(-Ansicht) einer Seite
[Page Property]- Fundort: Baumansicht - Page - Eigenschaften(-Ansicht) - Daten - Page -
Scale [Maßstab]: 1
→ Übernahm die Vorgabe von TechDraw, kann aber überschrieben werden.
- Fundort: Baumansicht - Page - Eigenschaften(-Ansicht) - Daten - Page -
-
Ansicht-Eigenschaften(-Ansicht) [View Property]: → Abb.03.
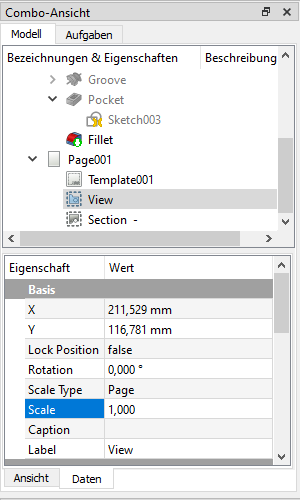
Abb.02: Eigenschaften(-Ansicht) einer Ansicht
[View Property]- Fundort: Baumansicht - View - Eigenschaften(-Ansicht) - Daten - Basis -
Scale [Maßstab]: 1
→ Übernahm die Vorgabe von Page Property, kann aber überschrieben werden.
- Fundort: Baumansicht - View - Eigenschaften(-Ansicht) - Daten - Basis -
Einige Parameter kann man auch in Masken ändern, aber längst nicht alle. Deshalb sollte man den Umgang mit Eigenschaften(-Ansicht) nicht scheuen.
Einstellungen/Parameter im Einzelnen
Zeichenblatt (Blattformat, Schriftfeld) [Page]
Größe, Rahmen und Schriftfeld eines Zeichenblattes [Zeichenvordruck, Page] sind in Zeichenvorlagen [Templates] gespeichert. Man wählt die Zeichenvorlage [Template] beim Öffnen eines leeren Zeichenblattes und kann es auch nachträglich ändern.
- TechDraw-Einstellungen[Templates] gespeichert sind, findet man
- Fundort: FreeCAD - Bearbeiten - Einstellungen - TechDraw - Allgemein
- Mögliche Einstellungen
- Vorlagenverzeichnis [Template Directory]: … Verzeichnis …
In diesem Verzeichnis sind die Zeichenvorlagen [Template] abgelegt. - Standard-Zeichenvorlage [Default Template]: … Verzeichnis …
Diese Zeichenvorlage wird verwendet, wenn man ein neues Zeichenblatt aus der Standardvorlage erstellt.
- Vorlagenverzeichnis [Template Directory]: … Verzeichnis …
Zeichnungsmaßstab [Scale]
Für Zeichnungsmaßstäbe gibt es in TechDraw eine Voreinstellung, die über die Seiten-Eigenschaften [Page Property] an die Eigenschaften(-Ansicht) [View Property] vererbt wird.
Man kann die Einstellung auf jeder Ebene ändern, muss aber beachten, dass es die parallele Einstellung Scale Type [So wird der Maßstab geändert] gibt. Nur wenn auf der Ebene der Ansicht [View] Scale Type: Custom gewählt ist, ist ein individueller Maßstab sicher.
Wichtig ist dies z.B. bei Detailansichten mit einem individuell größeren Maßstab.
- TechDraw-Einstellungen:
- Fundort: FreeCAD - Bearbeiten - Einstellungen - TechDraw - Skalieren - Skalieren
- Mögliche Einstellungen
- Seitenmaßstab [Scale]: 1
- Vorgabe des Ansichtsmaßstabs [Scale Type]
- Seite [Page] : Die Ansicht übernimmt den Maßstab von der Seite.
- Automatisch [Automatic]: --- weiß nich ---
- Benutzerdefiniert [Custom] : Diese Ansicht erhält einen individuellen Maßstab, z.B. für eine Detailansicht.
- Eigenschaften(-Ansicht) der Seite [Page Property]:
- Fundort: Baumansicht - Page - Eigenschaften(-Ansicht) - Daten - Page
- Mögliche Parameter und Hinweise
- Scale [Maßstab]: 1
→ Scale in Page Property - Scale Type [Wie wird der Maßstab festgelegt?]: Page / Custom .
→ Scale Type in Page Property
- Scale [Maßstab]: 1
- Eigenschaften(-Ansicht) einer Ansicht [View Property]:
- Fundort: Baumansicht - View - Eigenschaften(-Ansicht) - Daten - Basis
- Mögliche Parameter und Hinweise
- Scale [Maßstab]: 1
→ Scale in View Property - Scale Type [Wie wird der Maßstab festgelegt?]: Page / Custom .
→ Scale Type in View Property
- Scale [Maßstab]: 1
Daten - HLR-Parameters [Anzeige unsichtbarer Kanten, Hidden Line Removal]
- FreeCAD Tutorium - Zeichnungsableitung eines Bauteils mit Bemaßung von anisim zeigt die Verwendung einiger der Eigenschaften.
Coarse View [grobe Darstellung, Entwurfsansicht]: false/true/
- Coarse View: false : TechDraw stellt die Ansicht präzise dar.
- Coarse View: true : TechDraw nähert die Ansicht durch Polygone an und spart bei komplexen Modellen viel Rechenzeit.
Smooth Visible [sichtbare Lichtkanten, tangentiale Übergänge]: true/false
Smooth Hidden [verdeckte Lichtkanten]: false/true
- Schaltet die Darstellung von Lichtkanten ein / aus.
Seam Visible [sichtbare Saumlinien, Nahtstellen]: true/false
Seam Hidden [verdeckte Saumlinien]: false/true
- Schaltet die Darstellung von Saumlinien ein / aus.
- Saumlinien sind Nahtstellen im 3D-Modell und kennzeichnen z.B. die Kante, an der die Umfangsfläche eines Zylinders beginnt und endet. Da es sich um Artefakte des CAD-Programmes handelt, werden diese Linien in klassischen technischen Zeichnungen nicht dargestellt.
Iso Visible [sichtbare isoparametrische Linien?]: false/true
Iso Hidden [unsichtbare isoparametrische Linien?]: false/true
- Schaltet die Darstellung von isoparametrischen linien ein / aus.
- Vermutlich dreht es sich die Linien, die netzförmig in u- und v-Richtung verlaufen und eine Freiformfläche optisch verdeutlichen oder gar definieren sollen.
Hard Hidden [verdeckte Kanten]: false/true
- Schaltet die Darstellung von unsichtbaren Kanten ein / aus.
Iso Count [Menge der Fangpunkte]: 0, 1, 2, …
- Je höher der Wert von Iso Count ist, desto mehr Fangpunkte werden in der Ansicht angezeigt. Fangpunkt sind nötig zum Bemaßen.
- ---Viele Ansichten verschwinden, wenn Iso Count > 0 Begründung ??---
Ansicht - Decoration
Arc Center Marks [Mittelpunktmarkierung, "Fadenkreuz"]: true/false Center Scale [Größe der Mittelpunktmarkierungen]: 5
- Arc Center Marks schaltet die Sichtbarkeit aller Mittelpunktmarkieren einer Ansicht ein / aus.
- Center Scale steuert die Länge der Mittellinien in Mittelpunktmarkierungen.
Center Scale: 5 bedeutet vermutlich, dass die Mittelpunktmarkierungen einseitig etwas länger als 5 mm sind, unabhängig von der tatsächlichen Größe der Bohrungen und vom Maßstab der Ansicht. - Markiert werden Bohrungen und andere runden Formen, leider auch Radien [Kantenabrundungen, Fillet] usw.
- Alle "Fadenkreuze sind vollständig, auch wenn sie nur für Viertelkreise stehen.
- Die Mittellinien werden als schmale Volllinien dargestellt.
- ---Kann man Mittelpunktmarkierungen individuell ausschalten?---
Horiz / Vert Center Line [Waage-/senkrechte Mittellinie der Gesamtansicht]: false/true
- Horiz / Vert Center Line legen eine waagerechte bzw. senkrechte Linie durch den Mittelpunkt der Ansicht unabhängig von der geometrischen Form der Ansicht.
- Ist nur geeignet für symmetrische Werkstücke, nicht für symmetrische Teile eines Werkstückes.
Section Line [Kennzeichnung von Schnittebenen, Schnittverlaufslinie]
Section Line Color [Farbe]: (0, 0 ,0) [RGB]
Section Line Style [Linienart]: Dash
Show Section Line [Anzeigen]: true/false
- Mit Section Line Color und Style werden Farbe und Linienart der Kennzeichnung von Schnittebenen gewählt.
- Show Section Line schaltet die Kennzeichnung ein / aus.
- Beide Parameter gelten nicht nur für den Schnittverlauf, sondern auch für die Pfeile.
Show All Edges
- --- ?? ---
Ansicht - Display Option
Show in Tree [In der Baumansicht anzeigen]: false/true
- Verändert in der Baumansicht das Symbol bei View, aber eine sonstige Änderung bemerke ich nicht.
Visibility [Sichtbarkeit]: true/false
- Schaltet die Sichtbarkeit der Ansicht [View] an / aus.
- Wirkt genau wie die Leertaste in der Baumansicht.
Ansicht - Highlight
--- fehlt noch ---
Ansicht - Lines
Stellt die Linienbreiten für diese Ansicht ein.
- Welche Linien gemeint sind und wie man sie ein/ausschaltet steht bei HLR-Parameters.
- Extra Width []: --- noch nicht programmiert ---
Hidden Width [Linienbreite für verdeckte Kanten]
Iso Width [Linienbreite für isoparametrische Linien] → Iso Visible
Line Width [Linienbreite für sichtbare Kanten]
Ansicht - Selection
- --- weiß nich ---
On Top When Selected []: Disabled / Enabled / Object / Element
- --- weiß nich ---
Selection Style []: Shape / Boundbox
- weiß nich
- Boundbox? In PartDesign gibt es eine BoundingBox [Auswahlbegrenzungsrahmen]. Könnte gemeint sein.
Eigenschaften(-Ansicht) von Schnittansichten [SectionView Property]
Cut Suface Format [Section View])
[]: SVG-Hatch
- : true : .
- : false : .
File Hatch Pattern [Schraffurmuster]: C:/Program Files/FreeCAD…/data/Mod/TechDraw/Patterns/simple.svg […]
- Wenn man auf die 3 Punkte rechts neben dem Verzeichnis klickt, kann man sich ein Schraffurmuster auswählen.
- : false : .
File Geom Pattern []: C:/Program Files/FreeCAD 0.20/data/Mod/TechDraw/PAT/FCPAT.pat
- : true : .
- : false : .
SVG included []: C:/Users/…/AppData/Local/Cache/FreCAD/Cache/FreCAD_Doc_…
- : true : .
- : false : .
Pat Included []: C:/Users/…/AppData/Local/Cache/FreCAD/Cache/FreCAD_Doc_…
- : true : .
- : false : .
Name Geom Pattern []: Diamond/
- : true : .
- : false : .
Hatch Scale [Schraffurabstand]: 1
- Hier kann man den Schraffurabstand einstellen.
Section (nur bei Schnittdarstellungen [Section View]
Eigenschaften(-Ansicht) von Detailansichten [Detail View Property]
Detail
Spreadsheet (nur bei einer Tabellenansicht
Source [Quelle]
- Source zeigt an, welche Tabelle [Spreadsheet] eingebunden ist.
Cell Start [erste Zelle]: E30 (Beispiel)
Cell End [letzte Zelle]: M32 (Beispiel)
- Cell Start und Cell End: Die beiden Zelladressen markieren den Zellbereich, der aus dem Tabellenblatt auf das Zeichenblatt übertragen wird ( → Tabelle in TechDraw einfügen).
Im Beispiel wäre es der rechteckige Bereich E30:M32.
Font [Schrifttyp]: osifont
Text Color [Schriftfarbe]: RGB
Text Size [Schriftgröße]: 12 [px]
Line Width [Linienbreite der Umrandung]: 0,35 [mm]
- Hier kann das Aussehen der Tabelle beeinflusst werden.
Links
- Video: Video-Tutorien von sliptonic in gut verständlichem Englisch
- TechDraw Survey Part 1: Basics [Grundlagen]
- TechDraw Survey Part 2: Dimensions [Maße und Zeichnungsangaben]
- TechDraw Survey Part 3: Multiview [mehrere Ansichten]
- TechDraw Survey Part 4: Section and Detail [Schnitt- und Detailzeichnungen]
- TechDraw Survey Part 5: Customizing Templates [eigene Zeichenvorlagen erstellen]
- Video: FreeCAD-Tutorium - Zeichnungsableitung eines Bauteils mit Bemaßung von anisim
Notizen
- Zeichnung bemaßen wie in Skizze
- Maße formatieren: Doppelklick auf das Maß - Format Specifer: %.xf (x=0..100) ist die Anzahl der Kommastellen
- Textfelder im Schriftfeld ändern: RMK auf Blattfläche - Rahmen umschalten - LMK auf bunt markierte Textfelder - gewünschten Text eintippen.
- Textfeld einfügen: Arbeitsbereich TechDraw - Menuleiste - Anmerkung einfügen
RMK auf Blattfläche - Rahmen umschalten - Textfeld verschieben
Details -> https://wiki.freecad.org/TechDraw_Annotation/de - Man kann Linien und/oder Flächen markieren und dazwischen eine waage- oder senkrechte Mittellinie einzeichnen. Man kann auch 4 und mehr Linien/Flächen kennzeichnen, dann ergibt es eine Mittellinie über allen.
- Linienart und Linienbreite kann man noch einstellen, den Linienstil aber nicht -> Strichpunktlinien sehen grausam aus.
- Wie löscht man Mittellinien? Im Moment lösche ich sie 5x, davon wird 4x zu viel gelöscht.
- In TechDraw Grundlagen-Tutorium ist beschrieben, wie man Maße "rückwärts" aus der 2D-Zeichnung ins 3D-Modell übernehmen kann.forum.freecad.org

