Einleitung
Symbol des
Arbeitsbereiches
TechDraw
Im Arbeitsbereich TechDraw erstellt man technische Zeichnungen aus 3D-Modellen, die man vorher in anderen Arbeitsbereichen erstellt hat, z.B. in PartDesign. Praktisch ist, dass das CAD-Modell und die technische Zeichnung in einer Datei gespeichert werden.
Auf dieser Seite finden Sie:
- → grundsätzliche Vorgehensweise mit TechDraw
- …
Schnelleinstieg TechDraw
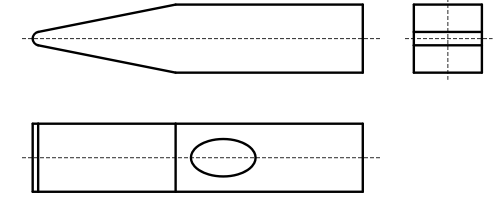
Abb.00c Hammerkopf
in 3 Ansichten
- Schritt-für-Schritt-Anleitungen für TechDraw:
- Intern: → Tubenwickler: Technische Zeichnung (sehr ausführlich für Anfänger)
- FreeCAD-Wiki:→ Arbeitsbereich TechDraw (Technische Zeichnung)
- Weitere Links: → ganz unten.
Vorbemerkungen
Hier möchte ich einen Einstieg in den Arbeitsbereich TechDraw bieten. Für die allerersten Schritte reicht es schon, aber fertig bin ich noch lange nicht.
- Beginn: FC 0.21; letzte Überarbeitung: …
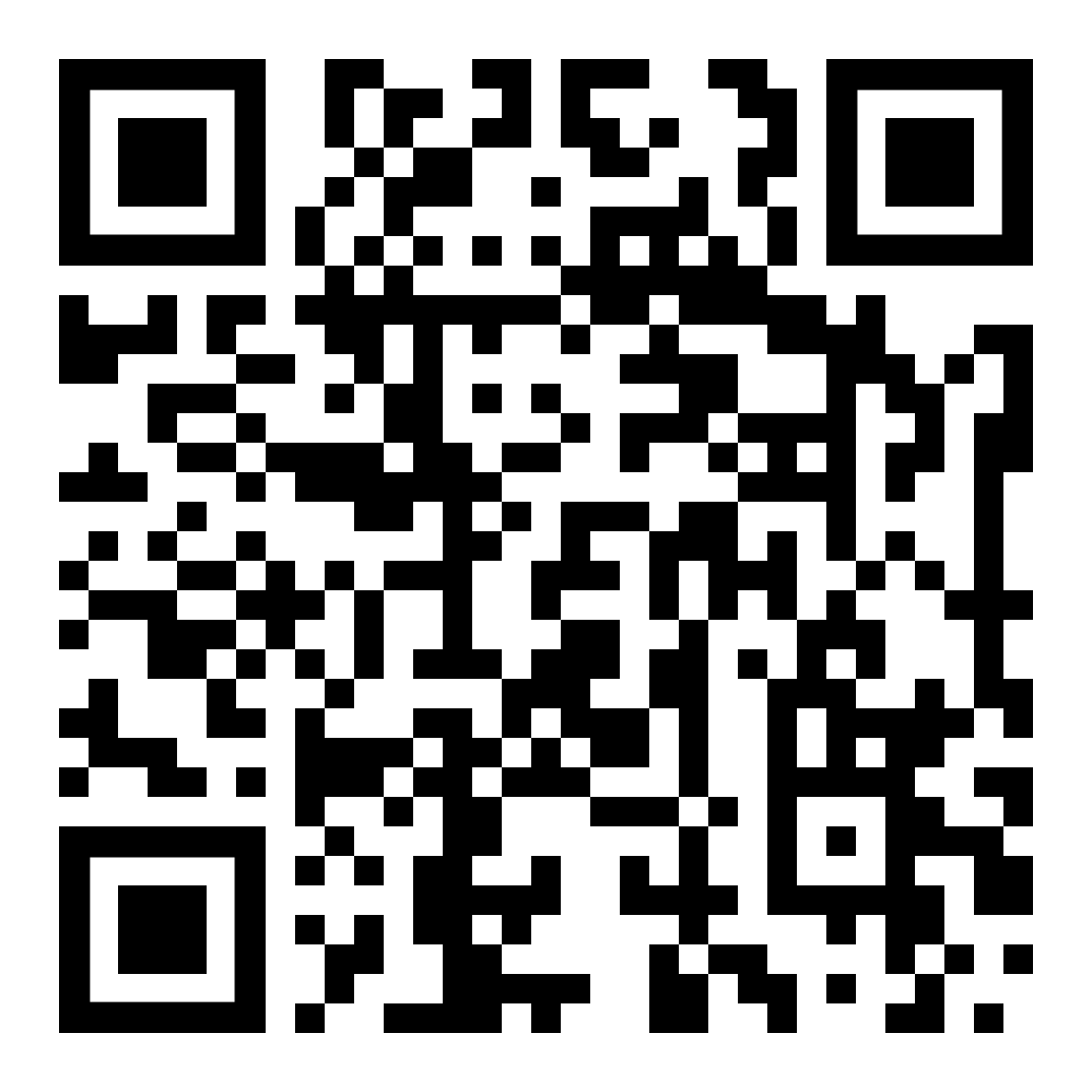
Abb.00b URL
Tipp: Wer am Bildschirm ungestört mit FreeCAD arbeiten möchte, kann diesen Text auf einem Smartphone lesen. (→ Abb.00b URL)
Verwendete Begriffe
Begriffsgruppen: Die deutschen Begriffe in FreeCAD sind nicht immer verständlich oder einheitlich und können sich von Version zu Version ändern. Um die Wahrscheinlichkeit zu erhöhen, dass sich mein Text, Ihr Verständnis und die Begriffe von FreeCAD überschneiden, verwende ich mehrere Begriffe in eckigen Klammern.
- Beispiel: Kantenabschrägung [Fase, Chamfer].
Vorgehensweise und Werkzeuge
Arbeitsbereich TechDraw starten

Abb.01 TechDraw starten in der Menüleiste
Arbeitsbereich TechDraw im Menü auswählen
Zeichenblatt [Page] anlegen
Werkzeuge
Neues Zeichnungsblatt aus der Standardvorlage erstellen [PageDefault
Erstellt ein neues Zeichenblatt und übernimmt die Zeichenvorlage, die als Standard eingestellt ist.- Die Standardvorlage kann eingestellt werden unter:
Menu - Bearbeiten - Einstellungen - TechDraw - Allgemein - Standard-Zeichnungsvorlage: …
Bereits erstellte Zeichnungen sind davon nicht betroffen.
- Die Standardvorlage kann eingestellt werden unter:
Neues Zeichnungsblatt aus einer Vorlage erstellen
Erstellt ein neues Zeichenblatt und fragt, welche Zeichenvorlage verwendet werden soll.Seite neu zeichnen [Redraw Page] erzwingt die Aktualisierung der technischen Zeichnung, auch wenn automatische Aktualisierung deaktiviert ist.
- FreeCAD-Wiki: TechDraw Seite neu zeichnen
Aktualisieren [F5, Strg-R, Aktualisieren, Standard Refresh]
ist kein TechDraw-Werkzeug, sondern die Standard-Aktualisierung von FreeCAD. Aktualisierung ist erforderlich, wenn in der Baumansicht Elemente mit einem weißen Pfeil auf blauem Grund markiert ist. --- genauer Unterschied zwischen Aktualisieren und Seite neu zeichnen? ---
Grundsätzliches
Ein Zeichenblatt …
- … verwendet Format (A4 hoch, A3 quer …), Rahmen und Schriftfeld der gewählten Zeichenvorlage [Template]
- FreeCAD-Wiki: TechDraw Vorlagen
- … erbt Maßstab, Linienarten, Linienbreiten … aus den Einstellungen
- → Menu - Bearbeiten - Einstellungen - TechDraw
- FreeCAD-Wiki: TechDraw Einstellungen
- … speichert die Zeichenvorlage und die geerbten Werte in Eigenschaften(-Ansicht) [Page Property]
In den Eigenschaften(-Ansicht) des Zeichenblattes [Page Property] können fast alle Werte auch nachträglich geändert werden.
- Interner Link: Eigenschaften(-Ansicht) eines Zeichenblattes
- FreeCAD-Wiki: TechDraw StandardSeite
Tipps & Tricks
Zeichenvorlagen können auch selbst erstellt werden: --- Link ---
Ansichten [View] einfügen
Vorgehensweise - Primäre Ansichten einfügen
Primäre Ansichten eines Körpers [3D-Modell, Body] werden aus PartDesign in TechDraw übertragen.
- ---Icon--- AB PartDesign: Körper aktivieren und in die gewünschte Ansicht bringen.
- ---Icon--- AB TechDraw: Körper in der Baumansicht markieren (Achtung: Körper, nicht ein Element des Körpers!).
- Wenn man nur ein Element des Körpers markiert, wird der Körper nur bis zu diesem Element eingefügt.
- In der Eigenschaft Source ist dann nicht der Körper, sondern das Element eingetragen.
- Wenn man das letzte Element des Körpers markiert, wird zwar der ganze bisherige Körper eingefügt, aber zukünftige Ergänzungen nicht mehr übernommen.
Ansicht einfügen
- Überträgt die aktuelle Ansicht des gewählten Körpers in das Zeichenblatt.
oderProjektionsgruppe einfügen [Mehrtafelprojektion]
- Erstellt einfache Mehrtafelprojektionen.
- Maske für Projektionsgruppe: Zusätzliche Ansichten und Abstand der Ansichten wählen.
- Die Ansichten werden zueinander ausgerichtet.
- Der Abstand hängt von vielen Faktoren ab und überrascht gelegentlich.
Aktive Ansicht einfügen: --- ? ---
Vorgehensweise - Sekundäre Ansichten einfügen
Sekundäre Ansichten einer vorhandenen Ansicht [TechDraw View], z.B. für Schnitt- oder Detailansichten
-
Schnittansicht einfügen:
Erstellt einen geraden Schnitt von einer vorhandenen Ansicht. -
Detailansicht einfügen:
Erstellt eine Detailansicht von einer vorhandenen Ansicht. - Vorgehensweise
- AB TechDraw
- Ansicht auf dem Zeichenblatt markieren
- Schnittansicht oder Detailansicht einfügen
Vorgehensweise - Tabellen einfügen
Tabellen aus einem Tabellenblatt [Spreadsheet Sheet], z.B. für Abmaßtabellen, Stücklisten usw.
-
Tabellenansicht einfügen
- Vorgehensweise:
- AB TechDraw:
- Tabelle [Spreadsheet] in der Baumansicht markieren
- Tabellenansicht einfügen → Fügt den Zellbereich A1:B2 ein.
- Eigenschaften(-Ansicht) eines Tabellenblattes: Gewünschten Zellbereich in Cell Start und Cell End eingeben.
Sonstiges
-
Ansichtsrahmen ein-/ausschalten [Toggle Frame]
TechDraw fügt Ansichten zunächst mit Ansichtsrahmen ein, die nicht Teil der Ansicht sind und auch nicht ausgedruckt werden, aber viele Arbeiten erleichtern. Mit diesem Button schaltet man die Ansichtsrahmen ein bzw. aus.
Grundsätzliches
Eine Ansicht …
- … wird zunächst mit einem Ansichtsrahmen dargestellt, der das Nachbearbeiten vereinfacht. → Ein-/Aussschalten
- … behält die Ausrichtung einer Ansicht statisch bei, z.B. isometrische Ansicht.
- … übernimmt das übergeordneten Element dynamisch, z.B. Maße im 3D-Modell, Maßstab des Zeichenblattes, Zellinhalte einer Tabelle …
- … übernimmt auch die Eigenschaften(-Ansicht) des Zeichenblattes [Page Property] in die eigenen Eigenschaften(-Ansicht) [View Property] dynamisch, außer dies wurde ausdrücklich ausgeschlossen.
Beispiel: Wenn man den Maßstab [Scale] einer Ansicht ändert, sollte man gleichzeitig den Maßstabstyp [Scale Type] von Seite [Page ] auf Benutzerdefiniert [Custom ] ändern.
In den Eigenschaften(-Ansicht) der Ansicht [View Property] können fast alle Werte nachträglich geändert werden.
- Interner Link: Eigenschaften(-Ansicht) einer Ansicht
- FreeCAD-Wiki: TechDraw Ansicht
- Objekte von Draft und von Arch und SVG- und BMP-Grafiken werden hier nicht behandelt.
Tipps & Tricks
Beliebige Schnittverläufe
- TechDraw 0.20 kann standardmäßig nur gerade Schnitte darstellen.
- Für beliebige Schnitte kann man …
- … eine Kopie des Bodys anlegen und das gewünschte Material entfernen
- … die geschnittene Kopie als Ansicht einfügen
- … die Schraffur manuell zuweisen
- Schnittverlaufslinie?
- → FreeCAD-Wiki Beispiel von Shalmeneser (Sat Sep 18, 2021, 7:55 pm)
Einstellungen (Begriff?) für Ansichten
Grundsätzliches
- Verdeckte Kanten werden hinter Schnittflächen nicht dargestellt.
- Verdeckte Kanten hinter sichtbaren Kanten werden gerechnet. Man merkt es, wenn man verdeckte Kanten breiter als sichtbare Kanten einstellt. Das spielt in der Praxis zwar keine Rolle, aber die Rechenzeit wird trotzdem verbraucht.
Ansichten ausrichten
Grundsätzliches
Ausrichtung einer einzelnen Ansicht
- Der einfachste Weg ist es, das 3D-Modell in PartDesign mit dem Navigationswürfel [Steuerwürfel, NavigationCube] auszurichten und dann in TechDraw einzufügen.
- Weitere Möglichkeit: Eigenschaften(-Ansicht) der Ansicht [View Property]
Ausrichten mehrerer Ansichten zueinander
- Projektionsgruppen sind nur für einfache Mehrtafelprojektionen geeignet. Wenn es anspruchsvoller wird, muss man einzelne Ansichten händisch ausrichten.
- Weitere Möglichkeit: Eigenschaften(-Ansicht) der Ansicht [View Property]
- X, Y: legt die Mitte der Ansicht auf dem Blatt fest. Gleiche X-Position heißt übereinander usw.
- LockPosition: true sichert die Position gegen versehentliches Verschieben.
Tipps & Tricks
Ansichten außerhalb der Hauptachsen
- Standardmäßig wird die aktuelle Ansicht aus PartDesign eingefügt, damit sind zunächst nur orthogonale oder isometrische oder freihändige Ansichten möglich. Alternativ kann man …
- … ein 3D-Modell annähernd ausrichten und dann eine Fläche markieren → TechDraw legt die Ansicht orthogonal auf diese Fläche.
- Verdeutlichung: ---- Beispiel Spitzer --- Drehen der Ansicht um 7,1° in den Eigenschaften(-Ansicht) der Ansicht ---
Bemaßungen, Ansichten bemaßen
Maße werden an Fangpunkten angebunden. Die Menge der Fangpunkte kann man in Eigenschaften(-Ansicht) der Ansicht - Iso Count beeinflussen. Je höher der Wert, desto mehr Fangpunkte gibt es.
Mittellinien u.ä.
In FreeCAD 0.20 sind eine Menge neuer Zeichnungslemente hinzugekommen. Hier notiere ich meine Erfahrungen wie sie kommen.
Mittellinien eines Kreises ["Fadenkreuz", Circle Center Lines]
- Erstellt eine "Fadenkreuz" in einer Bohrung.
- Bietet eine Maske an, mit der man Linienarten, Linienbreiten usw. einstellen kann.
- Wenn die Maske einmal geschlossen ist, habe ich noch keinen Weg gefunden, die Fadenkreuze zu bearbeiten oder wenigstens zu löschen.
- Das Fadenkreuz wird offensichtlich aus zwei Linien (waagerecht, senkrecht) gezeichnet, die man einzeln anwählen kann.
- Nach dem Bemaßen sind mir regelmäßig die Maße versprungen von der Mitte des Fadenkreuzes zum Ende einer der Linien. Vielleicht muss man genau darauf achten, welche der beiden Linein man erwischt. Besser wird es wohl sein, die kleine Mittelpunktmarkierung zu bemaßen, die TechDraw automatisch liefert.
- Diese Fadenkreuze verschieben sich sehr häufig. Vielleicht hängen sie am Ende des topologischen Benennenungsproblems.
Voreinstellungseditor [Einstellungen, Preferences]
In der Voreinstellung von FreeCAD sind die Einstellungen [Preferences] für TechDraw nicht erreichbar. So macht man sie zugänglich:
- → Menüleiste - Bearbeiten -
 Einstellungen -
Einstellungen -
Arbeitsbereiche - Verfügbare Arbeitsbereiche - …
TechDraw:Ein
→ nimmt TechDraw in die Auswahl der Arbeitsbereiche auf, startet es aber erst bei Aufruf.- Automatisch laden: Ein
→ lädt TechDraw bei jedem Start von FreeCAD
oder - Laden
→ übernimmt TechDraw einmalig in den Voreinstellungseditor
Danach erreicht man die Einstellungen so:
- → Menüleiste - Bearbeiten -
 Einstellungen -
Einstellungen -
TechDraw
Links und Hinweise
- FreeCAD-Wiki: → TechDraw Preferences
Konzepte von TechDraw
Zahlreiche Einstellungen für technische Zeichnungen erfolgen in den Eigenschaften(-Ansicht) [Property] und in Vorlagen [Templates]. Unübersichtlich wird dies, wenn die Einstellungen auf verschiedenen Ebenen stattfinden können und sich vererben.
Eigenschaften(-Ansicht) [Property] diverser Elemente von TechDraw
FreeCAD legt zu (fast ?) jedem Element eine Tabelle der Eigenschaften(-Ansicht) [Property] an. Mithilfe der Eigenschaften(-Ansicht) kann man viele Parameter ändern, auch wenn sie nicht über andere Masken erreichbar sind. Hier sind die Eigenschaften einiger Elemente von TechDraw erklärt:
Man ruft die Tabelle mit den Eigenschaften auf, indem man das Element (TechDraw-Zeichnung, Sketch …) in der Baumansicht auswählt. Eigenschaften(-Ansicht) erscheinen dann unterhalb der Baumansicht. (Beispiel → Abb.02a, → Abb.02b)
Eigenschaften(-Ansicht) eines Zeichenblattes [Page Property]
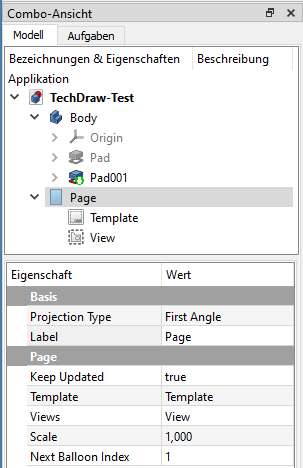
Abb.02a: Baumansicht und
Eigenschaften(-Ansicht) von "Page"
Die Eigenschaften(-Ansicht) eines Zeichenblattes ruft man auf, indem man das Zeichenblatt in der Baumansicht auswählt. Hat man seine Bezeichnung vorher nicht geändert, heißt es dort "Page", "Page001" oder so ähnlich ( → Abb.02a).
Jegliche manuelle Änderung der Eigenschaften wird erst nach
Aktualisieren [Seite neu zeichnen, Redraw Page] Aktualisieren [F5] des Zeichenblattes wirksam.
Basis
- Projection Type [Projektionsmethode]:
- First Angle [Projektionsmethode 1] verwendet die in der EU übliche Projektionsmethode, bei der die z.B. die Seitenansicht von links rechts neben der Vorderansicht steht.
- Third Angle [Projektionsmethode 3] verwendet die in englischsprachigen Ländern übliche Projektionsmethode. Dort steht z. die Seitenansicht von links links neben der Vorderansicht.
- Second Angle [Projektionsmethode 2] gibt es auch in den einschlägigen Normen zum technischen Zeichnen nicht.
- Label [Bezeichnung]
Hier oder in der Baumansicht kann man die Bezeichnung "Page" aussagekräftig ändern. Die Änderung erscheint auch in der Baumansicht.
Page
- Keep Updated [Automatisch aktualisieren]:
- true : Die technische Zeichung wird automatisch geändert, wenn das 3D-Modell geändert wird. Dies betrifft Maße und Formen, nicht aber die Ansicht.
- false : Die technische Zeichung wird nicht geändert, wenn das 3D-Modell verändert wird.
- Dies kann sinnvoll sein, wenn man größere Modelle bearbeitet, deren Aktualisierung Zeit kostet.
Seite neu zeichnen [TechDraw Redraw Page] erzwingt die Aktualisierung der technischen Zeichnung.
- Das Symbol
 kennzeichnet in der Baumansicht Zeichenblätter, die nicht automatisch synchronisiert werden.
kennzeichnet in der Baumansicht Zeichenblätter, die nicht automatisch synchronisiert werden. - Laut FreeCAD-Wiki Standardseite kann man die Aktualisierung der technischen Zeichnung auch in den Einstellungen deaktivieren:
Einstellungen - TechDraw Allgemein - Zeichnungsaktualisierung deaktivieren - Mit 3D aktualisieren (globale Richtlinie): ein
- Template [Vorlage]: Enthält den Wert "Template" mit einem Link. Wenn man diesem Link folgt, springt man auf den Zweig "Template" innerhalb von "Page" in der Baumansicht. Dort kann man die Zeichenvorlage ändern.
- Views: Enthält eine Liste von Links innerhalb der FCStd-Datei zu den Ansichten u.ä. --- Details? nötig?---
- Scale: Gibt den Maßstab an, den die Ansichten auf diesem Zeichenblatt zunächst übernehmen. Für Detailansichten o.ä., kann der Maßstab für jede Ansicht geändert werden ( → Eigenschaften(-Ansicht) einer Ansicht)
- Next Balloon Index: ---Hat "Balloon" etwas mit "Sprechblase" im Sinne von "Text mit Führungslinien" zu tun?---
Eigenschaften(-Ansicht) einer Ansicht [View Property]
Verlegt nach Ansichtseigenschaften im Arbeitsbereich TechDraw
Eigenschaften(-Ansicht) einer Zeichenvorlage [Template Property]
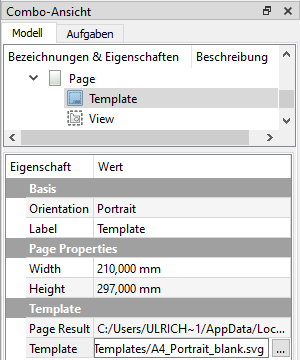
Abb.02b: Baumansicht und
Eigenschaften(-Ansicht) von Template
Die Eigenschaften(-Ansicht) einer Zeichenvorlage ruft man auf, indem man das Template innerhalb des Zeichenblattes in der Baumansicht auswählt. Hat man seine Bezeichnung vorher nicht geändert, heißt es dort "Template", "Template001" oder so ähnlich ( → Abb.02b).
Basis
- Orientation [Ausrichtung]: Dieser Parameter wird von "Template" übernommen (s.u.) und können hier nicht geändert werden.
- Portrait [Hochformat]
- Landscape [Querformat]
- Label [Bezeichnung]: Kann hier oder in der Baumansicht durch einen aussagekräftigen Namen ersetzt werden.
Page Properties [vermutlich gemeint: Template Properties]
- Width [Breite]
- Height [Höhe]
- Beide Werte werden von "Template" übernommen (s.u.) und können hier nicht geändert werden.
Template[Zeichenvorlage
- Page Result gibt den Weg zu einem Zwischenspeicher an und sollte vermutlich nicht geändert werden.
- Template: Hier kann die Zeichenvorlage [Template] auch nachträglich geändert werden. Die Änderung wird sofort wirksam, die entsprechenden Werte werden bei den anderen Template-Eigenschaften übernommen.
Eigenschaften(-Ansicht) eines Tabellenblattes [Sheet Property]
Verlegt nach Ansichtseigenschaften im Arbeitsbereich TechDraw
Links
- FreeCAD-Wiki:
- Arbeitsbereich TechDraw
- Handbuch: Erstellen von 2D-Zeichnungen mit einem kurzen Beispiel.
- TechDraw Grundlagen-Tutorium mit einem weiteren Beispiel
- Video-Tutorien von sliptonic in gut verständlichem Englisch
- TechDraw Survey Part 1: Basics [Grundlagen]
- TechDraw Survey Part 2: Dimensions [Bemaßung und Zeichnungsangaben]
- TechDraw Survey Part 3: Multiview [mehrere Ansichten]
- TechDraw Survey Part 4: Section and Detail [Schnitt- und Detailzeichnungen]
- TechDraw Survey Part 5: Customizing Templates [eigene Zeichenvorlagen erstellen]
- Videotutorien von anisim
Notizen
- Zeichnung bemaßen wie in Skizze
- Maße formatieren: Doppelklick auf das Maß - Format Specifer: %.xf (x=0..100) ist die Anzahl der Kommastellen
- Textfelder im Schriftfeld ändern: RMK auf Blattfläche - Rahmen umschalten - LMK auf bunt markierte Textfelder - gewünschten Text eintippen.
- Textfeld einfügen: Arbeitsbereich TechDraw - Menuleiste - Anmerkung einfügen
RMK auf Blattfläche - Rahmen umschalten - Textfeld verschieben
Details -> https://wiki.freecad.org/TechDraw_Annotation/de - Man kann Linien und/oder Flächen markieren und dazwischen eine waage- oder senkrechte Mittellinie einzeichnen. Man kann auch 4 und mehr Linien/Flächen kennzeichnen, dann ergibt es eine Mittellinie über allen.
- Linienart und Linienbreite kann man noch einstellen, den Linienstil aber nicht -> Strichpunktlinien sehen grausam aus.
- Wie löscht man Mittellinien? Im Moment lösche ich sie 5x, davon wird 4x zu viel gelöscht.
- In TechDraw Grundlagen-Tutorium ist beschrieben, wie man Maße "rückwärts" aus der 2D-Zeichnung ins 3D-Modell übernehmen kann.forum.freecad.org

