Der Locher
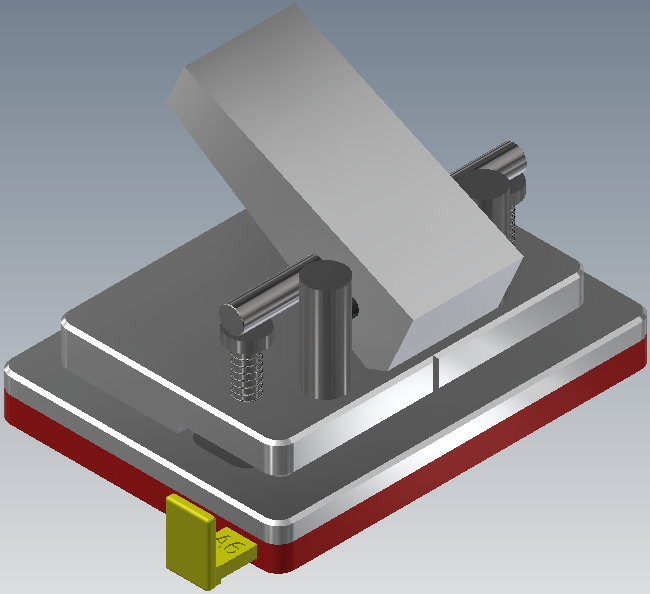
Der Locher ist ein Projekt für Schülerinnen und Schüler des Technischen Gymnasiums der Gewerbeschule Lörrach. Die Zeichnungen des Lochers dienen als Einstieg zum Lesen von technischen Zeichnungen. Im CAD-Unterricht zeichnen die Schüler den Locher. Im zweiten Halbjahr baut jeder Schüler einen Locher für sich. Neben den üblichen Feil- und Bohrarbeiten gehört an einer Gewerbeschule natürlich auch Drehen, Fräsen, Reiben, Passungen usw. zum Programm. Der Boden mit dem Anschlagschieber wird im 3D-Druck hergestellt.
Zwar müssen sich die Schüler zunächst auf klassische Maschinen beschränken, aber in der 12ten Klasse lernen sie auch den Umgang mit CNC-Maschinen kennen. Und über den Unterricht hinaus finden interessierte und engagierte Schülerinnen und Schüler erfahrungsgemäß immer einen Weg, den professionellen Maschinenpark der Gewerbeschule zu nutzen ;-)
Inventor-Projekt beginnen
Autodesk Inventor verwaltet Zeichnungen in Projekten. Man muss also einmalig das Projekt Locher einrichten und zu Beginn jeder Sitzung darauf achten, dass man sich im richtigen Projekt befindet. Wenn man dies tut, muss man sich nicht mehr um die Speicherorte kümmern und kann einfach den Projektordner kopieren, wenn man ein Inventor-Projekt mitnehmen will oder abgegeben muss.
Eine Ausnahme sind Normteile (Link: …..)
Arbeitsschritte
Starten Sie den Inventor.
Legen Sie Ihr Projekt an:
- Erste Schritte - Starten - Projekte - Neu - Neues Einzelbenutzer-Projekt - Weiter
- Name: Locher
- Projektordner: z.B. H: \Dokumente\Inventor\Locher
- Fertig stellen
Aktivieren Sie das Projekt Locher
- Locher anklicken -Anwenden
Das Projekt muss mit einem Häkchen markiert sein.
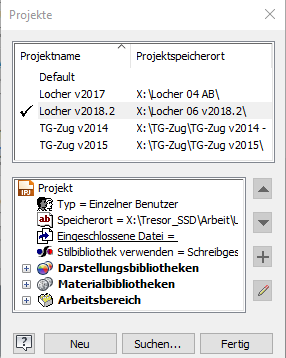
Abb. 01: Fenster Projekte
Hinweise zum Inventor
Zu Beginn des Unterrichtes CAD
Achten Sie jedem Arbeitsbeginn darauf, dass Ihr Projekt mit einem Häkchen markiert ist, damit Sie sich nicht mehr um die Speicherorte kümmern müssen.
Gelegentliche Fehlermeldung:
Eine gleichnamige Projektdatei ist bereits vorhanden
Zu dieser Meldung kann es kommen, wenn Sie die Projektdateien auf einen anderen PC übertragen haben und dort ein neues Projekt einrichten wollen. Jetzt haben Sie zwei Möglichkeiten: Binden Sie das Projekt nicht überNeu, sondern überSuchenein. Oder löschen Sie die vorhandene Projektdatei, die Sie an der Endung .ipj erkennen.
Pos.08 Lochplatte: Das erste Bauteil (IPT)
Vorwort überspringen zur Arbeit mit dem Inventor Erstes Bauteil öffnen
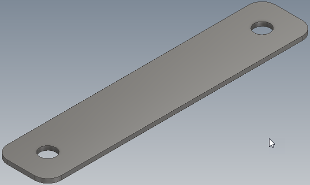
Abb. 05-01: Die Lochplatte
Zum Projekt Locher
Wir beginnen mit Pos.08 Lochplatte, die als Gegenstück (Matrize) für die Lochstempel (Patrize) dient. Sie wird aus Stahl gefertigt und wegen dessen höherer Festigkeit in die Grundplatte aus Aluminium eingesetzt.
Sie benötigen die technische Zeichnung der Kleinteile entweder auf Papier oder auf dem Bildschirm vor der Nase!
Zum Inventor
Baugruppen, technische Zeichnungen usw. beruhen auf den 3D-Modellen von einzelnen Bauteilen, die hier auch Einzelteil oder Bauteil im Gegensatz zu Baugruppen genannt werden. Dieser Kurs beginnt also mit einem Einzelteil.
Einzelteile bestehen aus einem oder mehreren Volumenelementen, im einfachsten Fall Quader oder Zylinder, die man beliebig additiv und subtraktiv kombinieren kann. Additiv bedeutet, dass Volumen hinzukommt. Subtraktiv bedeutet, dass Volumen entfernt wird. Inventor verwendet dafür die Begriffe Vereinigung und Differenz .
Für die meisten Volumenelemente wie Prisma, Rotationskörper, Bohrungen mit und ohne Gewinde usw. benötigt man eine 2D-Skizze, in der die Form des Volumenelementes oder der Ort der Bohrung festgelegt wird.
Am bestehenden Volumenelement können einige maschinenbautypischen Nachbearbeitungen ohne Skizze ergänzt werden, zB. (Ab-) Rundung en und Fasen .
Arbeitsplan für Pos.08 Lochplatte
- Vorlage für ein neues 3D-Modell öffnen und alsLochplatte.IPTspeichern
- 2D: 2D-Skizzen startenund in das Koordinatensystem legen
- 2D: Rechteck100x20 skizzieren, bemaßen und im Koordinatensystem verankern
- 3D: Extrusionum t=1,5 lässt das Rechteck zu einem Quader (=3D-Volumenmodell) wachsen
- 2D: Skizze auf den Quader legen und Bohrungsmittel-Punktemarkieren
- 3D: Bohrungen∅6H7 in das Volumenmodell einringen
- 3D: RundungenR5 am Volumenmodell anbringen
- Werkstoff zuweisen
Hinweise zum Inventor
[7010] Modellieren eines Einzelteils
Volumenelemente erzeugt man in 4 Schritten:
- Skizzierebene wählen
- Die erste Skizze eines Volumenmodell (IPT) legt man in das Koordinatensystem des Volumenmodells.
- Weitere Skizzen kann man auf vorhandene Flächen legen.
- Wenn es komplizierter ist, behilft man sich mit Arbeitsebenen, die beliebig angeordnet werden können.
- Skizze anfertigen und Abhängigkeiten (parallel, rechtwinklig, … ) und Maße zuweisen
- Volumenelement aus der Skizze erstellen (Extrusion, Drehen, … )
- Nachbearbeitungen am Volumenelement ergänzen (Bohrungen, Fasen, ..)
Dem fertigen Volumenelement kann man noch einen Werkstoff mit Eigenschaften zuweisen
Erstes Bauteil öffnen (für Pos.08)
Arbeitsschritte
Öffnen Sie die Vorlage für ein neues (einzelnes) Bauteil:
- Erste Schritte - Starten - Neu
- Norm.ipt - Erstellen
Speichern Sie die Bauteildatei unter einem geeigneten Namen:
- Ⅰ Pro - Speichern - Dateiname: Grundplatte.ipt -Speichern
Professionell speichert man Dateien gewöhnlich unter ihrer Zeichnungsnummer, aber bis zur Professionalität werden wir hier nicht kommen ;-)
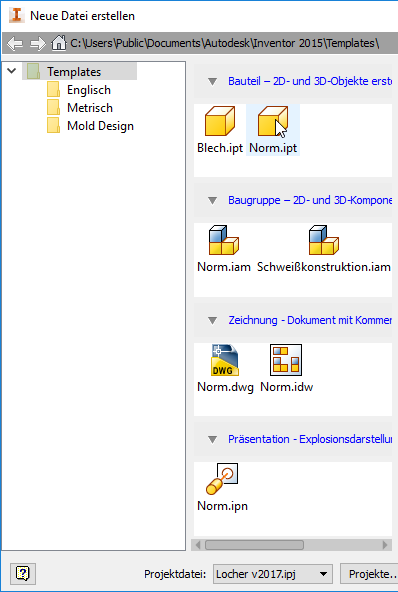
Abb. 02: Fenster Neue Datei erstellen
Hinweise zum Inventor
[7110] Datei öffnen
Einzelteile, Baugruppen, technische Zeichnungen usw. benötigen jeweils eine einzelne Datei.
- Neue Datei öffnen:
Erste Schritte - Starten - Neu- Dateityp wählen - Datei benennen:
Ⅰ Pro - Speichern - Dateiname: xyz - Vorhandene Datei öffnen:
Ⅰ Pro - Öffnen: Datei wählen
[7121] Dateitypen
Inventor von AutoDesk verwendet folgende Dateitypen:
- IPT (= Inventor Part) für einzelne Bauteile (Einzelteile) in Form eines 3D-Volumenmodells.
- IAM (= Inventor Assembly) für Baugruppen, die aus Einzelteilen (IPT) oder anderen Baugruppen (IAM) zusammengesetzt sind.
- IDW (= Inventor Drawing) für die technischen Zeichnungen oder 2D-Zeichnungen von Einzelteilen (IPT) oder Baugruppen (IAM).
- IPN (= Inventor Presentation) für Animationen oder Explosionszeichnungen.
- STL (=Surface oder Standard Tessellation Language, nicht-proprietär) dient der Übertragung an andere Programme, z.B. 3D-Drucker
- 3MF (=3D ManufacruringFormat) dient der Übertragung an andere Programme, z.B. 3D-Drucker, und ist deutlich vielseitiger als STL.
- DWG usw. sind Austauschformate für andere Programme, die wir nicht benötigen.
Alle Dateitypen, die mit einem I beginnen, sind proprietäre Formate der Firma Autodesk.
Die erste Skizze (für die Grundform von Pos.08)
Spätestens jetzt benötigen Sie die technische Zeichnung der Pos.01 Grundplatte vor der Nase!
Für die quaderförmige Pos.01 Grundplatte
- legt man eine 2D-Skizze auf eine geeignete Ebene (erste Skizze eines Teiles: Ebene des Koordinatensystems)
- skizziert die Grundform (Pos.01 Grundplatte: Rechteck als Grundform eines Quaders)
- bemaßt die Grundform und bindet sie im Koordinatensystem ein
- modelliert aus der 2D-Skizze ein 3D-Volumenmodell durch Extrusion, Drehung …
Rechteck skizzieren, bemaßen und im Koordinatensystem einbinden
Spätestens jetzt benötigen Sie die technische Zeichnung der Pos.01 Grundplatte vor der Nase!
Für die quaderförmige Pos.01 Grundplatte
- legt man eine 2D-Skizze auf eine geeignete Ebene (erste Skizze eines Teiles: Ebene des Koordinatensystems)
- skizziert die Grundform (Pos.01 Grundplatte: Rechteck als Grundform eines Quaders)
- bemaßt die Grundform und bindet sie im Koordinatensystem ein
- modelliert aus der 2D-Skizze ein 3D-Volumenmodell durch Extrusion, Drehung …
Arbeitsschritte
Legen Sie die erste Skizze für das Rechteck 120x90 auf die xy-Ebene.
- 3D-Modellierung - Skizze - 2D-Skizze starten
Es erscheinen 3 Flächen, deren Ausrichtung angezeigt wird, wenn man mit dem Mauszeiger darüber fährt. - xy-Planeanklicken
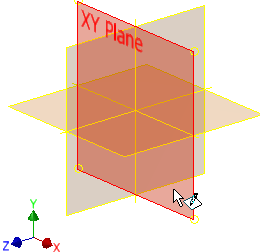
Abb. 03: Skizze1 auf xy-Ebene
Beachten Sie, dass Skizze1 jetzt im Modell-Browser erscheint:
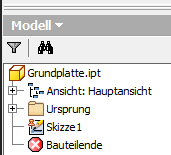
Abb. 04: Skizze1 im Modell-Browser
Öffnen Sie Skizze1, skizzieren Sie das Rechteck 120x90 und bemaßen Sie es.
- Doppelklick aufModell-Browser - Skizze1
- Skizze - Erstellen - Rechteck
Rechteck mit 2 Klicks skizzieren, möglichst um den Koordinatenmittelpunkt herum - Skizze - Abhängig machen - Bemaßung
Zwei gegenüberliegende Linien anklicken, nach außen ziehen, nochmals klicken und Maß eintippen.
Positionieren Sie das Rechteck so, dass das Koordinatensystem genau in seiner Mitte liegt.
- Skizze - Erstellen - Linie
Klicken Sie zwei diagonal gegenüberliegende Eckpunkte des Rechteckes an, wenn dort grüne Punkte erscheinen. - Machen Sie die Diagonale zu einer Hilfslinie.
Diagonale anklicken -Skizze - Format - Konstruktion - Binden Sie den Mittelpunkt der Hilfslinie an den Mittelpunkt des Koordinatensystems
Skizze - Abhängig machen - Abhängigkeit Koinzident
Mittelpunkt der Hilfslinie anklicken (grüner Punkt)
Mittelpunkt des Koordinatensystems anklicken (gelber Punkt).
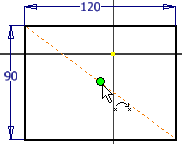
Abb. 07: Rechteck mit diagonaler Hilfslinie am Koordinatenmittelpunkte
Um das Rechteck zu zentrieren, hätte man seine Seiten auch symmetrisch zu den x- und y-Achsen des Koordinatensystems machen können. Oder man hätte von vornherein das Rechteck vom Koordinatenmittelpunkt her skizziert:
- Skizze - Erstellen - Rechteck, Mitte mit 2 Punkten
[001] Hinweise zum Projekt
Für den Locher wird das Koordinatensystem wir folgt festgelegt:
- Das Papier liegt in xy-Ebene.
- Die x-Achse verläuft in Richtung der Verbindung der Löcher.
- Die y-Achse ist die Richtung, in der man das Papier in den Locher schiebt.
- Die z-Achse zeigt nach oben.
Abb. 05 ergänzen.
Hinweise zum Inventor
[2590] Warum Koordinatensystem?
Man muss nicht auf das Koordinatensystem achten, aber wie so oft reduziert eine systematische Vorgehensweise die Fehlerquote und spart am Ende Zeit:
- Die Ansichten sind mit dem Koordinatensystem verknüpft (x von links nach rechts, y von vorne, z von unten nach oben).
- Wenn man die Ansicht mit dem Viewcube wählt, schaut man auf den Koordinatenursprung.
- Das Koordinatensystem kann auch zum Ausrichten mehrere Bauteile (IPT) verwendet werden, z.B. als Mittelebene für mittige Ausrichtung.
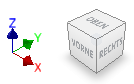
Abb. 06: Koordinatensystem und Viewcube
[7020] 2D-Skizze im Koordinatensystem einbinden
- Legen Sie ein Koordinatensystem fest. Anhaltsunkte sind Einbaulage, Fertigungslage, Symmetrien usw.
- Wählen Sie die Koordinatenebene für die erste Skizze eines Bauteils (IPT) unter Berücksichtigung der geplanten Vorgehensweise.
Beispiel Extrusion
Beispiel Drehung - Machen Sie die erste Skizze abhängig zum Koordinatensystem. Möglichkeiten:
Beispiel: Diagonale Hilfslinie zentriert Rechteck
[111] Skizze nachträglich auf eine andere Ebene legen
-- fehlt --
[] Koordinatensystem nachträglich ändern
-- fehlt --
[2230] 2D-Skizze Rechteck
- Skizze - Erstellen - Rechteck
Rechteck mit 2 Klicks skizzieren
Beachten Sie, dass es unter Rechteck weitere Möglichkeiten gibt, z.B. Recht mit Mittelpunkt, Rechteck mit 3 Punkten, Langloch oder Polygon.
Skizzenelemente verschieben
Skizzenelemente, die noch nicht bemaßt oder abhängig sind, können mit der Maus verschoben werden. Das gilt auch für das ganze Rechteck.
Wenn es nicht klappt, ist man oft noch in einem anderen Befehlsmodus. Dagegen hilft beim Inventor immer, mehrfach die Esc-Taste zu drücken.
Konstruktionslinie
Wenn man Hilfslinien benötigt, kann man Skizzenelemente wie Linien und Rechtecke mit demFormat Konstruktionbelegen. Das hat den Vorteil, dass sie von Extrusion oder Drehung ignoriert werden.
Grüner Punkt
Wenn man mit dem Mauszeiger über Linien fährt, markiert der grüne Punkt besondere Stellen, z.B. das Ende oder die Mitte der Linie.
Abhängig machen
UnterSkizze - Abhängig machenfinden sich zahlreiche Möglichkeiten, Linie gegeneinander zu positionieren. Näheres siehe 2D-Abhängigkeiten.
[1210] Vom Rechteck zum Quader durch Extrusion (für die Grundform von Pos.01)
Der Sprung in die nächste Dimension von der 2D-Skizze in ein 3D-Volumenelement erfolgt hier durch Extrusion.
Arbeitsschritte
Extrudieren Sie das Rechteck 120x90 auf 12 mm Höhe.
- Beenden Sie die Skizze, falls noch nicht geschehen:
Ⅰ Pro - Skizze - Beenden - Skizze fertig stellen
oder:
Rechter Mausklick auf die Skizze -2D-Skizze beenden - Ⅰ Pro - Erstellen - Extrusion
- Profil: Das Rechteck wird automatisch gefunden
- Größe - Abstand: 12 mm
- Ausgabe: Volumenkörper ist voreingestellt
- OK
Im Modell-Browser ist Skizze1 jetzt von Extrusion1 geschluckt worden. Sie ist aber noch verfügbar und kann geändert werden.
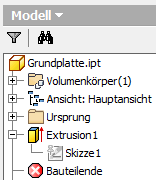
Abb. 09: Skizze1 verschwindet unter Extrusion1
Hinweise zum Inventor
Ansichtselemente
Wie Sie die3 3D-Modelle drehen und wenden können, erfahren Sie bei Ansichtselementen .
Skizze1 und Extrusion1 nachbearbeiten
Die Skizze1 unter Extrusion1 macht man sichtbar bzw. unsichtbar, indem man auf das + bzw. - vor Extrusion1 klickt.
Mit Doppelklick auf Skizze1 kann man sie wieder öffnen und nachbearbeiten.
Rechter Mausklick auf Extrusion1 -Element bearbeitenöffnet das Extrusionsfenster, sodass man z.B. die Höhe der Extrusion ändern kann.
Skizzen als Teil eines Volumenelementes
Skizzen sind Teile von Volumenelementen wie Extrusion. Wenn die Extrusion vollzogen ist, verschwinden sie darunter. Das bedeutet aber auch, dass im Modell-Browser nie mehr als eine 2D-Skizze alleinstehend sein darf.
3D-Skizzen benötigen wir gar nicht.
[010] Pos.01 Grundplatte: Das erste Bauteil (IPT)
Sie benötigen die technische Zeichnung der Pos.01 Grundplatte entweder auf Papier oder auf dem Bildschirm vor der Nase!
[012] Konfettikammer in Pos.01 Grundplatte
Für die Konfettikammer legen wir eine neue 2D-Skizze auf die Unterseite der Grundplatte. In die Skizze zeichnen wir die Form der Konfettikammer und nutzen dabei 2D-Abhängigkeiten. Die beim Fräsen zurückbleibenden Rundungen in den Ecken können wir zunächst vernachlässigen, weil man sie als maschinenbautypisches Element nachträglich und bequemer am Volumenelement anbringen kann. Zuletzt wird die Skizze subtraktiv extrudiert, d.h. aus dem vorhanden Volumen entfernt.
Arbeitsschritte
Extrudieren Sie die Konfettikammer in das vorhandene Volumen.
[1112] 2D-Skizze auf die Unterseite des Grundkörpers
- Grundplatte drehen mitViewcubeoder F4
- Ⅰ Pro - Skizze - 2D-Skizze starten- Klick auf die Unterseite
Umriss des Grundkörpers in die Skizze holen
- Skizze - Erstellen - Geometrie projizieren
Symmetrielinie und Kontur der Konfettikammer
- Skizze - Erstellen - Linie: Zwischen den grünen Mittelpunkten der Kontur
- Symmetrielinie anklicken -Skizze - Format - Konstruktion
- Skizze - Erstellen - Linie: Kontur der Konfettikammer skizzeren
Achtung: Die Kontur muss geschlossen sein.
Beachten Sie die Ausrichtung: Der breite Teil liegt in y-Richtung.
2D-Abhängigkeiten symmetrisch
- Skizze - Abhängig machen - Symmetrisch- Erst die beiden Kanten 48, dann die Symmetrielinie anklicken
- Ebenso für Kanten 32
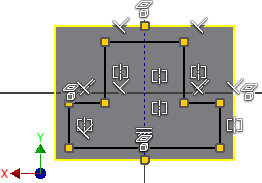
Abb. 10: Unbemaßte Skizze der Konfettikammer mit Abhängigkeiten
Bemaßen sie mit den Maßen aus der Vorlage-Zeichnung, und zwar ohne zu rechnen! Dazu müssen die 2D-Abhängigkeiten stimmen,
- Skizze - Abhängig machen - Bemaßung
[1212] Kontur subtraktiv extrudieren (für die Konfettikammer von Pos.01)
- Skizze beenden
- Ⅰ Pro - Erstellen - Extrusion
- Profil: Die Kontur anklicken
- Differenz(Kein Text, nur Icon)
- Größe - Abstand: 10 mm - Richtung beachten
- Ausgabe: Volumenkörper ist voreingestellt
Hinweise zum Inventor
Volumenmodell drehen
Viewcube
Orbit
F4 für die kleine Drehung zwischendurch
2D-Skizzen im Modell-Browser
Wenn Sie im Modell-Browser mehr als eine 2D-Skizze sehen, sollten Sie sie löschen, weil unnötige Skizzen nur Ärger machen.
3D-Skizzen benötigen wir gar nicht.
Geometrie Projizieren
- Skizze - Erstellen - Geometrie projizieren
Abhängigkeit symmetrisch
Mit der Abhängigkeit Symmetrisch werden zwei Skizzenelemente bzgl. einer Symmetrielinie symmtrisch gemacht. Für Symmetrielinien verwendet man zweckmäßigerweise Konstruktionslinien, weil diese bei Extrudieren und Drehen keine Probleme machen.
Verfahren:
Alternative: Spiegeln = Kopieren mit Symmetrie
Fehler 1 bei Extrusion
Kein Volumenelement
Häufiger Fehler 2 bei Extrusion
Kein geschlossener Linienzug
[013] Rundung (für die Konfettikammer in Pos.01)
Die Rundungen, die beim Fräsen in der Konfettikammer stehen bleiben, können ohne Skizze am Volumenelement ergänzt werden.
Arbeitsschritte
Ergänzen Sie die Rundungen in der Konfettikammer. Beim Drehen des Volumenkörpers hilft F4.
- 3D-Modellierung - Ändern - Rundung - Konstant
- Radius: 5 mm
- ErstKantenanklicken,
dann nacheinander die 6 Innenkanten - OK
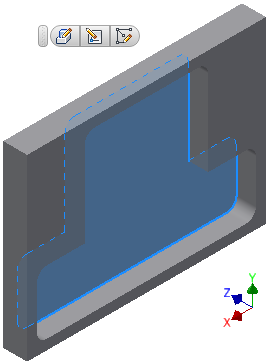
Abb. 11: Grundplatte mit Konfettikammer und Rundungen
Bild Browser: Sie sollten nur eine Fase sehen.
[014] Nupsi 12x12 extrudieren (in Pos.01)
Für den Nupsi 12x12 kann man die Skizze auf den Boden der Konfettikammer legen. Dort ist sie zwar dort unsichtbar, wo sie durch Material verläuft, aber das Material vor der Skizze kann man ausblenden.
Die Bohrung im Nupsi muss zunächst nicht beachtet werden, sie wird später gebohrt.
Arbeitsschritte
Skizzeren Sie den Nupsi 12x12 und extrudieren Sie ihn. Die Bohrung wird später ergänzt.
- 2D-Skizze auf den Boden der Konfettikammer legen
- [6290] Material vor der Skizzeneben ausblenden:
Ansicht - Grafiken aufschneiden (F7)(kein Text, nur Icon) - [2585] Rechteck zeichnen und quadratisch machen:
Skizze - Abhängig machen - Abhängigkeit Gleich - Quadrat in der Mitte der Grundplatte anbinden (siehe Hinweise zum Inventor)
- Bemaßen, Skizze verlassen, Extrusion
Hinweise zum Projekt
Nupsi 12x12
Beachten Sie das Höhenmaß des Nupsis 12x12.
Hinweise zum Inventor
Abhängigkeit Gleich
2D-Abhängigkeiten sind im Anhang beschrieben.
Skizzenelemente zentrieren
Es gibt viele Arten, den Nupsi in die Mitte der Grundplatte zu platzieren:
- Symmetrielinien als Konstruktionslinie einzeichnen und Nupsi symmetrisch dazu machen
- Nupsi in die Mitte des Koordinatensystem setzen, wenn dies mit der Grundplatte auch geschehen ist. (s.o. -->Grundplatte)
- Bemaßen mit Parametern.
- Bemaßen mit Längenangaben ist eher die Methode der Amateure…
[015] Rand 6x2 entfernen (in Pos.01)
Von der Grundplatte muss noch ein umlaufender Rand 6x2 für die Bodenplatte entfernt werden.
Am einfachsten geschieht dies mit einer Skizze auf der Unterseite der Grundplatte. Der Umriss der Grundplatte in die Skizze bildet die äußere Grenze des Extrusionsbereiches. Die innere Grenze kann man neu zeichnen, oder per Versatz aus dem äußeren Rechteck erzeugen. Das hat den Vorteil, dass man den Abstand 2 nur einmal bemaßen muss.
Arbeitsschritte
Skizzeren Sie den Rand 6x2 mit Geometrie projizieren und Versatz .
- 2D-Skizze auf den Boden der Grundplatte
- Skizze - Erstellen - Geormetrie projizieren: Umriss der Grundplatte
- Umriss nach innen kopieren:
Skizzen - Ändern - Versatz - Bemaßen: Wenn das innere Rechteck mit Versatz erzeugt wurde, genügt ein Maß.
- Extrusion mit Differenz
Profil: äußerer Rand
Abstand: nach Zeichnung
Hinweise zum Inventor
[2390] Versatz
MitVersatzkopiert man eine Kontur mit gleichmäßigem Abstand.
--Abb. ergänzen--
[016] Durchbruch 10x5 (in Pos.01)
Der Durchbruch 10x5 für Pos.11 Anschlagschieber kann von unten nach oben oder von der Seite her extrudiert werden, in beiden Fällen mit Differenz.
Arbeitsschritte
Modellieren Sie den Durchbruch 10x5 perExtrusion mit Differenz.
Hinweise zum Projekt
Rundungen
Beachten Sie, dass eine Rundung R5 von dem Durchbruch betroffen ist. Deshalb müssen die Rundungen vorher eingebaut werden.
[017] Bohrungen (in Pos.01)
Für die Bohrungen setzt man zunächst Bohrungsmittelpunkte in eine 2D-Skizze und wählt dann den 3D-Befehl Bohrung . Gleichartige Bohrungen können mit einem Bohrbefehl erledigt werden.
Skizze Wiederverwenden
Bei dieser Anordnung der Bohrungen ist es sinnvoll, die Bohrungsmittelpunkte in eine einzige Skizze zu setzen.
Arbeitsschritte
Ergänzen Sie …
- 3D-Modellierung - Ändern - Rundung - Konstant
- OK
Hinweise zum Projekt
Skizze wiederverwenden 1
Normalerweise bin ich dafür, dass jedes 3D-Element seine eigene 2D-Skizze bekommt, vor allem, weil die Zahl der Schüler abnimmt, die mehr als einfache Regeln verstehen. Mir graust jetzt schon wieder davor, bei 10 Schülern 15x den Unterschied zwischen wieder verwendeten und überflüssigen Skizzen erklären zu müssen.
Bohrungen ∅4H7
Hinweise zum Projekt
Zylinderstifte
Damit der Lochstempel und die Schneidplatte in der Grundplatte immer genau übereinander stehen, muss die gegenseitige Position der Grundplatte, der Schneidplatte und der Oberplatte fixiert werden. Dazu dienen Zylinderstifte ∅4 in den Bohrungen ∅4H7. Die Schrauben M4 reichen für die Positionierung nicht aus, da sie in den Durchgangsbohrungen etwa 0,5 mm Spiel haben. Auch Allgemeintolerenzen reichen für die Bohrungen ∅4 nicht aus, deshalb ist ihr Durchmesser mit der ISO-Toleranz H7 toleriert. Damit die Bohrungen ∅4H7 genau übereinander passen, werden sie und die Stempelbohrungen ∅6 erst dann gebohrt und gerieben, wenn Grundplatte, Schneidplatte und Oberplatte montiert und ausgerichtet sind.
Hinweise zum Inventor
Toleranzen in Bohrungsdurchmessern
Bild fehlt
- Bohrung - Durchmesser>- Toleranz - Typ: Grenzwerte/Passungen-Stapel - Bohrung: H7
Bohrungen ∅4,5
Hinweise zum Projekt
Flachsenkung für Schrauben …
Bohrungen ∅6
Hinweise zum Projekt
Matrize
Bohrungen ∅8
Hinweise zum Projekt
Magnet
Hinweise zum Inventor
Thema
Text
[018] Fasen (an Pos.01)
Fasen sind Abschrägungen an Kanten. Fasen entfernen Grate, die bei spanender Bearbeitung entstehen können, und verbessern das Teil optisch und haptisch. Funktional können Fasen beim Fügen helfen, z.B. beim Einstecken eines Schlüssels in sein Schlüsselloch.
Arbeitsschritte
Ergänzen Sie die fehlenden Fasen.
- 3D-Modellierung - Ändern - Fasen - Konstant
- Abstand: 1 mm
- Kanten: Ganz oben, ganz unten und seitlich
Hinweis: Man kann alle Fasen mit einem Befehl erledigen.
Hinweise zum Projekt
Thema
Eine Fase 1x45° ist eine Abschrägung mit 1 mm Abstand zur ursprünglichen Kante und einem Winkel von 45° zu den angrenzenden Flächen.
Hinweise zum Inventor
Fasen
Fasen werden wir Rundungen angebracht und sind manchmal darunter versteckt.
3D-Modellierung - Ändern - Fasen(Eventuell unterRundungversteckt)
- Abstand(kein Text, nur Icon):
Erzeugt eine 45°-Fase, Abstand gemäß Zeichnung
Abstand mit Winkeloder
Zwei Abstände(kein Text, nur Icon):
Erzeugen Fasen mit anderen Winkeln - Kante(im Fenster) anklicken - Kanten im Modell anklicken
Versehentlich gewählte Kanten klickt man noch einmal an mit gedrückterStrg-Taste
Beim Arbeiten mit CAD machen kleine Fasen oft Probleme, weil sie zwei nahe nebeneinander liegende Kanten bedeuten, die man leicht verwechselt. Deshalb sollte man Fasen so spät wie möglich anbringen oder ganz darauf verzichten. Dass man ein Teil entgraten muss, sollte der Mechaniker wissen.
[019] Zuweisung eines Materials (Werkstoffes)
Das Material, das man einem Einzelteil (IPT) zuweist, wird später in der Stückliste übernommen.
Arbeitsschritte
Weisen Sie das Material in der Schreibweise zu, die später in der Stückliste stehen soll.
- Extras - Material -
- Inventor-Materialbibliothek -RMK Aluminium 6061- der Auswahl zuordnen
- Dokumentmateralien -RMK Aluminium 6061- Bearbeiten - Name: Al
Hinweise zum Inventor
Materialbibliothek
Inventor verfügt in der Grundausstattung über eine einfache Materialbibliothek. Eigene Werkstoffe kann man erzeugen, indem man einem Einzelteil einen ähnlichen Werkstoff zuweist und diesen dann nach Wunsch ändert.
[020] Nachbearbeitung
Einträge im Modellbrowser, Oberfläche …
Die weiteren prismatischen Teile
Die weiteren prismatischen Teile (..Liste..) können Sie eigenständig modellieren. Hier folgen nur einige Hinweise.
[020] Pos. 02 Oberplatte
Sie benötigen die Zeichnung Oberplatte.pdf .
Die Schräge 87,5° an der Oberplatte ist sowohl in CAD als auch in der Fertigung ein Problem, das man umgehen kann, indem man die Schräge erst nach dem Bohren der Löcher anbringt. Bohren auf Schrägen führt nämlich dazu, dass der Bohrer ausweichen möchte, und in CAD müsste man mit zusätzlichen Arbeitsebenen arbeiten.
Arbeitsschritte
Modellieren Sie die Oberplatte
- Den Grundkörper kann man von unten in zwei Schritten oder von der Seite in einem Schritt extrudieren; beide Fälle zunächst ohne Schräge
- Die Bohrung erzeugt man zunächst von unten mit Senkung. Die zweite Senkung von oben kann man mit einer zweiten Bohrung oder der Extrusion von Kreisen erzeugen. Damit die beiden Senkungen übereinander stehen, hilftGeometrie projizieren
- Die Schräge schneidet man nach dem Bohren perExtrusion mit Differenzaus dem Quader.
Hinweise zum Projekt
Schräg Bohren (CAD)
Schräg Bohren (Fertigung)
[050] Pos.05 Hebel
Sie benötigen die Zeichnung Kleinteile.pdf .
Maße in Klammer sind Hilfsmaße, die man bei der Fertigung benötigt, aber beim Modellieren nicht verwenden sollte.
Arbeitsschritte
Modellieren Sie den Hebel ohne Verwendung des Maßes (82°)
- Den Grundkörper kann man von der Seite ohne das Maß (82°) skizzieren.
- Für die Gewindebohrung M4 legt man eine Skizze auf die 82°-Schräge und projiziert die Bohrung ∅7 in die Skizze. Jetzt kann man den Bohrungsmittelpunkt M4 mittig zur Bohrung ∅7 platzieren.
Hinweise zum Projekt
Tiefe
Die Tiefe des Hebels ist mit dem Maß t= 35 angegeben. So spart man sich eine weitere Ansicht in der Zeichnung.
Gewindebohrung M4.
Die Gewindebohrung M4 steht senkrecht zu Fläche (82°) und mittig zur Bohrung ∅7 .
[090] Pos.09 Magnetplatte
Die Ecken sind mit Fasen leichter zu erzeugen als in der Skizze. Sie benötigen die Zeichnung Kleinteile.pdf .
[100] Pos.10 Bodenplatte
Die Zeichnung erfordert keine Hinweise. Sie benötigen die Zeichnung Bodenplatte.pdf .
[110] Pos.11 Anschlagschieber
Die Zeichnung erfordert keine Hinweise. Sie benötigen die Zeichnung Boden-Kleinteile.pdf .
[120] Pos.12 Anschlagführung
Die Zeichnung ist schwierig zu lesen. Da das Teil aber noch nicht erprobt ist, möchte ich dafür vorerst keine Zeit investieren. Sie benötigen die Zeichnungen Boden-Kleinteile.pdf und Boden-BG.pdf .
[130] Pos.13-15 Anschlagmarken
Für die Beschriftung wurde in die 2D-Skizze Text eingesetzt und dann extrudiert. Sie benötigen die Zeichnung Boden-Kleinteile.pdf .
[1220] Runde Teile durch Drehung erzeugen
Rotationssymetrische Teile modelliert man durch Drehung um ihre Achse ähnlich wie bei einer Drehmaschine. Die Zeichnung in der 2D-Skizze ist also nicht rund, sondern entspricht dem (halben) Längsschnitt durch das Drehteil. Halb deshalb, weil der Längsschnitt symmetrisch ist, also die benötigte Information doppelt enthält, und das ist für eine 360°-Drehung nicht nötig.
[060] Runde Teile durch Drehung (Pos.06 Druckstift)
Sie benötigen die Zeichnung Kleinteile.pdf .
Die Nut (=umlaufende Vertiefung für den Gewindestift Pos.19) wird am besten schon in die Skizze für die Drehung eingefügt. Die Nut nach der Drehung einzubringen, ist wesentlich aufwendiger.
Arbeitsschritte
Modellieren Sie den Druckstift (Pos.06) durch Drehung .
- Skizze in xy- oder xz-Ebene
- Drechachse in x-Richtung legen
- Drehachse als Mittellinie formatieren
Skizze - Format - Mittellinie - Kontur mit Nut (halber Längsschnitt) gemäß Zeichnung
- Skizze beenden
- 3D-Modellierung - Erstellen - Drehung
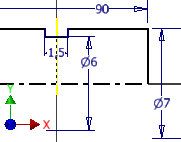
Abb. 20:2D-Skizze für den Druckstift (unmaßstäblich)
Hinweise zum Projekt
Druckstift im Koordinatensystem des Lochers
Der Druckstift liegt im Koordinatensystem des Lochers parallel zur x-Achse.
Nut
Eine Nut im technischen Sinne ist eine längliche Vertiefung. Im Falle des Druckstiftes spricht man von einer umlaufenden Nut.
Hinweise zum Inventor
[2630] Mittellinie
- Skizze - Format - Mittellinie
Mittellinien sind im Inventor als Drehachsen für den 3D-Befehl Drehen vorgesehen. Der Befehl erkennt Mittellinien automatisch als Drehachsen. Wenn man zwischen einer Außenlinie und einer Mittellinie bemaßt, kann man direkt Durchmesser eingeben.
Häufige Fehler
- Fehler: Drehen erkennt Mittelinien nicht automatisch
Ursache: Mehrere Mittellinien - Fehler: Ausgabe Volumenkörper ist nicht möglich
Ursache: Kontur und Mittellinie ergeben keinen geschlossenen Linienzug.
[040] Pos.04 Hebelachse
Das einfache Teil erfordert keine Hinweise. Sie benötigen die Zeichnung Kleinteile.pdf .
[070] Pos.07 Lochpfeife
Die Grundform der Lochpfeife kann man mit einer 2D-Skizze drehen und dann den Anschliff mit Differenz extrudieren. Sie benötigen die Zeichnung Kleinteile.pdf .
Arbeitsschritte
Modellieren Sie die Grundform Lochpfeife (Pos.07) durch Drehung wie bei Pos.06 Druckstift .
- Drechachse in z-Richtung
- Drehung fertigstellen
- Anschliff in der folgenden Übung ergänzen
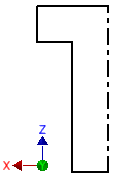
Abb. 21: unbemaßte 2D-Skizze für die Lochpfeife
Hinweise zum Projekt
Lochpfeife im Koordinatensystem des Lochers
Pos.07 Lochpfeife steht senkrecht im Locher.
[071] 2D-Skizzenebene auf runden Flächen (für Anschliff Pos.07)
Den Anschliff für Pos.07 Lochpfeife kann von der Seite her durch Extrusion mit Differenz erzeugen. Das Problem ist, wie bekommt man eine 2D-Skizzenebene auf eine runde Fläche? Dabei helfen vielseitig positionierbare Arbeitsebenen, auf die man dann 2D-Skizzen legen kann.
Sie benötigen die Zeichnung Kleinteile.pdf .
Arbeitsschritte
Legen Sie eine Arbeitsebene auf den Umfang der Lochpfeife (kleinerer Durchmesser).
- Arbeitsebene aufrufen
3D-Modellierung - Arbeitselemente - Ebene - Richtung der Arbeitsebene auswählen
Modell-Browser - Ursprung - yz-Ebene - Position der Arbeitsebene festlegen
Umfang vorne oder hinten anklicken.
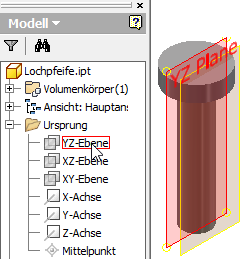
Abb. 22: Arbeitsebene auf der Lochpfeife
Skizzieren Sie den Anschliff und extrudieren Sie ihn mit Differenz.
- 2D-Skizze auf die Arbeitsebene legen
- Untere Kante der Lochpfeife in die Skizze holen
Geometrie projizieren - 2D-Skizze des Anschliffs
Symmetrie und Maße erhält man z.B. durch:
- 90°-Winkel und Symmetrie an einer Symmetrielinie
- 90°-Winkel und beide Seiten Gleich lang
- Zweimal 45°-Winkel seitlich
- …
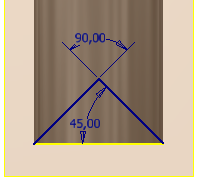
Abb. 23: Skizze des Anschliffs der Lochpfeife
- Extrusion mit Differenz - Größe: Alle
- Rechter Mausklick aufModell-Browser - Arbeitsebene1
Sichtbarkeit: Aus
Hinweise zum Inventor
[1410] Arbeitsebene
- 3D-Modellierung - Arbeitselemente - Ebene
Arbeitsebenen sind im Gegensatz zu 2D-Skizzenebenen praktisch beliebig platzierbar. Wenn man also keine geeignete Fläche für eine 2D-Skizzen hat, legt man sich erst eine Arbeitsebene und setzt dann die 2D-Skizze darauf.
Beispiele für den Einsatz von Arbeitsebenen
- Arbeitseben auf eine runde Fläche ->Lochpfeife
Alternative zur Arbeitsebene
Wenn die Lochpfeife um die z-Achse des Koordinatensystems gedreht ist, kann man die 2D-Skizze auch auf die yz-Ebene mitten in die Lochpfeife legen und dannExtrusion mit Differenz - Größe: Symmetrisch(=in beide Richtungen) anwenden.
[030] Rundes Teil mit Querbohrung Pos.03 Säule
Pos.03 Säule kann mit den bisher gelernten Arbeitstechniken modelliert werden. Sie benötigen die Zeichnung Kleinteile.pdf .
Arbeitsschritte
Modellieren Sie das neue Einzelteil Pos.03 Säule
- Zylinder mitDrehungeines Rechteckes um die z-Achse oder mitExtrusion eines Kreisesaus der xy-Ebene
- Gewinde M4 von unten
- Querbohrung ∅5 mit Arbeitsebene von der Seite (->Anschliff der Lochpfeife )
[080] Spirale für Pos.08 Feder
fehlt
[400] Baugruppen montieren (Locher ohne Boden)
Man öffnet eine neue Baugruppendatei (IAM-Datei = Inventor Assembly) und fügt vorher erstellte Einzelteile (IPT) oder anderen Baugruppen (IAM) ein. Die Einzelteile und Baugruppen werden durch Abhängig machen gegeneinander positioniert.
[401] Neue Baugruppe öffnen (für Locher ohne Boden)
Sie benötigen die IPT-Dateien der Pos.01 bis Pos.08 des Lochers und die Zeichnung Locher.pdf .
Arbeitsschritte
Öffnen Sie die Vorlage für eine neue Baugruppe und speichern Sie sofort unter ihrem Namen:
- Erste Schritte - Starten - Neu
- Norm.iam - Erstellen
- Menuzeile - Speichern - Dateiname: Locher-Speichern
Hinweise zum Projekt
Fehlende IPT-Dateien
Wenn Sie die IPT-Dateien nicht haben, können Sie sie von o.g. Adresse herunterladen und in Ihrem Projektverzeichnis H: \Dokumente\Inventor\Locher abspeichern. Wer das Herunterladen mit dem Internet-Explorer versucht, ist selbst schuld.
[402] Erstes Bauteil in die Baugruppe einsetzen und fixieren (Pos.01 Grundplatte)
In der Baugruppe werden nun nach und nach die erforderlichen Einzelteile, Baugruppen oder Normteile durch Platzieren eingefügt und mit Abhängig machen an ihren Platz gesetzt. Das erste Teil kann man direkt beim Einfügen mit dem Koordinatensystem der Baugruppe verknüpfen.
Arbeitsschritte
Fügen Sie das erste Einzelteil Grundplatte ein und verknüpfen Sie die Koordinatensysteme der Grundplatte und des Lochers .
Zusammenfügen - Komponente - Platzieren(ggf. unter Inhaltscenter versteckt)
- Grundplatte
- Öffnen
- Rechter Mausklick- Am Ursprung fixiert platzieren
Fügt das Bauteil ein und verknüpft die Koordinatensysteme des Bauteils und der Baugruppe. - Rechter Mausklick- OK
Beendet das Platzieren
Im Modell-Browser muss die Grundplatte mit einer Pinnnadel gekennzeichnet und im Kontextmenu Fixiert sein.
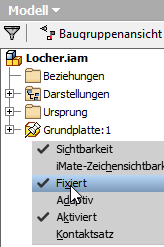
Abb. 30 (Montage): Grundplatte ist fixiert
Hinweise zum Inventor
Koordinatensysteme verknüpfen
Die Baugruppe und jedes der eingesetzten Teile (Einzelteil, Baugruppe, Normteil) verfügt über ein eigenes Koordinatensystem. Es erleichtert das Arbeiten wesentlich, wenn ein Teil in der Baugruppe mit dem Koordinatensystem der Baugruppe verknüpft ist. Die folgenden Teile können aneinander montiert werden.
Fixiert
- Modell-Browser- Rechter Mausklick auf Bauteil: 1 -Fixiert: Ein
Wenn nicht mindestens ein Bauteil mit dem Koordinatensystem der Baugruppe verknüpft ist, kann sich die Baugruppe verschieben und drehen. Man büßt das Problem spätestens dann, wenn die NormalProjektionen schief stehen.
In älteren Inventorversionen wurde das erste Bauteil automatisch fixiert.
[403] Weitere Bauteile in die Baugruppe einsetzen (Pos.02 Oberplatte)
Die weiteren Bauteile werden wie das erste platziert, aber nicht fixiert . Sattdessen werden sie 3D-Abhängigkeiten an den vorhandenen Bauteilen 'festgemacht'.
Arbeitsschritte
Setzen Sie das nächste Einzelteil Oberplatte ein:
- Zusammenfügen - Komponente - Platzieren- Oberplatte -Öffnen
- Linker Mausklick
Platziert das Bauteil - Rechter Mausklick- OK
[404] Baugruppen voneinander abhängig machen (Pos.01 - Pos.02)
Das erste Bauteil ist im Koordinatensystem fixiert, die nächsten Bauteile werden durch 3D-Abhängigkeiten an die anderen Bauteilen gebunden.
Arbeitsschritte
Setzen Sie die Oberseite der Grundplatte an die Unterseite der Oberplatte:
Zusammenfügen - Beziehungen - Abhängig machen - Baugruppe
- Typ - Passend(Vorgabe)
- Modus - Passend(Vorgabe)
- Auswahl1: Oberseite der Grundplatte anklicken
- Auswahl2: Unterseite der Oberplatte anklicken
- Beim Drehen der Komponenten hilft:
F4 (für die kleine Drehung zwischendurch)
oder
Zusammenfügen - Position - Freie Verschiebung
oder
Zusammenfügen - Position - Freie Drehung - Anwenden
- OK
Die Oberplatte ist noch in x- und y-Richtung beweglich und um die z-Achse drehbar.
Lassen Sie jetzt eines der Bohrungspaare ∅6 fluchten.
Abhängig machen
- Typ - Passend
- Modus - Passend
- Auswahl1: Innenfläche einer Bohrung anklicken, wenn dieAchsesichtbar ist.
- Auswahl2: Andere Bohrung
- Anwenden - OK
Die Oberplatte ist noch um die z-Achse drehbar.
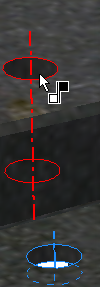
Abb. 40: Abhängigkeit Passend für zwei Bohrungen
Lassen Sie jetzt das andere Bohrungspaar ∅6 wie das erste fluchten.
Wenn es nicht klappt, stimmen die Bohrungsabstände nicht überein. Öffnen Sie die IPT-Dateien und korrigieren Sie den Fehler. Die Änderungen werden automatisch in die Baugruppe übernommen.
Mehr Abhängigkeiten darf man nicht vergeben, weil dann das System statisch überbestimmt wäre.
Hinweise zum Projekt
Systematische Vorgehensweise
Damit man den Überblick über die Abhängigkeiten nicht verliert, sollte man sie nach System vergeben, z.B. in Anlehnung an die reale Welt.
Reale Bezüge zwischen Pos.01 und Pos.02
- Oberseite Grundplatte stößt an Unterseite Oberplatte
- Die Bohrungen ∅6 für die Lochpfeifen müssen bei Grund- und Oberplatte genau übereinander stehen.
Flucht, fluchten
In der Fertigungstechnik 'fluchten' zwei Linien oder sind 'in Flucht', wenn sie auf einer Geraden liegen, z.B. zwei Bohrungsmittelachsen. Inventor verwendet dafür einen Begriff aus der Geometrie und nennt diese Achsen 'kollinear'. Schüler kennen beide Begriffe ;-)
Hinweise zum Inventor
3D-Abhängigkeiten
- Zusammenfügen - Beziehungen - Abhängig machen
Jedes Teil hat im Raum zunächst 6 Freiheitsgrade: Bewegungen in x-, y- und z-Richtung und Drehungen um x-, y- und z-Achse. Diese Freiheiten eines Bauteils wird ihm durch 3D-Abhängigkeiten zu anderen Bauteilen genommen.
3D-Abhängigkeiten bearbeiten
3D-Abhängigkeiten findet man im Modell-Browser unter dem jeweiligen Bauteil und kann sie dort bearbeiten. Meist geht es aber schneller, die Abhängigkeiten zu löschen und neu (und überlegter) zu vergeben.
Hinweise zum Inventor
3D-Abhängigkeiten
Abhängigkeit Passend
- Zusammenfügen - Beziehungen - Abhängig machen - Baugruppe - Typ: Passend
-- Text fehlt --
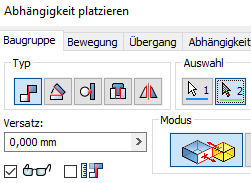
Abb. 39: Abhängigkeit Passend
Fehlermöglichkeiten
- Wenn die Schraube falsch herum eingesetzt wird, versuchen Sie es mit dem anderen Modus.
- Fehlermeldung: Die Baugruppe kann nicht gelöst werden.
Diese Fehlermeldung muss nicht von der neuen Abhängigkeit ausgelöst werden, es kann auch an einer älteren inkonsistenten Abhängigkeit liegen. Auf Deutsch: Es bringt nichts, solche Fehlermeldungen zu ignorieren, weil sie immer wieder kommen.
[405] Pos. 03 Säule einsetzen
Pos.03 Säule könnte man mit zwei Äbhängigkeiten Passend in die Flachsenkungen ∅12 einsetzen. Da diese Konstellation aber bei Schrauben sehr häufig auftritt, gibt es eine Möglichkeit mit nur einer Abhängigkeit Einfügen .
Arbeitsschritte
Platzieren Sie 2 Säulen in der Baugruppe:
- Platzieren
Setzen Sie die Säulen in die Flachsenkungen ∅12 der Oberplatte.
Abhängig machen
- Typ - Einfügen
Das icon sieht aus wie eine kurze Schraube in einer Bohrung. - Modus - Passend
- Auswahl1: Den inneren oder äußeren Ring einer Flachsenkung ∅12.
- Auswahl2: Den unteren Ring der Säule
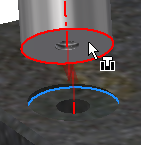
Abb. 41: Abhängigkeit Einfügen
Die Säule ist noch drehbar. Das könnte man abstellen, indem man die Querbohrungen ∅ 5 der beiden Säule fluchten lässt, aber ich bevorzuge es, erst Pos.04 Hebelachse einzusetzen und dann reale Abhängigkeiten zu vergeben.
Hinweise zum Projekt
Reale Bezüge zwischen Pos.02 und Pos.03
- Die Unterseiten Säule stehen in den Flachsenkungen ∅12 in der Oberseite der Pos.02 Oberplatte.
- Bohrungen ∅4,5 der Oberplatte fluchten mit den Gewinden M4 der Säule
- Die Querbohrungen ∅ 5 der Säulen fluchten mit Pos. 04 Hebelachse.
Hinweise zum Inventor
Abhängigkeit Einfügen
- Zusammenfügen - Beziehungen - Abhängig machen - Typ Einfügen
Der klassische Fall für die Abhängigkeit Einfügen sind Schraubenköpfe in Bohrungen. Die Abhängigkeit Passend müsste man für jede Schraube zweimal vergeben, und zwar für die Achse der Schraube und für die Auflagefläche des Schraubenkopfes.
Bei der Abhängigkeit Einfügen verbindet man einen Ring beim Bohrungseingang mit einem Ring am Schraubenkopf, und schlägt damit zwei Fliegen mit einer Klappe, da Ringe sowohl eine Fläche als auch eine Mittelachse haben.
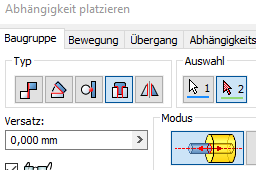
Abb. 42: Abhängigkeit Einfügen
Fehlermöglichkeiten
- Wenn die Schraube falsch herum eingesetzt wird, versuchen Sie es mit dem anderen Modus.
[406] Pos. 04 Hebelachse einsetzen
Pos.04 Hebelachse sitzt zwischen den Querbohrungen ∅5 der Säulen. Leider gibt es im Inventor keine Abhängigkeit "Anschlag", deshalb rutscht eine axial beweglich Hebelachse auch durch das (virtuelle) Material der Säulen, wenn die Hebelachse axial beweglich ist.
Die Hebelachse muss also axial festgelegt werden, z.B. durch Zentrieren gegen den Locher.
Arbeitsschritte
Setzen Sie Pos.05 Hebelachse ein.
- Platzieren
- Abhängig Passendzu den Querbohrungen ∅5 der beiden Säulen
Fixieren Sie die Hebelachse axial, indem Sie die Mittelebenen der Hebelachse und der Oberplatte abhängig machen.
- Abhängigkeit Passend
- Auswahl 1: Mittelebene der Hebelachse
imModell-Browseranklicken - Auswahl 2: Mittelebene der Oberplatte …
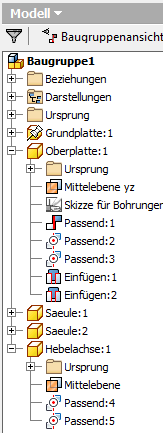
Abb. 50: Mittelebenen im Modell-Browser
Die Hebelachse ist noch drehbar.
Hinweise zum Projekt
Reale Bezüge zwischen Pos.04 und Pos.03
- Hebelachse fluchtet mit beiden Querbohrungen ∅5 der Säulen
- yz-Ebene der Hebelachse und des Lochers fluchten (wenn man im Koordinatensystem gearbeitet hat)
Anschlag
Der Fachbegriff..
Axial beweglich
..
Zentrieren
Zentrieren bedeutet in der Technik, dass zwei Teile eine gemeinsame Mitte bekommen. Inventor verwendet dafür den Begriff konzentrisch . Ein Schüler muss beide Begriffe kennen.
Da der Locher symmetrisch ist, sind in allen betroffenen Bauteilen routinemäßigArbeitsebeneneingefügt, die in derSymmetrieebeneliegen undMittelebeneheißen. Wenn man sie abhängig macht, sind die Teile zentriert.
Hinweise zum Inventor
Bauteile zentrieren
Um Bauteile zu zentrieren, gibt es mehrere Techniken:
- Arbeitsebenen in die Symmetrieebenen der Bauteile legen
Wenn man diese Mittelebenen verschiedener Bauteile abhängig macht, sind die Teile zueinander zentriert.
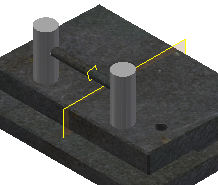
Abb. 51: Sichtbare Mittelebenen an Hebelachse und Oberplatte des Lochers
- Wenn man die Bauteile von vornherein geeignet in ihre Koordinatensystem legt, kann man die Koordinatenebenen zum Zentrieren verwenden.
Bei den Teilen des Lochers ist dafür jeweils die yz-Ebene geeignet. - Platzieren - Abhängig: Passend - Versatz: …Mit Versatz kann man den Abstand von 2 Flächen erzeugen. Zum Zentrieren ist das aber eine Bananenbiegermethode.
[407] Normteile einsetzten (Pos. 17 Innensechskantschraube)
Viele Normteile muss man nicht selbst modellieren, sondern kann sie dem Inhaltscenter des Inventor entnehmen. Andere Kaufteile findet man auf den Webseiten einschlägiger Lieferanten.
Arbeitsschritte
Fügen Sie 6x Pos.17 Innensechskantschraube ein.
Zusammenfügen - Komponente - Aus Inhaltscenter platzieren(kann unter Platzieren versteckt sein)
- Suchen nach4762
(nicht zuviel eingeben) - Jetzt suchen
- DIN EN ISO 4762 oder ISO 4762 auswählen
- OK
- Rechter Mausklick -Größe ändern- M4 x 12 -OK
- 6x linker Mausklick
für 6 Schrauben - Rechter Mausklick -OK
Machen Sie die Schrauben abhängig.
- Abhängigkeit Einfügen
Um die beiden Schrauben in der Oberplatte einzusetzen, kann man die Grundplatte vorübergehend machen.
- Modell-Browser -Rechter Mausklick aufGrundplatte - Sichtbarkeit: Aus
Die Schrauben sind noch drehbar. Wenn später die technische Zeichnung gut aussehen soll, muss man auch die Schraubenköpfe ausrichten.
Abhängigkeit - Baugruppe
- Typ: Winkel
- Modus: gerichteter Winkel
- Auswahl 1: Eine ebene Fläche an der Schraube gibt es nur beim Innensechskant
- Auswahl 2: Eine parallele ebene Fläche an einem anderen Bauteil
- Winkel: 0 grd
Hinweise zum Inventor
Meine Baustelle ist nicht mehr sichtbar
Wenn man Arbeiten an unsichtbaren Stellen verrichten muss, gibt mehrere Möglichkeiten:
- Teile vorübergehend verschieben:
Zusammenfügen - Position - Freie Verschiebung
oder
Zusammenfügen - Position - Freie Verschiebung - Teile vorübergehend unsichtbar machen:
Modell-Browser -Rechter Mausklick auf das Teil- Sichtbarkeit: Aus
Hebel, Druckstift, Gewindestift
Für Pos.05 Hebel und Pos.06 Druckstift benötigen Sie keine neuen Hinweise. Der Pos.19 Gewindestift muss mit der Spitze den Druckstift berühren.
Arbeitsschritte
Fügen Sie den Pos.19 Gewindestift in Pos.05. Hebel ein.
- Aus Inhaltscenter platzieren
- Abhängigkeit - Typ Passend
Achse Gewindestift zu
Bohrung M4 im Hebel - Hebel vorübergehend unsichtbar machen
- Abhängigkeit - Typ: Tangential
Spitze des Gewindestift zum
Grund der Nut 1,5x∅6 im Druckstift - Hebel wieder sichtbar machen
Lochpfeife
Pos.07 Lochpfeife kann man beweglich an Pos.06 Druckstift anbinden.
Arbeitsschritte
Setzen Sie Pos.07 Lochpfeife ein.
- Abhängigkeit - Typ Passend
Achse Lochpfeife zu
Bohrung ∅6 in der Oberplatte - Abhängigkeit - Typ: Tangential
Kopf der Lochpfeife zu
Umfang des Druckstiftes (an der Unterseite anklicken)
Der Hebel ist beweglich, die Lochpfeifen bewegen sich mit.
Feder
…
Arbeitsschritte
Setzen Sie Pos.08 Feder ein.
- Abhängigkeit - Typ Passend
Achse Lochpfeife zu
Modell-Browser - Feder - Mittelachse - Abhängigkeit - Typ: Tangential
Kopf der Lochpfeife (Unterseite) zu
Draht der Feder (ganz oben an der Oberseite anklicken)
Auch die Federn bewegen sich mit, aber die überschüssige Länge verschwindet in der Oberplatte.
Man kann die Feder auch so modellieren, dass sie ihre Länge anpasst, aber das ist eine Übung für Fortgeschrittene. Suchen Sie im Internet nach dem Stichwort adaptive Feder mit Inventor oder fragen Sie ihren Lehrer.
Zylinderstift
Setzen Sie Pos.18 Zylinderstift ein.
[480] Baugruppe Boden
Die Baugruppe Boden können Sie mit den bekannten Techniken zusammensetzen. Sie benötigen die Zeichnung Boden-BG.pdf .
[490] Baugruppe Locher (komplett)
Platzieren Sie die Baugruppe Boden in der Baugruppe Locher genau so, als wenn es ein einzelnes Bauteil wäre. Sie benötigen die Zeichnung Locher.pdf .
[300] Technische Zeichnungen
Technische Zeichnungen werden erstellt, indem man die 3D-Modelle von Einzelteilen oder Baugruppen in eine Vorlage für technische Zeichnungen (*.IDW) einsetzt und anschließend Bemaßung, Bemerkungen usw. einsetzt. Sie benötigen als die 3D-Modelle.pdf .
[301] Vorlage IDW für eine technische Zeichnung öffnen und vorbereiten
Öffnen Sie eine Vorlage für technische Zeichnungen (*.IDW) und bereiten Sie sie vor.
Arbeitsschritte
Öffnen Sie die Vorlage für eine technische Zeichnung (IDW).
- Erste Schritte - Starten - Neu
- Norm.idw - erstellen
Speichern Sie die technische Zeichnung unter einem geeigneten Namen:
- Ⅰ Pro - Speichern - Dateiname: Grundplatte.idw -Speichern
Es öffnet sich eine technische Zeichnung im Format A2. Ändern Sie das Blattformat auf A4 Hochformat (->Kasten Blattformat ändern )
Hinweise zum Inventor
Blattformat ändern
Rechts unten im Schriftfeld einer technischen Zeichnung erkennt man das Blattformat. Standardmäßig öffnet Inventor eine Vorlage im Format DIN A2, aber im Kurs genügt A4 oder A3.
Ändern Sie das Blattformat auf DIN A4 Hochformat.
- Rechter Mausklick aufModell-Browser - Blatt: 1
- Blatt bearbeiten - Größe: A4 - Ausrichtung: Hochformat
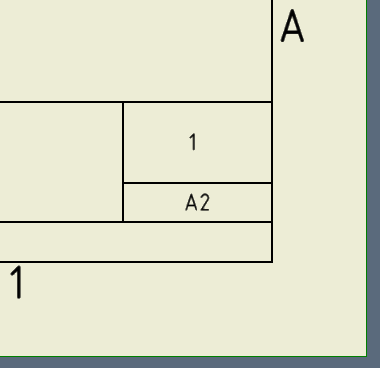
Abb. 61: Technische Zeichnung im Format DIN A2
[302] Erstansicht der Pos.01 Grundplatte in die technische Zeichnung einfügen
Setzen Sie Pos.01 Grundplatte in der Ansicht von unten ein. Sie benötigen die technische Zeichnung der Pos.01 Grundplatte entweder auf Papier oder auf dem Bildschirm vor der Nase!
Arbeitsschritte
Platzieren Sie die Erstansicht von Pos.01 Grundplatte in der Ansicht von unten.
- siehe folgende Kasten Erstansicht platzieren
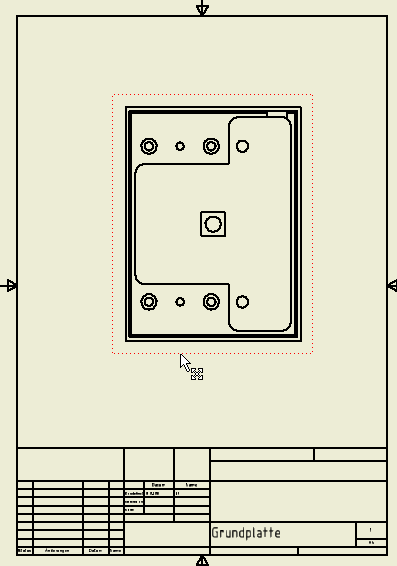
Abb. 62: Erstansicht der Pos.01 Grundplatte mit markiertem "Roten Rand"
Hinweise zum Inventor
[8020] Erstansicht platzieren
In eine technische Zeichnung (2D-Zeichnung, IDW) fügt man für jedes 3D-Modell (Bauteil oder Baugruppe) eine Erstansicht ein. Die Erstansicht ist auf dem Zeichenblatt frei beweglich, während von der Erstansicht abgeleitete Projektionen oder Schnitte gemäß den Projektionsregeln an der Erstansicht ausgerichtet werden.
Platzieren Sie eine Erstansicht:
- Ansichten platzieren - Erstansicht - Datei: z.B Grundplatte.ipt
- Ansichtsausrichtung ändern (Icon Würfel mit Lupe) -Wählen Sie die gewünschte Ansicht -- Benutzerdefinierte Ansicht beenden.
- Ansicht mit der Maus auf dem Zeichenblatt grob platzieren - Rechter Mausklick: OK
- Eine Ansicht kann nachträglich verschoben werden, wenn man sie am roten Rand um die Ansicht packt (->Abb.62 Grundplatte mit rotem Rand )
Wenn bereits die Erstansicht geschnitten sein soll, hat man die folgenden Möglichkeiten:
- Platzieren Sie eine Erstansicht außerhalb des Zeichenblattes und leiten Sie davon die gewünschte Schnittansicht auf dem Zeichenblatt ab.
- -->Ausschnittansicht (Link fehlt)
[303] Parallele Ansichten erstellen
Beispiele für parallele Ansichten sind Seitenansicht neben oder Draufsicht unter der Vorderansicht. Sie werden von vorhandenen Ansichten abgeleitet und liegen gemäß den Regeln der NormalProjektion neben, über oder unter der ursprünglichen Ansicht.
Arbeitsschritte
Im Projekt Locher kommen keine parallelen Ansichten vor.
Hinweise zum Inventor
[8030] Parallele Ansicht platzieren
Parallele Ansichten werden von vorhandenen Ansichten abgeleitete liegen gemäß den Regeln der NormalProjektion neben, über oder unter diesen.
Platzieren Sie eine parallele Ansicht:
- Ansichten platzieren - Parallel- Ansicht am roten Rand packen und verschieben Linker Mausklick auf die gewünschte Position - Rechter Mausklick: Erstellen
- Eine Ansicht kann nachträglich verschoben werden, wenn man sie am roten Rand um die Ansicht packt (->Abb.62 Grundplatte mit rotem Rand )
[304] Schnittansicht erstellen
Um Kontur und Maße der im Inneren versteckten Elemente wie Bohrungen, Taschen usw. erkennen zu können, benötigt man Schnitte. Schnittansichten werden von Ansichten abgeleitet, die sich schon in der technischen Zeichnung befinden, und werden gemäß den Regeln der NormalProjektion neben, unter oder über die ursprüngliche Ansicht platziert.
Arbeitsschritte
Platzieren Sie je eine Schnittansichten der Pos.01 Grundplatte über und unter die Erstansicht, sodass man die Bohrungen und die Innenkontur erkennen kann.
Die Markierung des Schnittverlaufes ist diffizil und muss ggf. geübt werden.
Obere Schnittansicht durch die Bohrungen ∅4,5, ∅4 und ∅6
Ansichten platzieren - Schnitt
- Markieren Sie die Ansicht, die geschnitten werden soll, mit linkem Mausklick auf ihren roten Rand
- Markieren Sie den Schnittverlauf mit linken Mausklicks
-
- Grünen Punkt in der Bohrung oben links finden, aber NICHT anklicken.
- Vom grünen Punkt nach links fahren, sodass der Mauszeiger am Faden des Bohrungsmittelpunktes hängt.
- 1. Punkt des Schnittverlaufes: Linker Mausklick links AUSZERHALB der Kontur der Grundplatte (nicht auf einer Kante! ).
- Nach rechts fahren, sodass eine Abhängigkeit angezeigt wird, z.B. Rechtwinkligkeit
- 2. Punkt des Schnittverlaufes: Linker Mausklick rechts AUSZERHALB der Kontur der Grundplatte, nicht auf einer Kante.
- 3., 4. usw. Punkt wären möglich, hier aber nicht nötig.
- Rechter Mausklick -Weiter- Ansicht platzieren
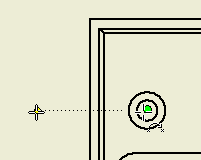
Abb. 63: Mauszeiger am Faden des Bohrungsmittelpunktes (Montage)
Der grüne Punkt mit dem Faden sorgt dafür, dass der 1. Punkt des Schnittverlaufes genau in der Höhe des Bohrungsmittelpunktes liegt. Das Abhängigkeitszeichen, z.B. Rechtwinkligkeit, zeigt an, dass die Schnittverlaufslinie waagerecht verläuft, also auf der Höhe des Bohrungsmittelpunkts bleibt. Ein Schnittverlaufspunkt, der nicht außerhalb der Kontur, sondern auf einer Kante liegt, lässt sich nachträglich nicht mehr verschieben. Wennn der erste oder letzte Schnittverlaufspunkt innerhalb der Kontur liegt, wird gar nicht das ganze Teil geschnitten. Ein Schnittverlauf darf nicht im Zick-Zack verlaufen; im vorliegenden Beispiel dürfte der Schnittverlauf von links nach rechts zwar auch nach oben und unten verlaufen, aber nie zurück von rechts nach links.
Untere Schnittansicht durch die Bohrung ∅8
Verfahren Sie sinngemäß wie oben.
Nachbearbeiten der Schnittansichten
Passen Sie die Kennzeichnung der Schnittansichten und des Schnittverlaufes an die Vorgabezeichnung an (->Schnittansicht bearbeiten )
Hinweise zum Inventor
[8035] Schnittansicht platzieren
Schnittansichten werden gemäß den Regeln der NormalProjektion von einer Ansicht abgeleitet, die bereits in der Zeichnung vorhanden ist. Wenn man den BefehlSchnittansichtgewählt hat, benötigt das Programm mehrere Informationen:
1) Welche Ansicht wird geschnitten?
2) Schnittverlauf?
3) Wo soll die Schnittansicht stehen?
Das ist kompliziert genug, deshalb empfehle ich, zusätzliche Informationen wie Stil, Schnittkennzeichnung usw. nachträglich zu bearbeiten.
Platzieren Sie eine Schnittansicht:
- Ansichten platzieren - Schnitt
- Welche Ansicht wird geschnitten?
Markieren Sie die Ansicht mit linkem Mausklick auf ihren roten Rand - Schnittverlauf
Markieren Sie den Schnittverlauf mit linken Mausklicks - Rechter Mausklick -Weiter
(->ausführliches Beispiel ) - Wo soll die Ansicht Schnittansicht stehen?
Position mit linkem Mausklick angeben.
[8031] Schnittansicht bearbeiten
Die Darstellung einer Schnittansicht kann nachträglich geändert werden. Sinngemäß gelten die Möglichkeiten für alle Arten von Ansichten.
Ansicht mit oder ohne verdeckte Kanten
- Pauschal für die ganze Ansicht:
Rechter Mausklick auf den roten Rand der Ansicht -Ansicht bearbeiten - Stil: Mit / Ohne verdeckte Linien - Einzelne Linien:
Rechter Mausklick auf die Linie -Sichtbarkeit: Aus
Achtung: Das Wieder-Einschalten ist schwierig ;-) - Einzelne Teile oder Baugruppen:
Rechter Mausklick auf das Teil imModell-Browser - Schnichtbeteiligung: …
Schnittkennzeichnung
- Kennzeichnung der Schnittansicht, z.B. A-A (1:1):
Rechter Mausklick auf den roten Rand der Schnittansicht -Komponente - Ansicht bearbeiten - Ansichtsbezeichnung anzeigen: Aus(Glühbirne vorMaßstab) - Kennzeichnung des Schnittverlaufes, z.B. A --- A:
Rechter Mausklick auf den roten Rand der Schnittansicht -Komponente - Ansicht bearbeiten - Ansichtssymbol: Mit Leerzeichen überschreiben - Schnittverlaufslinie reduzieren:
Rechter Mausklick auf den Schnittverlauf (breite Strichpunktlinie) -Ganze Linie anzeigen: Aus - Schnittverlaufslinie ganz ausschalten:
Rechter Mausklick auf den roten Rand der Schnittansicht -Anzeigeoptionen - Definition in Erstansicht: Aus
Schnittverlauf nachträglich verändern
Für Anfänger geht es gewöhnlich schneller, wenn sie eine vermurkste Schnittansicht löschen und neu einfügen! Und die Übung schadet auch nichts, sagt der Lehrer in mir ;-)
- Rechter Mausklick auf den roten Rand der Schnittansicht -Bearbeiten- …
Man kommt in die 2D-Skizze mit den Schnittverlauf und kann ihn dort bearbeiten.
[305] Mittellinien einfügen
In technischen Zeichnungen haben Mittellinien Einfluss auf Maße und Toleranzen, sie sind aber keine Symmetrielinien in streng mathematischen Sinn.
Arbeitsschritte
Ergänzen Sie die Bohrungsmittelpunkte und Mittellinien
- siehe folgender Kasten Mittellinien
Hinweise zum Inventor
[8040] Mittellinien u.ä.
Mittellinie von Punkt zu Punkt
Erstellt gerade Mittellinien von Punkt zu Punkt oder kreisförmige Teilkreise, wenn man z.B drei kreisförmig angeordnete Bohrungsmittelpunkte wählt.
- Mit Anmerkungen versehen - Symbole - Mittellinie(Icon: Eine Strichpunktlinie) - 2 oder mehr Punkte anklicken
- rechter Mausklick -Erstellen
Abb. 64 ergänzen
Mittellinie zwischen zwei Linien
Erstellt gerade Mittellinien zwischen zwei Kanten, die nicht parallel sein müssen.
- Mit Anmerkungen versehen - Symbole - Symmetrielinie der Mittellinie(Icon: Eine Strichpunktlinie zwischen zwei Volllinien) - 2 Kanten anklicken
Abb. 65 ergänzen
Bohrungsmittelpunkte
- Mit Anmerkungen versehen - Symbole - Symmetrielinie der Mittellinie(Icon Fadenkreuzsymbol) - Kreis einer Bohrung anklicken
Teilkreise mit Mittelpunkt
- Mit Anmerkungen versehen - Symbole - Zentrierte Anordnung(Icon Punktewolke) - Mittelpunkt des Teilkreises anklicken - Bohrungen auf dem Teilkreis anklicken
Mittellinien nachbearbeiten
Wenn man Mittellinien anklickt, kann man sie an den grünen Ohren länger ziehen.
[306] Bemaßungen platzieren
Die Kapitelüberschrift lautet bewusst Bemaßung platzieren und nicht .. einfügen oder ähnliches, weil die Maße ja schon in den 3D-Modellen und deren Ansichten vorhanden sind. Es geht also nur noch darum festzulegen, wo die Maße angezeigt werden sollen.
Arbeitsschritte
Ergänzen Sie die Bemaßungen gemäß Vorgabezeichnung.
Bemaßung
Ist die einfache Bemaßungen auch dann geeignet, wenn die Maße in den IPT-Modellen wahllos vergeben wurden. Toleranzen kann man angeben, aber dies hat keine Auswirkungen auf das IPT-Modell. Deshalb ist diese Methode nicht geeignet, wenn die CAD-Daten direkt in den 3D-Druck oder in die CNC-bearbeitung übertragen werden sollen.
- siehe folgender Kasten Bemaßung platzieren
Modellkommentare abrufen
Übernimmt die Maße mit Toleranzen aus den IPT-Modellen. Es ist also nötig, dass bereits die IPT-Modelle überlegt bemaßt und toleriert wurden. Aber nur so sind die CAD-Daten für den 3D-Druck oder die CNC-bearbeitung gut geeignet.
- Mit Anmerkung versehen - Modellbeschriftungen abrufen - Quelle auswählen: Ansicht anklicken
(oder: RMK Zeichnungsfläche -Modellkommentare abrufen) - gewünschte Maße anklicken -Anwenden
Hinweise zum Inventor
[8050] Bemaßung platzieren
Längenmaß von Linie zu Linie
- Mit Anmerkungen versehen - Bemaßung - Bemaßung- 2 parallele Kanten oder 1 Kante oder Kante und und Punkt anklicken - Position der Maßzahl anklicken - ggf. Maßzahl ergänzen -OK
Winkelmaß von Linie zu Linie
- Mit Anmerkungen versehen - Bemaßung - Bemaßung- 2 nichtparallele Kanten anklicken - Position der Maßzahl anklicken - ggf. Maßzahl ergänzen -OK
Maßzahl verschieben
- Achten Sie darauf, dass Sie sich nicht im Befehl Bemaßung o.a. befinden. Gewöhnen Sie sich an, in solchen Fällen einfach ein paar Mal die Esc-Taste zu drücken.
- Maßzahl mit der linken Maustatste packen und verschieben
Maßzahl ergänzen
Maßangaben wie ∅10 oder 1x45° oder 12h7 erzeugt man, indem man die Maßzahlen beim Setzen des Maßes oder nachträglich um ∅ oder x45° oder h7 ergänzt.
- Esc - Esc
damit Sie ggf den Befehl Bemaßung verlassen. - Dopppelklick auf eine Maßzahl -Bemaßung bearbeiten - Text
- <<>>steht für das Maß aus dem 3D-Modell
- Schreiben Sie davor oder dahinter den gewünschten Text.
- ∅ finden Sie unterBemaßung bearbeiten - Text - Symbol einfügen
12h7 bedeutet das Maß 12 mm mit der ISO-Toleranz h7. Wenn man klassisch fertigt, genügt es, wenn die Toleranz in der Zeichnung steht. Wenn aber die 3D-Modelle direkt für die CNC-Fertigung oder den 3D-Druck verwendet werden, müssen die Toleranzen schon im 3D-Modell vermerkt sein. Das ist im Inventor möglich, aber wir nutzen diese Funktion nicht.
[307] Bemaßungsstil berabeiten
Bei der Bemaßung fällt ua. auf, dass die Maßzahlen hinter dem Komma Nullen anzeigen, auch wenn dies nicht nötig ist. Solche seltsamen Einstellungen muss man nicht in jedem Maß ändern, sondern kann dies einmalig im Bemaßungsstil tun. Diese Technik gibt es in anderen Programmen unter anderem Namen: In Office-Programmen heißt es Vorlagen oder Templates, in anderen CAD-Programmen Layer, im Web-Design CSS (Cascading Style Sheets) …
Arbeitsschritte
Korrigieren Sie mithilfe des nachfolgenden Kastens Bemaßungsstil ändern den Bemaßungsstil hinsichtlich:
- Nachfolgende Nullen
- Ursprungsversatz
Hinweise zum Inventor
Bemaßungsstil bearbeiten
Bemaßungsstile legen fest, wie Bemaßungen angezeigt werden.
Bemaßungsstil aufrufen
- Esc - Escum ggf. Bemaßung zu verlassen.
- Rechter Mausklick auf eine Maßzahl -Stil Bemaßung bearbeiten ..
Nachfolgende Nullen, z.B. Maß 6,00
- Bemaßungstil .. - Einheiten - Anzeige - Nachfolgende Nullen: Aus
- Bemaßungstil .. - Toleranz - Primäreinheiten - Nachfolgende Nullen: Aus
Ursprungsversatz
Ursprungsversatz nennt Inventor den Abstand zwischen Körperkante und Maßhilfslinie, der in hiesigen Normen nicht üblich ist.
- Bemaßungstil .. - Anzeige - B: Ursprungsversatz: 0,0 mm
Abgeknickte Maßlinien für Radien und Durchmesser
Bei Radien und Durchmesser knickt man die Maßlinien gerne ab, damit die Maßzahl waagerecht steht und leichter lesbar ist.
- Bemaßungstil .. - Text - Durchmesser - Horizontal
- Radius dito
Toleranzen
- Bemaßungstil .. - Toleranz - Primäreinheiten - Nachfolgende Nullen: Aus
- Bemaßungstil .. - Toleranz - Anzeigeoptionen: Keine nachfolgenden NullenoderAnzeige unterdrücken
[320] Baugruppenzeichnung einfügen
Baugruppen setzt man genauso wie Einzelteile in die technische Zeichnung ein.
Arbeitsschritte
Erstellen Sie die technische Zeichnung der Baugruppe Locher (ohne Boden).
- Vorlage IDW öffnen, Format A3
- Erstansicht einfügen und im Koordinatensystem verankern
- Parallele Ansichten und Schnittansicht einfügen
- Mittellinien und Maße ergänzen
- Isometrische Ansicht der Baugruppe ergänzen ( Erstansicht einfügen )
[321] Stückliste einfügen
Technische Zeichnungen sind gut geeignet, die technische Beschaffenheit und Funktion zu erklären. Aber Kaufleute können damit nichts anfangen und damit sie trotzdem mitspielen können, bekommen sie eine Stückliste.
Arbeitsschritte
Korrigieren Sie mithilfe des nachfolgenden Kastens Stückliste eben diese
Hinweise zum Inventor
[8070]Stückliste
- Mit Anmerkungen versehen - Teileliste - Quelle: Dokument wählen, z.B. Locher.iam -Stücklistenansicht: Nur Bauteile - OK- Stückliste platzieren
[8080]Stückliste bearbeiten
Die Stückliste soll auch so heißen, die Spalte Werkstoff fehlt und Objekt heißt in hiesigen Normen oft Pos. . All dies kann man in der Stückliste anpassen, dazu Spaltenbreite, Sortierung usw.
Rechter Mausklick auf die Stückliste -Bauteilliste bearbeiten ..
oder
Doppelklick auf die Stückliste ..
- .. -Spaltenauswahl - Verfügbare Eigenschaften: Material - Hinzufügen
- .. -Tabellen-Layout - Titel: Stückliste
- .. - linker Mausklick auf den SpaltenkopfObjekt- rechter Mausklick auf den gleichen Spaltenkopf -Überschrift: Pos
[322] Positionsnummern einfügen
Positionsnummern sind das Bindeglied zwischen Zeichnung und Stückliste.
Arbeitsschritte
Fügen Sie Positionsnummer ein:
Mit Anmerkungen versehen - Tabelle - Positionsnummer ..
- .. Kante eines Bauteiles anklicken - gewünschte Position der Positionsnummer anklicken - rechter Mausklick -Weiter
- .. für jede Positionsnummer wiederholen ..
- .. rechter Mausklick -Abrechen
Richten Sie die Positionsnummer aus:
- Eine Positionsnummer anklicken - weitere Positionsnummern mit gedrückter Strg-taste anklicken - rechter Mausklick -Ausrichten- ..
- ..Horizontal / Vertikalstellt die Positionsnummern genau nebeneinander / übereinander. Maßgeblich für die Position ist die erste Positionsnummer, die man angeklickt hat.
- ..Horizontaler / Vertikaler Versatzvereinheitlicht die Abstände.
Ändern Sie die Positionsnummer gemäß Vorlagezeichnung:
- ->folgender Kasten Positionsnummer ändern
Hinweise zum Inventor
[8090] Positionsnummern ändern
Bezeichnungen, Werkstoff usw. übernimmt die Stückliste aus den 3D-Modellen. Diese Werte kann man in der Stückliste zwar überschreiben, aber das ist kein guter Stil. Einzig für Positionsnummern sollte man das Überschreiben anwenden.
- Doppelklick auf die Stückliste ..
- .. - Positionsnummern überschreiben
- .. -Sortieren(Icon: A-Z mit Pfeil) -Sortieren nach: Pos / Objekt - Absteigend
[324] Schriftfeld bearbeiten bearbeiten
Die Eintragungen im Schriftfeld kann man mehr oder weniger professionell bearbeiten.
Arbeitsschritte
Tragen Sie im Schriftfeld Ihren Namen und das aktuelle Datum ein:
ⅠPro - iProperties - ..
- .. -Übersicht - Autor: Ihr Name
- .. -Projekt - Erstellungsdatum: heute
Ergänzen Sie sonstige Eintragungen im Schriftfeld mittels Textfeldern:
- Mit Anmerkungen versehen - Text - Text
Muster
Einleitung.
Arbeitsschritte
Ergänzen Sie …
- 3D-Modellierung - Ändern - Rundung - Konstant
- OK
Hinweise zum Projekt
Thema
Einleitung
- Liste 1
- Liste 2
Abb. 05 ergänzen.
Hinweise zum Inventor
Thema
Text
Ansichtselemente
Fehlt noch
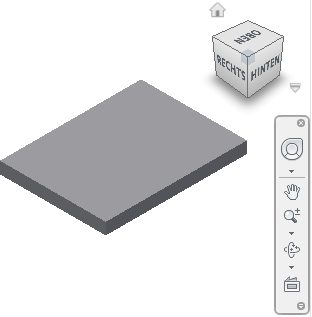
Abb. 08: Grundkörper neben Ansichtselementen
2D-Abhängigkeiten
2D-Abhängigkeiten dienen dazu, Linien in Skizzen dauerhaft zu positionieren, z.B. senkrecht zu stellen, parallel zu einer anderen Linie zu machen oder zwei Linien miteinander zu verbinden. Auch die Bemaßung in einer 2D-Skizze gehört zu den 2D-Abhängigkeiten.
Wenn man einen Bezug zu vorhandenen Volumenelementen braucht, z.B. um den Abstand einer Bohrung von einer Kante festzulegen, kann man die Kanten des Volumenelementes mit Geometrie projizieren in die Skizze holen.
Mehrfach vergebene Abhängigkeiten, die man in der Technik überbestimmt nennt, sind nicht zulässig, auch nicht indirekt. Wenn zwei Abschnitte mit 20 und 30 mm bemaßt sind, darf man nicht auch noch die Gesamtlänge 50 mm bemaßen. Überbestimmte Abhängigkeiten nimmt Inventor gar nicht an, überbestimmte Maße werden in Klammern angezeigt.
Sichtbar macht man 2D-Abhängigkeiten in der Skizze mit der Taste F8 und mit F9 wieder unsichtbar machen. Wenn man die Abhängigkeiten sieht, kann man einzelne löschen.
2D-Abhängigkeiten werden auf drei Arten vergeben:
- Automatisch bei entsprechenden Skizzierelementen, z.B. die rechten Winkel bei Rechtecken.
- Halbautomatisch beim Skizzieren. Beachten Sie Symbole neben den Linien, bevor Sie klicken.
- Händisch nachträglich mit den Befehlen inSkizze - Abhängig machen
Liste der 2D-Abhängigkeiten
- Lotrecht: 2 Linien stehen rechtwinklig zueinander
- Parallel: 2 Linien stehen parallel zueinander
- Tangential: 1 Linie und 1 Bogen stehen tangenetial zueinander. Dabei müssen sie sich aber nicht berühren, es genügt, dass die Verlängerung tangential ist.
- Koinzident: 2 Elemente werden miteinander verbunden (Punkt zu Punkt oder Punkt zu Linie).
- Konzentrisch: 2 Bogen haben einen gemeinsamen Mittelpunkt
- Kollinear: 2 Geraden fluchten (liegen auf einer Linie)
- Horizontal: 1 Linie verläuft waagerecht (parallel zur XY-Ebene / Skizzierebene? )
- Vertikal: 1 Linie verläuft senkrecht (parallel zur Y-Achse)
- Gleich: 2 Linien sind gleich lang
- Festgelegt: 1 Element wird in seiner Position (nicht Größe) festgelegt
- Symmetrisch: 2 Elemente sind spiegelbildlich bezüglich 1 Spiegelachse
Links und Literaturhinweise
- fehlt

