Einleitung
FreeCAD
Alternative: Ondsel
Ondsel
Anfang 2023 gab es bei FreeCAD einen Fork und Ondsel tritt mit dem erklärten Ziel der Benutzerfreundlichkeit an - ich bin begeistert - schon alleine darüber, dass die Baumansicht in Ondsel jetzt auch so heißt!
Zur Erklärung: Als ich anfing, FreeCAD zu nutzen, gewann ich in den Foren den Eindruck, dass das TNP in Kauf genommen wird, und an dem Durcheinander von Benennungen und Vorgehensweisen in FreeCAD verzweifelnde Anfänger wurden von alten Hasen mit dem Hinweis abgetan, dass CAD eben schwierig sei.
Ob sich die Konkurrenz auf FreeCAD nachhaltig auswirkt, bleibt abzuwarten. In dieser Diskussion im Forum zeigen sich Ansätze von Kundenorientierung, aber auch deutlich beharrende Kräfte. Immerhin hat sich kurz nach dem Fork ein Team gefunden, das eine Lösung des TNP sucht - es ist ja nie zu spät.
Wie auch immer, ich habe meine Donations vorläufig auf Ondsel umgeleitet.
Die Rente kam, der Zugriff auf das gewohnte CAD-Programm ging verloren, dem 3D-Drucker ging das Futter aus, also musste ein neues Programm her. FreeCAD sollte es werden, weil es mächtig ist und von einer Community erstellt wird. Dass es einsteigerunfreundlich sein sollte, störte mich nicht, ich habe ja Erfahrung und Zeit, aber als ganz falsch erwies sich das Vorurteil nicht. Sei's drum …
Da ich mir sowieso alles aufschreiben muss, habe ich es gleich in HTML gemacht - vielleicht hilft es jemandem.
Für mich wichtige Merkmale von FreeCAD sind:
- FreeCAD ist parametrisch, d.h., es basiert auf Maßen. Diese → Parameter können z.B. in einer Tabelle [Spreadsheet] verwaltet werden und von dort aus Bauteile und Baugruppen steuern und synchronisieren.
- FreeCAD kann Bauteile, Baugruppen, Technische Zeichnungen, Tabellen … in einer Datei verwalten
- FreeCAD kann auch Nerven kosten. In meinen → Anleitungen versuche ich, die → Probleme zu umgehen.
Auf dieser Seite finden Sie:
- → Projekte mit Anleitungen
- → Konzepte von FreeCAD
- → Probleme von FreeCAD
- → Fehlermeldungen von PartDesign
Schnelleinstieg FreeCAD/Ondsel:
- Schritt-für-Schritt-Anleitungen:
- Intern: → Tubenwickler (sehr ausführlich für Anfänger)
- Intern: → Fliegenklatsche (ausführlich)
- Intern: → weitere Projekte Anleitungen
- FreeCAD-Wiki: → Inhaltsverzeichnis der Online-Hilfe
- FreeCAD-Wiki: → Umfassende Liste von Tutorien
- Weitere Links: → ganz unten.
Vorbemerkungen
Diese Seite habe ich als Notizzettel für mich selbst begonnen und allmählich erweitert. Vollständigkeit werde ich nicht erreichen, schon weil sich FreeCAD zu schnell entwickelt und ich zu langsam hinterher dackele.
- Dieser Text wurde mit FC0.19 begonnen und mit FC0.21 und Ausblick auf FC0.22 überarbeitet.
- Letzte Bearbeitung: 02/2024
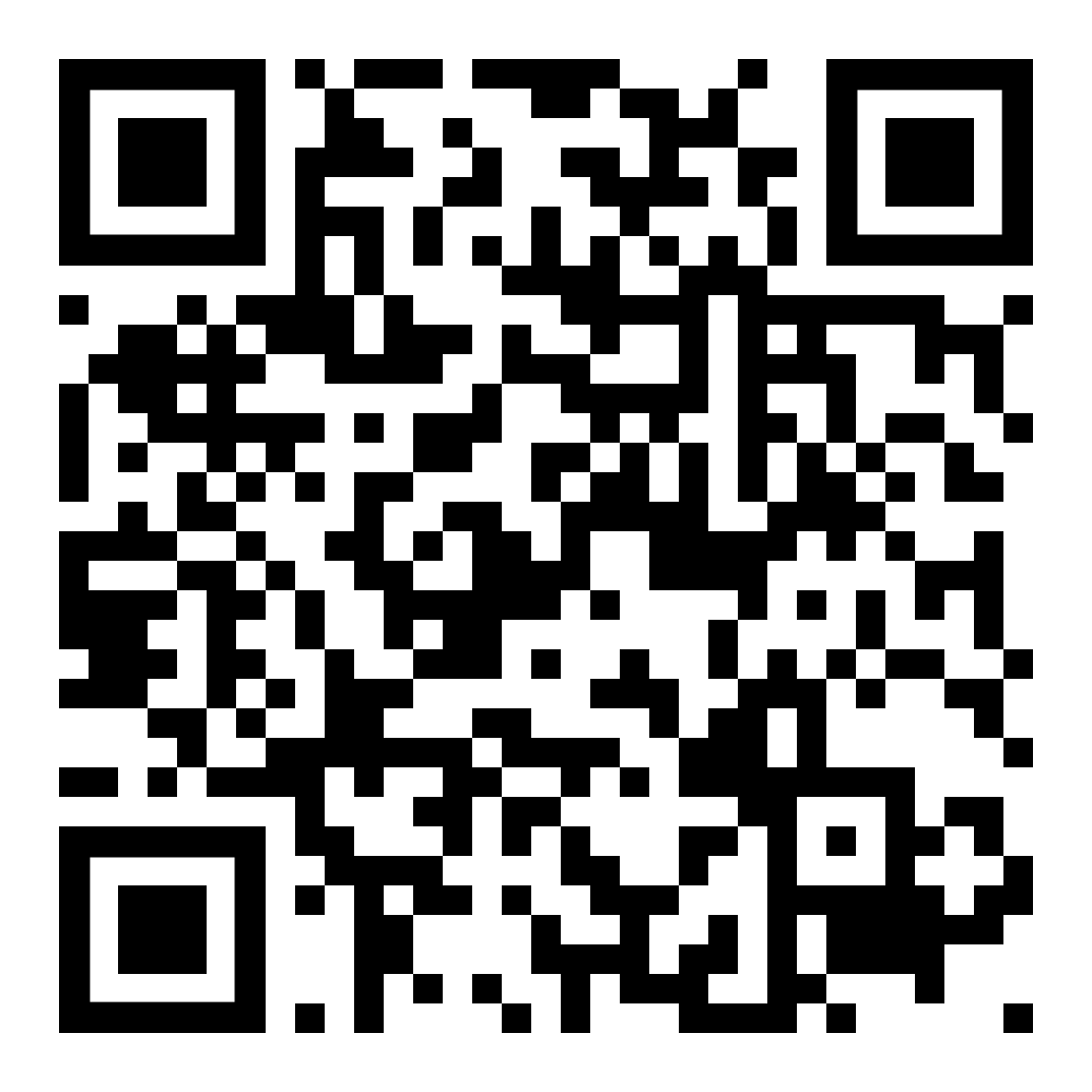
Abb.00b URL
Tipp: Wer am Bildschirm ungestört mit FreeCAD arbeiten möchte, kann diesen Text auf einem Smartphone lesen. (→ Abb.00b URL)
Verwendete Begriffe
Begriffsgruppen: Die deutschen Begriffe in FreeCAD sind nicht immer verständlich oder einheitlich und können sich von Version zu Version ändern. Um die Wahrscheinlichkeit zu erhöhen, dass sich mein Text, Ihr Verständnis und die Begriffe von FreeCAD überschneiden, verwende ich mehrere Begriffe in eckigen Klammern.
- Beispiel: Kantenabschrägung [Fase, Chamfer].
Vorgehensweise
FreeCAD / Ondsel installieren
- Stabile Version FreeCAD / Ondsel herunterladen
- Paket entpacken und auf c:\Program Files\FreeCAD (Beispiel!) kopieren
- C:\Program Files\FreeCAD 0.22\bin\FreeCAD.exe (Beispiel!) starten
Anleitungen [Tutorials]:
- Schritt-für-Schritt-Anleitungen:
- Intern: → Tubenwickler (sehr ausführlich für Anfänger)
- Intern: → Fliegenklatsche (ausführlich)
- Intern: → weitere Projekte Anleitungen
- Youtube-Tutorials von flowwies corner
- Youtube-Tutorials von MangoJelly Solutions
- FreeCAD-Wiki: → Inhaltsverzeichnis der Online-Hilfe
- FreeCAD-Wiki: → Umfassende Liste von Tutorien
- Weitere Links: → ganz unten.
Projekte mit Anleitung
In diesem Kapitel finden Sie einige Projekte mit mehr oder weniger ausführlichen Anleitungen zum Nachmachen. Blutige Anfänger fangen am besten mit dem Tubenwickler an.
Tubenwickler für den 3D-Druck

Der Tubenwickler
Die Senftube wird nicht richtig leer? Vom vielen Quetschen bekommt die Tube Risse? Hier hilft der Tubenwickler.
Übersicht
- Anleitung: Für Anfänger gedacht
Schwerpunkte:Skizzieren im Arbeitsbereich Sketcher (sehr ausführlich)
Extrudieren im Arbeitsbereich PartDesign
- Radien und Fasen in der 2D-Skizze und im 3D-Modell
- STL-Export für den 3D-Druck (--- bei Überarbeitung auf 3MF umstellen ---)
Verwaltung der Maße in Tabellen [Spreadsheet]
Technische Zeichnung mit TechDraw [halb fertig]
- 3D-Druck: problemlos, ca. 3 cm³ Volumen, Material beliebig
- Interner Link: Tubenwickler
- Umfang: Anleitung, FCStd-Datei, STL/3MF-Datei, PDF der technischen Zeichnung
Dreieck für Poolbillard [Pool Rack] für den 3D-Druck
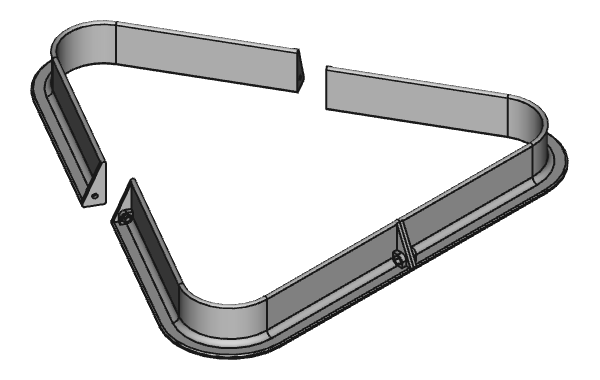
Billard-Dreieck für den 3D-Druck
aus drei Einzelteilen
für 3D-Druck und Schrauben M3
Der gebrauchte Poolbillard-Tisch steht endlich im Keller, aber das Dreieck [Pool Rack] für die Kugeln fehlt? Das Dreieck von Thingiverse.com passt nicht auf den 3D-Drucker? Da hilft nur eine Eigenkonstruktion aus kleineren Teilen.
Übersicht
- Anleitung: Für Einsteiger, die mit dem Sketcher klarkommen
- Arbeitsbereiche: PartDesign, Sketcher
Schwerpunkte:- Sweeping [Additive Pipe]: Erzeugen eines 3D-Modells mit Profilskizze und Pfad
- Arbeiten mit Bezugs- und Skizzenebenen zur Vermeidung des topologischen Benennungsproblems
- Pseudo-Montage in PartDesign zu Präsentationszwecken
- 3D-Druck: problemlos, Material beliebig, ca. 3 x 30 cm³ Volumen, Grundfläche ca. 120x170 mm²
- Interner Link: Pool Rack
- Umfang: Anleitung, FCStd-Datei, STL/3MF-Datei
Namensschild

Ein Namensschild
Der Briefkasten braucht ein Namensschild? 3D-Druckteile müssen gekennzeichnet sein? Schlüsselanhänger? Dann muss man Texte auf eine Oberfläche prägen können.
Übersicht
- Anleitung: Für Einsteiger
- Arbeitsbereiche: Draft, PartDesign
Schwerpunkte:- Erstellen eines Schriftzuges [ShapeString] in Draft
- Einbinden des ShapeString in PartDesign mit und ohne ShapeBinder
- Positionieren des ShapeBinders auf einer Fläche
- Hinweise zum zweifarbigen 3D-Druck mit einfarbigen Druckern
- Eigenschaften(-Ansicht) von Schriftzeichenkontur [Textkontur, Shape String Property]
- Interner Link: Namensschild
- Umfang: Anleitung, FCStd-Datei
Links
- FreeCAD Tutorium: Zeichenfolge Tutorium
Fliegenklatsche
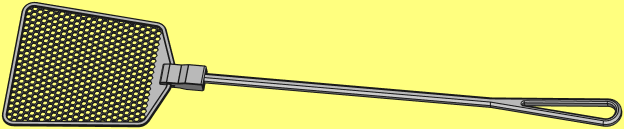
Die Fliegenklatsche aus Blatt, Verbinder und Griff
Die Fliegenklatsche ist eine schöne Fingerübung für FreeCAD und 3D-Druck.
Übersicht
- Schwierigkeit: Für Einsteiger, die mit dem Sketcher klarkommen.
- Arbeitsbereiche: PartDesign, Sketcher
- Schwerpunkte:
- Wabenmuster mit Mehrfachtransformation
- umlaufender Rand und Griff mit Sweeping [Additive Pipe]
- Fasen in der Skizze mit einschränkungserhaltender Verrundung
- 3D-Druck
- Interner Link: Fliegenklatsche
- Umfang: Anleitung, FCStd-Datei, STL/3MF-Datei
adaptive Deckel
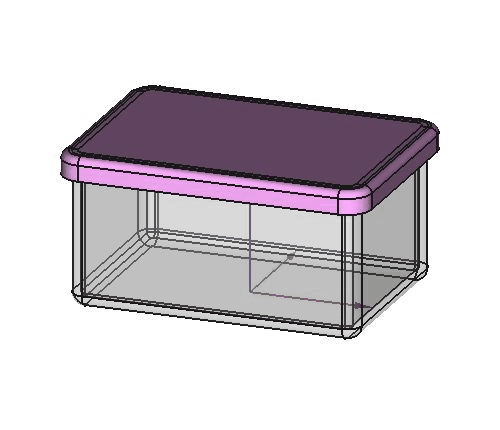
Die Kiste turnt, der Deckel folgt adaptiv
Erklärt werden einige Methoden, wie ein Deckel adaptiv zur seiner Kiste modelliert werden kann. Adaptiv heißt, dass der Deckel Änderungen der Kiste automatisch folgt.
Die Methoden:
- Deckel:
ShapeBinder [Formbinder] unmittelbar extrudieren
- Deckel:
Binder [SubShapeBinder] mit Versatz extrudieren
- Deckel:
ShapeBinder und Skizzen
- Deckel:
ShapeBinder und Sweeping [Rohr, Tube]
- Deckel:
Klon und Boole'sche Operation
- Deckel:
Parameter aus Tabellen [Spreadsheet] synchron bemaßen
Übersicht
- Interner Link: Deckel
- Umfang: Anleitung, FCStd-Datei
Umgang mit Parametern
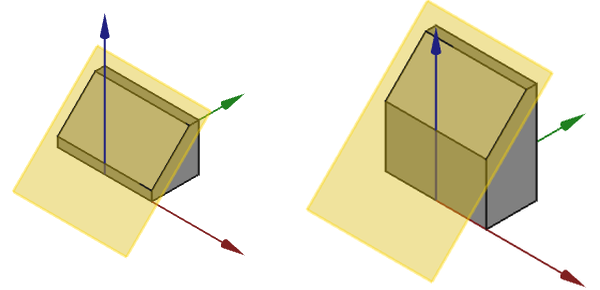
Abb.01c: Klotz mit Bezugsebene (gelb)
Achsen: X (rot) - Y (grün) - Z (blau)
- Schwierigkeit: Für Einsteiger mit Ambitionen.
- Arbeitsbereiche: PartDesign, Sketcher, Spreadsheet
- Interner Link: → Anleitung zu stabilen stabilen Konstruktionen mit FreeCAD
- Inhalte:
: Parameter in Tabellen erzeugen
→
… : Mit Parametern aus Tabellen bemaßen
→
→
… : In Eingabefeldern rechnen
→
→
: Mit Parametern in Tabellen rechnen
: Parameter in Skizzen erzeugen
→
… : Mit Parametern aus Skizzen bemaßen
→
→
… : Mit Parametern aus Skizzen in Eingabefeldern rechnen
statt
: Rechnen mit Skizzen, [grafische Lösungen, Referenzmaße]
- Umfang: Anleitung
Im Innern einer FCStd-Datei
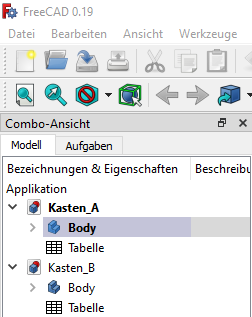
2 Kästen in 2 Dateien mit 2 Tabellen
Ziel dieser Anleitung ist es, zwei ähnliche Dateien mit zwei ähnlichen Tabellen [Spreadsheet] zu einer Datei mit einer Tabelle zusammenzufassen. Das Werkzeug dazu ist nicht FreeCAD, sondern ein Texteditor.
Übersicht
- Anleitung: Nur für Nerds
Schwerpunkt: Operationen im Inneren einer FCStd-Datei mit einem Text-Editor - Interner Link: Im Innern einer FCStd-Datei
- Umfang: Anleitung, FCStd-Datei
Anleitungen an anderer Stelle
Hier finden Sie Links zu Tutorien [Schritt-für-Schritt-Anleitungen].
- FreeCAD-Wiki: → Tutorien bei FreeCAD
Benutzeroberfläche und wichtige Begriffe
Hier finden Sie nur eine Kurzbeschreibung, Einzelheiten im → Anhang Benutzeroberfläche.
Ich beginne mit den für FreeCAD typischen Fenstern.
1) Baumansicht [Modell, Modellbaum, Tree View]
- Die Baumansicht ist die Steuerzentrale der ganzen FreeCAD-Datei. Dort kann man …
- … auf jeden Ast zugreifen und ihn zur Bearbeitung aufrufen.
- … Äste umbenennen, kopieren, einfügen, verschieben, löschen.
- … Körper aktivieren.
- … Reihenfolge der Äste ändern.
- … Körper im Koordinatensystem bewegen.
- … Positionierung [Placement] ---?---.
- … die letzten Arbeitsschritte in einem Körper ausblenden.
- … die Darstellung von Elementen in der Grafikansicht beeinflussen (Sichtbarkeit, Farbe, Transparenz …)
- Anhang: → Baumansicht ausführlich
- Anhang: → Elemente der Baumansicht im Einzelnen
- Anhang: → Aktionen in der Baumansicht
2) Aufgaben(-Fenster) [Parameter-Maske, Tasks]
- Die Aufgaben-Ansicht ist die Steuerzentrale für ein einzelnen Werkzeug. Sie …
- … erscheint alternativ zur Baumansicht.
- … ist individuell für jedes Werkzeug und wird deshalb hier nicht vertieft.
- … kann in der Baumansicht jederzeit aufgerufen und bearbeitet werden.
- Anhang: → Aufgaben ausführlich
- FreeCAD-Wiki: →
3) Eigenschaften(-Ansicht) [Property]
- Die Eigenschaften(-Ansicht) ist ein Zugang zur Datenbank von FreeCAD …
- … und eine universelle Methode FreeCAD, um Parameter neben der Parameter-Maske zu verwalten.
- Anhang: → Eigenschaften(-Ansicht) ausführlich
- FreeCAD-Wiki: →
4) Grafikansicht [Hauptfenster, 3D-Ansicht, 3D-View]
- Die Grafikansicht ist die Werkbank der FreeCAD-Datei.
- In der Grafikansicht werden Körper bildlich dargestellt, aber auch Skizzen, Tabellen, techn. Zeichnungen usw.
- Anhang: → Grafikansicht ausführlich
- FreeCAD-Wiki: → 3D-Ansicht
- Symbolleisten sind die schnelle Werkzeugausgabe von FreeCAD.
- 5a) Arbeitsbereich auswählen: → Arbeitsbereiche ist ein wichtiges Konzept von FreeCAD, da sollte man die Arbeitsbereiche schon finden ;-)
Alles einpassen [ViewFitAll]
zaubert Ansichten zurück, die aus der Grafikansicht verschwunden sind.
- Anhang: → Symbolleisten ausführlich
6) Menüleiste
- Einstellungen [Voreinstellungseditor, Preferences]
- Edit -
 Preferences - Preferences - General - Change language: Deutsch - Apply
Preferences - Preferences - General - Change language: Deutsch - Apply - Bearbeiten -
 Einstellungen
Einstellungen
- Edit -
- Anhang: → Menüleiste ausführlich
7) Ausgabefenster [Report View]
- Gibt die Meldungen von FreeCAD aus.
8) Ondsel Lens
- --- weiß noch nich ---
9) Python-Konsole
- Davon verstehe ich nix.
10) Combo-Ansicht [Combo View]
- Combo-Ansicht war die Zusammenfassung von → Baumansicht [Modell]), → Aufgaben(-Ansicht) [Tasks] und → Eigenschaften(-Ansicht) [Property].
- Ist ab FreeCAD 0.22.0dev und Ondsel 2084.1 entfallen
Konzepte von FreeCAD
→ ---Kapitel Konzepte überspringen ---
Hier stelle ich Arbeitsbereich-übergreifende Konzepte von FreeCAD vor, von denen ich mir gewünscht hätte, dass ich sie von Anfang an gekannt hätte.
--- Probleme ---
Arbeitsbereiche [Workbench]
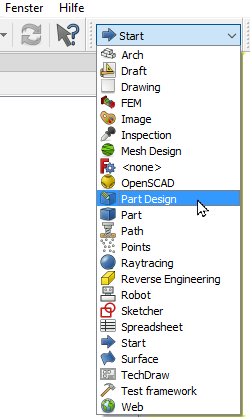
Abb.26a Aufklappmenü
Arbeitsbereiche
Die Werkzeuge von FreeCAD sind in Arbeitsbereichen organisiert, die komplette Werkzeugsätze für einen Aufgabenbereich enthalten. Für manche Probleme bieten sich mehrere Arbeitsbereiche an und es ist möglich, zwischen ihnen zu wechseln (→ Abb.26).
Arbeitsbereiche, die ich bisher verwendet habe:
Std Basis [Allgemeine Werkzeuge]
(Baustelle)PartDesign [3D-Teile]
(ausführlich)Sketcher [2D-Skizze]
(ausführlich)Spreadsheet [Tabellen]
(kaum angefangen)TechDraw [Technische Zeichnung]
(Baustelle)A2plus [Baugruppen]
(Baustelle)Part [3D-Teile]
(Beschreibung nicht geplant)- Der Arbeitsbereich Part baut 3D-Modelle im Wesentlichen aus einfachen geometrischen 3D-Formen auf (Quader, Zylinder, Kegel, …) und verknüpft sie durch boolesche Operationen.
- Youtube: → M6 Mutter in FreeCAD 0.19 von 5hpir3 zeigt nebenbei auch das Zusammenspiel zwischen den Arbeitsbereichen PartDesign und Part.
- FreeCAD-Wiki: → Arbeitsbereich Part
- FreeCAD-Wiki: → Part und PartDesign
Verfügbare Arbeitsbereiche
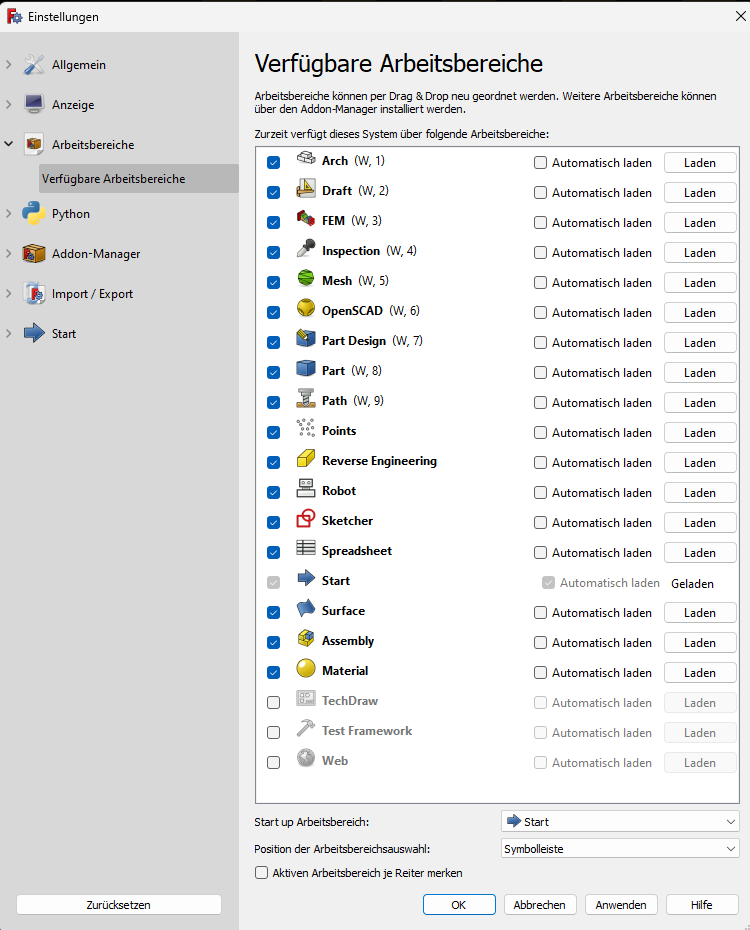
Abb.26b verfügbare
Arbeitsbereiche
Offizielle Arbeitsbereiche werden nicht immer automatisch geladen. Oder man möchte selten genutzte Arbeitsbereiche vom automatischen Laden ausnehmen, um Ladezeit und Speicherplatz zu sparen. Hier schaltet man um (Beispiel TechDraw):
- → Menüleiste - Bearbeiten -
 Einstellungen -
Einstellungen -
 Arbeitsbereiche - Verfügbare Arbeitsbereiche - …
Arbeitsbereiche - Verfügbare Arbeitsbereiche - …
TechDraw:Ein
→ TechDraw erscheint in der Auswahl der Arbeitsbereiche (→ Abb.02b), startet aber erst bei Aufruf.- Automatisch laden: Ein
→ lädt TechDraw bei jedem Start von FreeCAD
oder - Laden
→ übernimmt TechDraw einmalig in den Voreinstellungseditor
Externe Arbeitsbereiche
Es gibt Arbeitsbereiche, die nicht im offiziellen Kanon von FreeCAD aufgenommen wurden, aber nachinstalliert werden können:
- Menuleiste - Werkzeuge - Addon-Manager - …
- Neustart
Links und Hinweise:
- FreeCAD-Wiki: → Liste der Arbeitsbereiche
- FreeCAD-Wiki: → Liste der externen Arbeitsbereiche
- FreeCAD-Wiki: → Alphabetische Liste aller Befehle von FreeCAD mit Link zu den Hilfeseiten.
Konzept der Koordinatensysteme [Coordinate Sytem CS]
Eine FreeCAD-Datei verwendet mehrere kartesische Koordinatensysteme [CS]:
- Das globale CS [GCS] ist das oberste Koordinatensystem einer FreeCAD-Datei und unveränderlich.
→ sichtbar machen - Die lokalen CS [LCS] von → Körpern, → Bezugsebenen, , → Bezugskoordinatensystemen und → Skizzen stützen sich auf das GCS oder auf ein übergeordnetes LCS und können ggü. diesen bewegt werden.
- Stützen [Verankern, Attachment, Support]:
- Das LCS eines Körpers stützt sich auf das GCS.
- Alle anderen LCS stützen sich auf die jeweils gewählte Stützebene und übernehmen diese Stützebene vorläufig als eigene xy-Ebene.
- Bewegen [Verschieben, Placement]: Jedes LCS kann ggü. seiner Stützebene verschoben und verdreht werden, und zwar …
- in Eigenschaften(-Ansicht) [Property] (für jedes LCS) (→Abb.22c)
- durch Bewegen [Transformieren] (im Kontextmenü eines Körpers)
- durch Positionierung [Placement] (im Kontextmenü jeden LCS von FC0.22.0 ---Funktion---?)
Die Richtung der Bewegungen richtet sich nach dem bewegten CS, nicht nach dem übergeordneten CS.
- Stützen [Verankern, Attachment, Support]:
Koordinatensysteme [CS] sichtbar machen
Wenn ein Koordinatensystem mit einem bunten Achsenkreuz sichtbar gemacht wird, ist der Farbcode: rot - grün - blau [RGB] = x-y-z.
Manche Elemente wie Skizzen oder Bezugsebenen zeigen ihr Koordinatensystem nicht an. Man kann es aber sichtbar machen, indem man das Element im Baumdiagramm markiert und dann ein → Lokales Koordinatensystem Local_CS [Bezugskoordinatensystem] wählt. Das Local_CS kann man später wieder löschen.
- CS der Datei [Global CS, GCS]
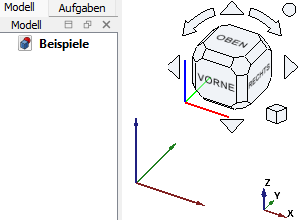
Abb.22b CS der Datei [Global CS, GCS]
Das Koordinatensystem einer Datei [GCS] kann man mit dem Steuerwürfel, dem Achsenkreuz oder dem Koordinatensystem in der Ecke sichtbar machen (→ Abb.22b).- Sichtbarkeit: Alle Elemente schaltet man ein unter:
→ Einstellungen - Anzeige - …
- Sichtbarkeit: Alle Elemente schaltet man ein unter:
-
CS eines Körpers [Origin]
![CS eines Körpers [Origin] Screenshot des CS eines Körpers](/stoff/freecad/_index_bild/Abb22c_Origin.png)
Abb.22c CS eines Körpers [Origin]
und GCS der Datei (Achsenkreuz)
Sichtbarkeit: Im Koordinatensystem eines Körpers [Origin] kann die Sichtbarkeit jeder Hauptachse und -ebene einzeln ein- und ausgeschaltet werden, indem man sie in der Baumansicht markiert und die Leertaste betätigt (→ Abb.22c, links oben).- Verschiebung: Das Achsenkreuz mit Pfeilspitzen gehört weiterhin zum CS der Datei [GCS], d.h., der Körper und sein CS [Origin] sind ggü. dem GCS verschoben.
- Placement: Das Maß der Verschiebung kann man z.B. in Eigenschaften - Basis - Placement einstellen (→ Abb.22c, links unten: y = 100 mm). Maßgeblich für die Richtung der Verschiebung ist Origin, nicht GCS (wobei dieser Unterschied im Beispiel keine Rolle spielt.)
-
CS einer Bezugsebene [DatumPlane]
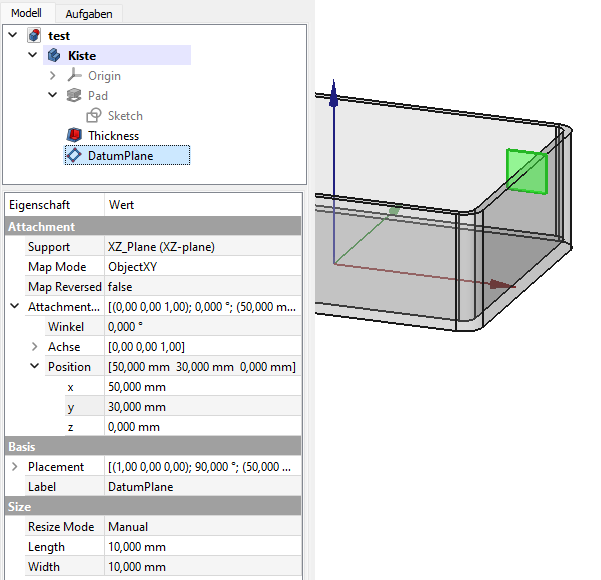
Abb.22d Bezugsebene (grün)
Sichtbarkeit: Bezugsebenen können sichtbar gemacht werden, indem man sie in der Baumansicht markiert und die Leertaste betätigt (→ Abb.22d, links oben)
Das grüne Quadrat veranschaulicht die xy-Ebene der Bezugsebene. Wenn man das CS der Bezugsebene genauer kennen will, kann man es ausprobieren oder ein → Bezugskoordinatensystem darüber legen.- Placement: Auch eine Bezugsebene kann man z.B. in Eigenschaften - Basis - Placement verschieben und drehen (→ Abb.22d, links unten). Maßgeblich für die Richtung der Verschiebung ist nicht das GCS, sondern das CS der Bezugsebene, (→ Abb.22e rechts)
- Size: Bezugsebenen werden im Automatikmodus sehr groß dargestellt, aber man kan dies im ResizeMode: Manual korrigieren (→ Abb.22e links unten)
CS eines Bezugskoordinatensystems [Lokales Koordinatensystem, CoordinateSystem, Local_CS]
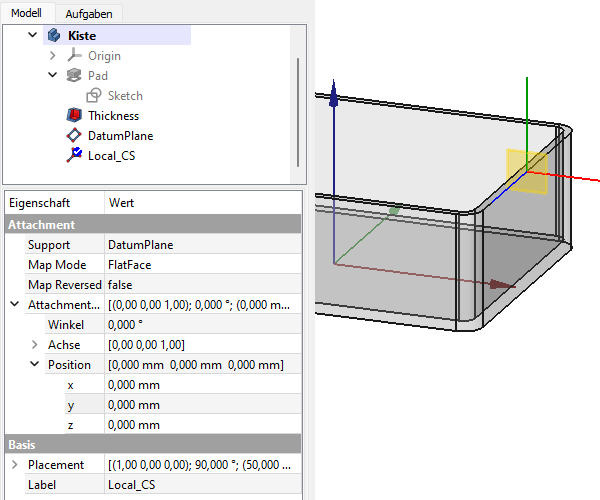
Abb.22e Bezugskoordinatensystem (grün)
auf einer Bezugsebene
Wenn man die → obige Bezugsebene markiert und dann ein Lokales Koordinatensystem wählt, übernimmt es das CS der Bezugsebene und zeigt es an (→ Abb.22e).- Placement: Auch ein Bezugskoordinatensystem kann man z.B. in Eigenschaften - Basis - Placement verschieben und drehen (→ Abb.22e, links unten). Hier ist nichts verschoben, weil das CS der Bezugsebene (Support: DatumPlane) angezeigt werden soll.
-
CS eines Skizzenblattes (Sketch CS, SCS)
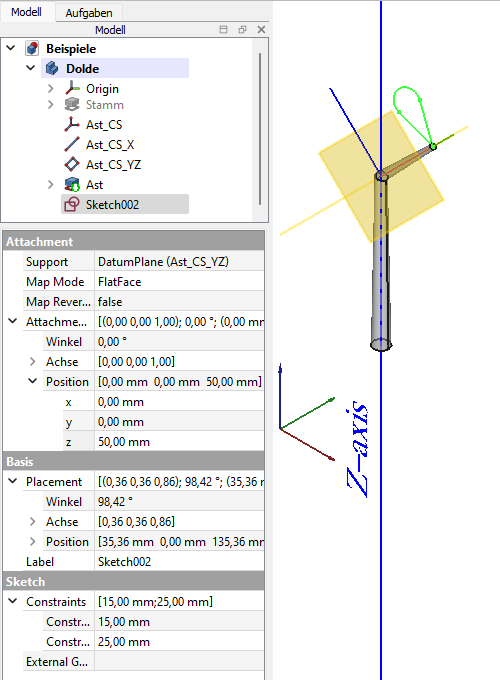
Abb.22f Skizze im Raum
Skizzenebenen kann man nicht sichtbar machen, sondern nur Skizzen. Ihre Koordinatensysteme macht man sichtbar wie bei → Bezugsebenen.
Wer es noch genauer wissen will, findet → eine wortreichere Variante im Anhang.
Randbedingungen / Freiheitsgrade>
Dieses Kapitel wurde verlegt zur Seite AB Sketcher
Was ist ein Parameter?
Intern: → Wie verwendet man Parameter?
--- visualisieren ---
"FreeCAD - Ihr parametrischer 3D-Modellierer" wirbt die Homepage von FreeCAD. Was bedeutet das eigentlich? Keine Ahnung, dafür ist der Begriff "Parameter" zu vieldeutig (→ Wikipedia - Parameter). Klingt aber gut …
Trotzdem lohnt es sich, zu überlegen, welche Bedeutungen der Begriff Parameter haben kann, dann lernt man auch Fähigkeiten von FreeCAD.
- Parameter als Maß
- In der einfachsten Version ist Parameter ein hochtrabender Begriff für Maß, Menge usw.
- Eingabefelder: Maße usw. kann man überall eintragen, wo man sie eben braucht, also in Skizzen, Parameter-Masken, Eigenschaften(-Ansicht) und - im Moment sinnlos - in Tabellen [Spreadsheet]
- Funfact: Parameter oder Eigenschaften oder Maße - alles ziemlich das Gleiche …
- Noch ist ein Parameter nix besonderes …
- Parameter mit Namen
- In FreeCAD kann man für Parameter einen Parameternamen vergeben, natürlich unter verschiedenen Begriffen - Gruß aus Babylon:
Parameternamen heißen …- In Skizzen: Namen (optional)
- In Tabellen: Alias
- In Parameter-Masken sind feststehende Begriffe vergeben
- Doch was fängt man mit den Parameternamen an?
- In FreeCAD kann man für Parameter einen Parameternamen vergeben, natürlich unter verschiedenen Begriffen - Gruß aus Babylon:
- Parameternamen statt Maße in Eingabefelder eingeben
- In Eingabefelder kann man nicht nur Parameter (Maße), sondern auch Parameternamen (Maße von woanders) eingeben. Natürlich gehört eine Adresse dazu, damit FreeCAD "woanders" findet.
- Damit sind Maße mit Parameternamen übertragbar und Konstruktionselemente können miteinander verkoppelt werden.
- parametrisch modellieren
- Parametrisch modellieren heißt also: Ändert sich hier etwas etwas, passt sich dort etwas passen an.
- Beispiel: Wird ein Rohrdurchmesser geändert, passt sich der Flansch an.
- Parameter in Tabellen [Spreadsheet]
- Genial finde ich, dass FreeCAD eine integrierte Tabellenkalkulation hat.
- Dort kann man Parameter übersichtlich tabellieren, umrechnen und in die Konstruktion übertragen.
- Inzwischen ist parametrische Bemaßung eine ferngesteuerte Bemaßung.
- Zugabe: Formeleditor [Ausdruck-Editor, Expressions]
- Nicht nur in den Tabellen, sondern in jedem Eingabefeld kann man einen
Formeleditor aufrufen. Dort kann man Zahlen, Maßen und Parameternamen eingeben und mit ihnen rechnen lassen, das Ergebnis fließt in die Konstruktion ein oder wird ein neuer Parameter.
- Beispiel: Man kann einen Außendurchmesser mit 1,2 * Innendurchmesser bemaßen.
- Besonders genial finde ich, dass der Formeleditor von FreeCAD mit Einheiten rechnen kann. Praktisch nutze ich es selten, denn wenn man einmal mm eingegeben hat, muss man es immer tun, und das wird lästig. Ich bin halt doch ein schwacher Mensch …
- FreeCAD-Wiki: → Formeln [Ausdrücke, Expressions]
- Nicht nur in den Tabellen, sondern in jedem Eingabefeld kann man einen
- Disclaimer
- Man könnte sich viel Zahlengedöns sparen, wenn man statt Maße zu übernehmen bestehende Formelemente referenziert.
- Beispiel: Fläche anklicken, Skizze draufsetzen, Kreis zeichnen, bohren, fertig …
- Sollte "Ihr parametrischer 3D-Modellierer" auf diese Möglichkeit anspielen, hielte ich es für eine Mogelpackung, solange es das → TNP gibt.
Links und Hinweise
- Youtube: → FreeCAD Basics: What are Local and Global Coordinates and Why Is It Important? von MangoJelly Solutions for FreeCAD
--- öffentliche und interne Parameter ---
Blick ins Innere von Körpern
Manchmal möchte man in das Innere eines Körpers schauen, z.B. wenn eine Skizzenebene im Körper liegt oder der Körper eine Innenkontur besitzt. Hier werden Möglichkeiten gezeigt, die (Durch-)Sichtbarkeit von Elementen zu beeinflussen.
Die Abbildungen stammen vom → Tubenwickler
Sichtbarkeit von Elementen ein- oder ausschalten
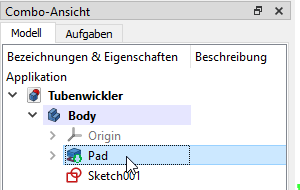
Abb.23a Sichtbarkeit ein/aus:
Leertaste drücken
- Arbeitsbereich: beliebig
- Baumansicht - Element (markieren, hier: Pad) - Leertaste drücken
→ Sichtbarkeit des Elementes wird ein- bzw. ausgeschaltet - Details:
- Elemente werden sichtbar, wenn auch der Körper [Body] sichtbar geschaltet [schwarz dargestellt] ist.
- Formelemente, hier z.B. Pad, werden nicht einzeln sichtbar, sondern immer der Körper [Body] bis einschließlich zum gewählten Formelement.
- Bezugselemente, z.B. Bezugsebenen, werden einzeln sichtbar.
Bis zur Skizzenebene aufschneiden
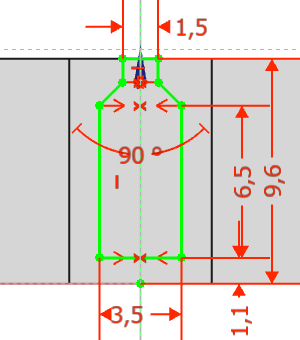
Abb.23d Skizzenebene freigelegt
Arbeitsbereich Sketcher
Skizze freilegen [Schnittansicht-Modus, Abschnitt anzeigen, Schnitt anzeigen, View Section]
→ Öffnet den Blick bis zur Skizze temporär
Bis zur Skizzenebene aufschneiden kann man ab FC0.20 zur Standardeinstellung machen:
- Menüleiste - Ansicht - Einstellungen - Sketch - Anzeige - Skizze im Schnittansicht-Modus anzeigen: ein
Drahtgitteranzeige
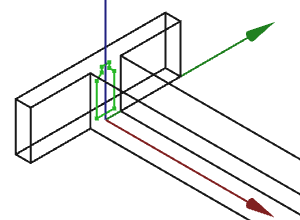
Abb.23c Drahtgitteranzeige des Körpers
mit sichtbarer Skizze
Arbeitsbereich PartDesign
Zeichenstil [Draw Style] -
Drahtgitter [Wire Frame] -
→ Stellt Elemente als Drahtgitter dar
Elemente durchscheinend machen
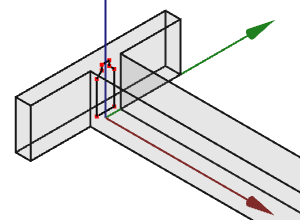
Abb.23b Transparenter Körper
mit sichtbarer Skizze
- Arbeitsbereich: beliebig
- Baumansicht - Body (Kontextmenu) - Darstellung - Transparenz: … (% ?)
→ Macht den Körper durchscheinend - → dadurch wird die Skizze sichtbar
In Abb.23b wurde die Skizze (mit roten Punkten) sichtbar gemacht durch:
- Baumansicht - … - Sketch00x - Leertaste
- Der drumherum liegende Körper hat Transparenz: 90%
Ansicht - Schnittebene
Beispiel: Mit Abschneiden in Y und Versetzen: 0 wird das Teil oder die Baugruppe an der XZ-Ebene geschnitten dargestellt. Mit Versetzen wird die Ebene in ± Y-Richtung verschoben. Eine benutzerdefinierte Ebene ist möglich, mehrere Schnittebenen können kombiniert werden.
Randbedingung: Eine Skizze, die in derselben Ebene liegt wie die Schnittebene, wird unvollständig dargestellt.
Probleme
Intern: → Links zu allen hier geschilderten Problemen
Dem Anschein nach verfügt FreeCAD für die grundlegende 3D-Modellierung über die meisten Funktionen, die ich vom Inventor kenne, und einige mehr. Aber bei der gewohnten Vorgehensweise habe ich mit seltsamen Problemen viele Stunden verbraten. Damit meine ich nicht die üblichen Umsteigerprobleme, denen FreeCAD auch nicht gerade entgegenkommt, sondern zusätzlich:
- Funktionen, Befehle, Fehlermeldungen, Hinweise usw. sind in FreeCAD sehr uneinheitlich bezeichnet.
Aktualisierung: Etwa ab 2022 habe ich den Eindruck, dass die Bezeichnungen besser werden. - Beschreibungen und Dokumentationen sind reichlich vorhanden, aber für mich oft unverständlich.
- Für den Umstieg haben mir vor allem Videotutorien und Sitzfleisch geholfen.
Die grundlegenden Probleme, auf die ich immer wieder stoße, (Geburtsfehler ?) sind folgende:
Topologisches Benennungsproblem - Topological Naming Problem
TNP gelöst?
Seit etwa 05/2024 poppen vollmundige Erfolgsmeldungen auf, dass das TNP gelöst sei. Ich würde mich noch nicht darauf verlassen (06/2024)! Gegenbeispiel:
- Youtube: CAD Sonntagsfrühstück 16.Juni (2024) von Florian "Flowwie" Stolz ab ca. 48:00.
Problem:
FreeCAD bezeichnet intern alle Elemente mit Nummern, z.B. Face1, Face2, Edge1 usw. Bei jeder Änderung der Konstruktion werden die Elemente neu aufgebaut und ggf. neu nummeriert. Das Problem ist, dass ein Element, das sich auf ein anderes Element bezieht, nach dem Umnummerieren seinen Bezug verlieren kann.
Das heißt: Wenn man eine Skizze auf Fläche7 oder eine Fase auf Ecke8 legt, und danach in dem 3D-Modell auch nur ein einziges Maß ändert, muss man damit rechnen, dass die Skizze und die Fase nicht mehr wissen, wo sie hingehören. Für meinen Geschmack wird da viel Potential und engagierte Entwicklerarbeit verschenkt.
Betroffen sind
(unvollständige Liste):
- Alle Elemente, die sich auf bereits modellierte Ecken, Kanten und Flächen beziehen.
Lösungsansätze:
- Ich entsage den bequemen Methoden des Konstruierens und lege keine Skizzen auf Flächen des bisherigen Modells und projiziere keine Geometrien usw. Stattdessen bemaße ich alles mit Parametern, möglichst vom Koordinatensystem aus, auch wenn das einen Griff zum Taschenrechner erfordert.
- Für Fasen und Radien: → Arbeitstechniken Radien und Fasen.
- Auf die technische Zeichnung eines 3D-Modells soll das topologische Benennungsproblem auch durchschlagen, aber damit habe ich noch keine Erfahrung.
Hinweise und Links
- Link zu FreeCAD: Topologisches Benennungsproblem
- YouTube: → FreeCAD & Ondsel Topological Naming Problem Fix! Exclusive News And Update! von MangoJellySolutions
Zeigt das Topological Naming Problem sehr ausführlich und zeigt ab etwa 07:55 eine FreeCAD-Beta-Version vom 08.04.2024, die das TNP teilweise löst.
Instabile Skizzen [Flipping Sketch]
Eigentlich sollte man glauben, dass sich eine vollständig bestimmte Skizze (DOF = 0) nicht mehr ändern kann (→Konzept von Freiheitsgraden, Randbedingungen und Löser).
Tatsächlich ist auch eine vollständig bestimmte Skizze nicht mathematisch exakt definiert, wenn man die offensichtliche Anordnung der Linien ignoriert. Genau das tut der Löser von FreeCAD - nämlich ignorieren.
Dazu kommt, dass Skizzen gelegentlich vom Löser neu aufgebaut werden. Dabei beachtet der Löser die Randbedingungen, aber nicht die vorige Lage der Linien.
Trauriges Ergebnis sind viel zu oft mathematisch exakte, aber technisch unbrauchbare Skizzen, leider auch nachträglich.
Ich nenne das Problem "instabile" oder "versprungene Skizzen". Besonders lästig ist es, weil eine versprungene Skizze nicht einfach rückgängig gemacht werden kann, sondern neu gezeichnet werden muss.
Beispiele
Beachten Sie: Wenn sich in einer Datei nur eine Skizze befindet, treten die Fehler nur selten auf. Man muss den Löser schon ein bisschen herausfordern, z.B. mit komplexen Modellen, die mit Parametern aus einer Tabelle angetrieben werden …
Beispiel 1: Sechseck aus der Polygon-Funktion des Sketcher
- Ausgangslage:
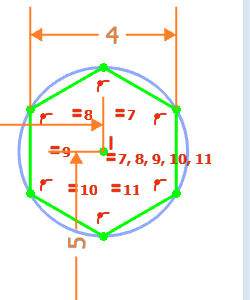
Abb.24a Instabiles
Sechseck- Abb.24a zeigt ein vollständig bestimmtes Sechseck.
- Sichtbar sind die Randbedingungen "gleich lang" 7 - 11 [Constrain] für die sechs Seiten des Sechsecks.
- Position und Durchmesser sind bemaßt, eine Seite senkrecht gestellt, somit ist das Sechseck vollständig bestimmt (DOF = 0)
- Fehler:
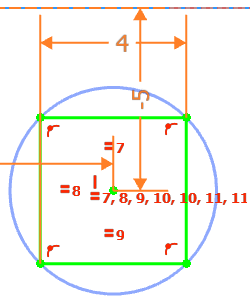
Abb.24b Versprungenes
Sechseck- In Abb.24b ist das Sechseck nach einer Positionsänderung versprungen. Es sieht jetzt aus wie ein Quadrat.
- Die Randbedingungen 7 - 11 sind immer noch vorhanden, also auch die sechs Seiten des Sechseckes.
- Des Rätsels Lösung ist, dass drei der sechs Seiten übereinander liegen. Damit sind alle Randbedingungen mathematisch korrekt erfüllt:
- Alle sechs Seiten beginnen und enden am Umkreis.
- Alle sechs Seiten sind gleich lang.
- Nur ein brauchbares Sechseck gibt es nicht mehr.
- Nachträgliche Lösung:
- Die Skizze muss neu erstellt werden.
- Vorbeugende Lösung:
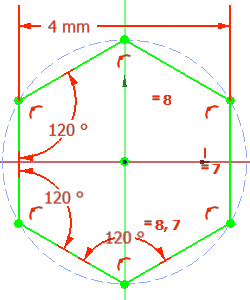
Abb.24c stabilisiertes
Sechseck- In Abb24.c wurden drei Randbedingung "gleich lang" durch Winkel ersetzt.
- Diese Änderung vollziehe ich mittlerweile routinemäßig und habe seither keine Probleme mehr mit Polygonen.
- Vorkommen:
- Intern: → Fliegenklatsche
Beispiel 2: Richtungswechsel eines Maßes
- Ausgangslage:
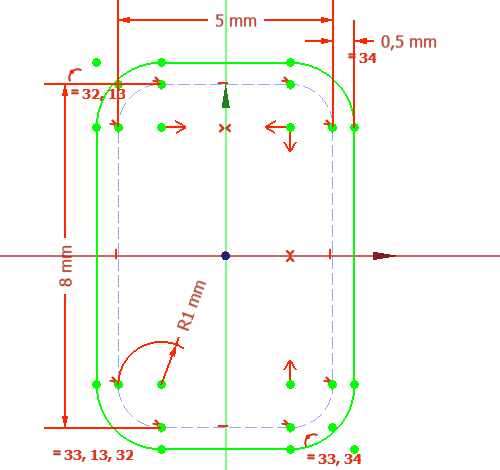
Abb.25a Zwei Vierecke- Abb.25a zeigt zwei versetzte Vierecke mit abgerundeten Ecken.
- Der Versatz ist unmittelbar bemaßt.
- Fehler:
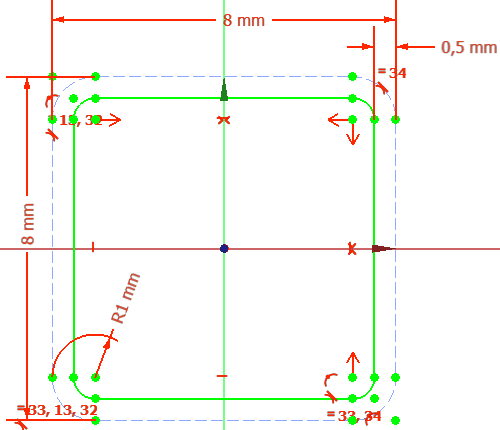
Abb.25b Versprungenes
Maß- In Abb.25b sind die Rechtecke vertauscht.
- Das Maß für den Versatz hat sozusagen die Richtung gewechselt.
- Nachträgliche Lösung:
- Die Skizze muss korrigiert werden.
- Vorbeugende Lösung:
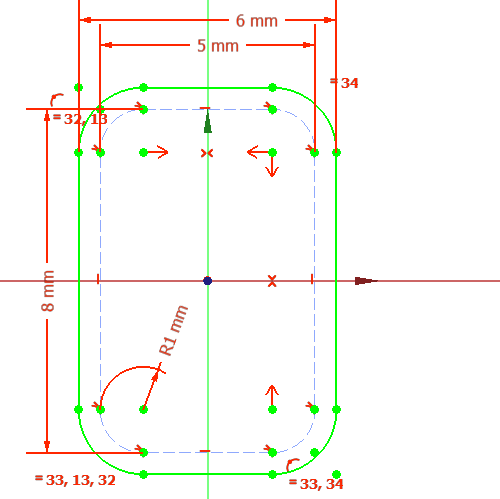
Abb.25b stabiler
bemaßte Vierecke- In Abb25.c wurden so bemaßt, dass eine "Richtungswechsel des Maßes" keine Auswirkungen hat.
- Leider muss man jetzt zwei Maße ändern, wenn der Versatz konstant bleiben soll.
- Vorkommen:
- Intern: → Deckel 03
Beispiel 3: tangentialer Übergang
- (ohne Bild): Nach einer Konstruktionsänderung sind eine Gerade und ein Kreis zwar noch tangential verbunden, bilden aber keinen fließenden Übergang mehr, sondern einen spitzen Winkel.
Beispiel 4 aus dem FreeCAD Forum
- Kap. 19.2 des Sketcher-Tutorium von Christoph Blaue aka chrisb (in einer Fußnote sind PDFs in mehreren Sprachen gelistet, je ca. 88 Seiten). (02/2024)
Positionierungsprobleme durch Rundung
Das Problem "Rundungsabweichungen", wie ich es nenne, betrifft nicht Berechnungen, sondern die Anordnung von geometrischen Elementen. Diese Anordnung basiert auf Zahlen, die natürlich irgendwo gerundet werden müssen, und wenn es an der 13ten Stelle hinter dem Komma ist. Auch Zahlen wie 10, die im Dezimalsystem "glatt" sind, können davon betroffen sein, weil sie computerintern im Binärsystem verrechnet werden.
Das Problem ist, dass 2*5 und 5+5 computerintern vielleicht "10,0000…" oder "9,9999…" ergeben können. Nach außen wird das auf "10" gerundet und alles sieht gut aus. Aber FreeCAD rechnet scheinbar mit den Rohwerten, und wenn ein Klotz "9,9999…"mm entfernt vom Ursprung endet und der andere Klotz "erst" bei "10,0000…"mm beginnt, dann berühren sich die Klötze aus der Sicht von FreeCAD nicht und schon drohen die Fehlermeldungen wie "Error; result is not a solid" oder "result has multiple solid" - Arbeitsbeschaffung wegen eines Muggeseggelis :-(
Inzwischen addiere bzw. subtrahiere ich in Verdachtsfällen schon von vornherein 0,001 mm zu entsprechenden Maßen, um eine Berührung durch Überlappung zu erzwingen. Das kostet natürlich jedesmal Zeit, deshalb wäre es schön, wenn FreeCAD-Algorithmen etwas toleranter ggü. kleinen Abweichungen wären. Gehen muss es, denn von anderen CAD-Programmen kenne ich das Problem nicht.
Links und Hinweise
- Youtube: → Dezimaldarstellung und Runden ca. 01:05:00 - 01:07:30 (Vorlesung von Prof. Weitz an der HAW Hamburg, veröffentlicht am 21.04.2024)
- Die Fehlermeldung Result has multiple solids: that is currently not supported. mit anschließender Arbeitsverweigerung kann auch andere Ursachen haben. Bei der Fliegenklatsche trat sie auf, als ich den Stiel durch Extrusion des Raststeckers erweitern wollte. Zunächst nahm ich das o.g. Problem an und sorgte für die Überlappung, aber die Fehlermeldung blieb bestehen
Doppelt aufgebaute Volumen
Aktualisierung: Ab etwa FC0.21 habe ich das Problem nicht mehr beobachtet. Trotzdem lasse ich den Text stehen, denn falls das Problem nicht völlig verschwunden ist, ist er ein Hinweis, wo man nach Fehlern suchen kann. Auf jeden Fall danke ich den Programmierern für jede Verbesserung, ganz besonders, wenn sie vordergründig unsichtbar ist ;-)
Doppelt aufgebaute Volumen entstehen zum Beispiel, wenn man Formen teilweise auf sich selbst spiegelt oder sich Pfade [Leitlinie, Leitkurve, Path] bei Sweepen [Rohr, Additive Pipe] überschneiden. Gelegentlich trat das Problem erst bei einem späteren Arbeitsschritt auf, sodass ich die Ursache zunächst nicht im doppelten Volumen suchte, obwohl im Nachhinein betrachtet, die Fehlermeldung recht hatt: Result has multiple solids: that is currently not supported.
Aus diesem Fall habe ich eine Erkenntnis gezogen:
Inkonsistente Werte und Einfrieren
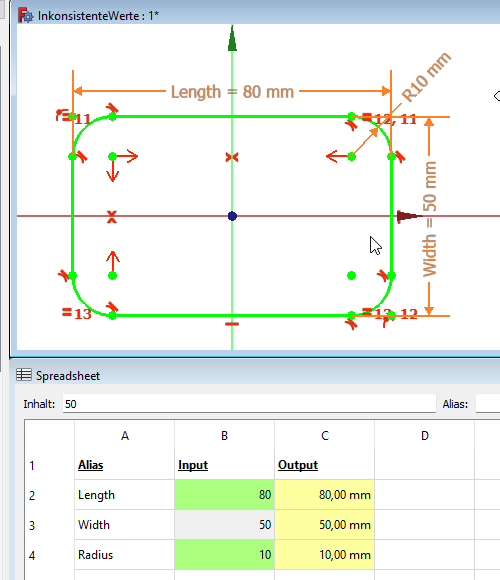
Abb.23a Tabelle und Skizze
In Abb.23a ist eine Tabelle mit Parametern dargestellt, die in der Skizze darüber verwendet werden (→ Download der Datei).
Wenn man für einen der Parameter Length oder Witdh genau 20 mm eingibt, gibt es natürlich eine Fehlermeldung, weil Length oder Width größer als zweimal Radius R10 sein muss - das alleine wäre i.O.
Oft ist es aber so, dass bei solchen inkonsistenen Werten die Skizze "einfriert" (→ Abb.23b). "Einfrieren" heißt: Es genügt nicht, einfach die Eingabe zu korrigieren oder zurückzunehmen, sondern die betroffenen Skizzen wollen partout neu gezeichnet werden - jedenfalls habe ich noch keine andere nachträgliche Lösung gefunden. Selbst wenn empfohlen wird, "überflüssige Randbedingungen" zu entfernen, läuft letztendlich darauf hinaus, dass die senkrechten oder waagerechten Linien verschwinden und die Skizze ruiniert ist.
Vorbeugend hilft es, wenn man inkonsistente Werte schon in der Tabelle ausschließt. Für den Radius in Zelle C4 könnte die Formel lauten:
C4: =min(B4 * 1 mm; C2/2 + 0,001 mm; C3/2 + 0,001 mm).
Aber das ist eine Menge Arbeit, besonders in komplexen Modellen …
Bleibt noch die uralte Basis-Methode: Datensicherung, möglichst alle 10 Sekunden. Das hilft auch bei den anderen FreeCAD-Problemen …
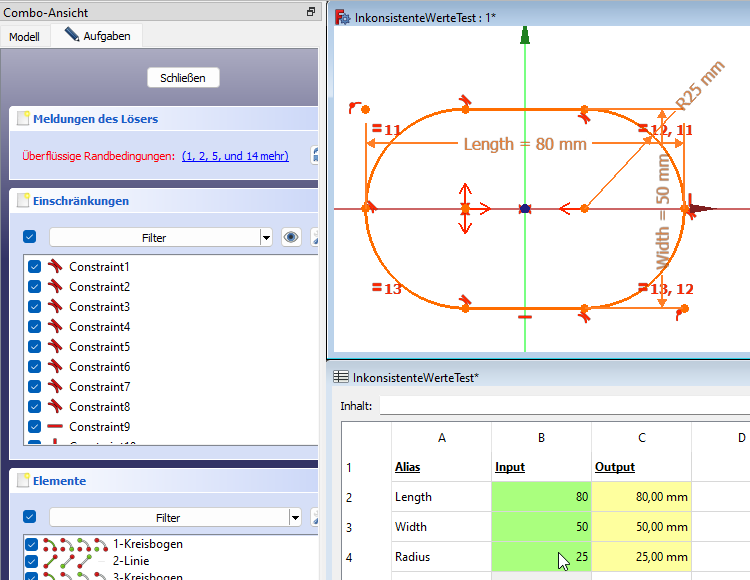
Abb.23b "Eingefrorene" Skizze
Und sage niemand, man müsse eben bei der Eingabe aufpassen: Wer von euch sich noch nie vertippt hat, der werfe den ersten Stein!
Fehlermeldungen in FreeCAD
Ein ganz fürchterlicher Fehler
AB PartDesign: Ein ganz fürchterlicher, schwerwiegender Fehler ist beim Erstellen der Schräge aufgetreten
- Status: ungelöst
- Auftreten: Beim Versuch, eine Fase [Chamfer] durch subtraktives Sweeping [Rohr, Tube] zu ersetzen.
- Lösung: Humor oder Hilflosigkeit?
Ich versuche jedenfalls eine Funktion von FreeCAD zu finden, die auch funktioniert.
AB PartDesign/Sketcher: Updating geometry: Error build geometry(...): Both points are equal.
Status: In einem Fall irgendwie eine Lösung gefunden.
Problemstelle: Haken
Abb.28a Haken
- Die grüne Linie in Skizze 28a dient als Pfad [Leitkurve, Path] für die äußere Kontur eines Hakens. Ich wähle diese Konstruktion, weil sie im Gegensatz zu Abrundung [Fillet] nicht dem TNP unterliegt.
- Die parallelen blauen Hilfslinien zeigen die tatsächliche Außenkontur des Hakens an und sind verzichtbar.
- Nachdem der Rand mit Sweeping [Rohr, Tube] erstellt ist, wird die Skizze geklont [Blaupause, Blueprint], die untere waagerechte Hilfslinie in eine Geometrielinie (blau → grün) umgewandelt und dann der Haken mit Extrusion aufgefüllt.
- Diese Konstruktion führte immer zur oben genannten Fehlermeldung, obwohl sie meistens funktioniert hat.
Problemursache
- Es stellte sich heraus, dass die Linienendpunkte im roten Kreis nicht mittels Koinzidenz [Punkt-zu-Punkt, Coincident] verbunden waren.
- Durch die Bemaßung lagen sie so nahe beieinander, dass oft sogar die Extrusion funktionierte, aber es kam immer zur o.g. Fehlermeldung.
Lösung
Abb.28b Haken
- Abb.28b: Die Skizze wurde neu erstellt (diesmal ohne die umlaufende Hilfskontur, aber das hat nichts mit dem Problem zu tun).
- Wiederum wurde die Skizze mit einem einzelnen Linienzug [Polyline] erstellt, aber diesmal wurde die letzte Koinzidenz sorgfältig erstellt. Leider wird der Unterschied (mit/ohne Koinzidenz) in der Skizze nicht angezeigt.
- Vor allem habe ich darauf geachtet, die Ecke rechts unten nicht tangential festzulegen. Das wäre zwar der einfachere Weg, führt aber dazu, dass Koinzidenz in der Ecke gelöscht wird (→ Abb.28c).
Sonstiges
Abb.28c tangential löscht Koinzidenz
- Beachten Sie, dass in den Abb.28 außer dem Radius keine Längen, sondern nur Koordinaten bemaßt sind. Diese Maßnahme ist ein Mittel gegen instabile Skizzen. Der Unterschied ist, dass Koordinaten vom Ursprung ausgehen und eine negatives Vorzeichen haben können.
AB Sketcher: Invalid solution from DogLeg solver
- Status: ungelöst
- Auftreten: In einer Skizze, die ich zum Test von regelmäßigen Polygonen erstellt habe.
- Download: Polygontester.FCStd
- Zweck der Datei: Durch Änderung eines Winkels (Spreadsheet C2) rotieren die Polygone in Sketch um den Ursprung herum. Getestet werden soll, ob die Polygone bei der Positionsänderungen ihre Form beibehalten oder ob sie instabil sind (Details: → Instabile Skizzen
- Auslösen der Fehlermeldung: Änderung des Winkels in C2. Der Fehler tritt nicht immer auf, vor allem bei größeren Änderungen des Winkels wie von 200° auf -45° und ist unabhängig davon, ob ein Polygon instabil kollabiert oder nicht.
- Recherche:
- Der Suchbegriff "dogleg solver" ist ziemlich trennscharf
- Der DogLeg Solver ist ein Algorithmus oder Programm, der oder das nicht nur in FreeCAD zur Lösung von nichtlinearen Gleichungssystemen verwendet wird.
- Innerhalb FreeCAD.org wird der DogLeg Solver diskutiert wegen gelegentlichen Fehlermeldungen wegen mathematisch und technisch richtigen und sinnvollen Parametern, z.B. Länge = 0 für eine Linie.
Eingabefehler: Failed to validate broken face
- Status: gelöst
- Fehlermöglichkeit: Die Skizze, der extrudiert, rotiert .. werden soll, enthält keinen geschlossenen Linienzug.
- Fehlermöglichkeit: Der geschlossene Linienzug enthält Konstruktionslinien
- Hilfsmittel zur Analyse von Skizzen: Sketcher - Skizze überprüfen
Formel Editor: Ergebnis: Failed to parse expression
- Status: gelöst
- Auftreten: Beim Versuch, ein Maß durch einen Parameter zu ersetzen.
- Fehlermöglichkeit: Die Fehlermeldung erscheint, bis FreeCAD die Formel lesen kann.
- Fehlermöglichkeit: Die Formel im Formeleditor begann mit einem Gleichheitszeichen
Meldung über die Transformation: 18 Transformationen überschneiden die Basis nicht
Transformation failed
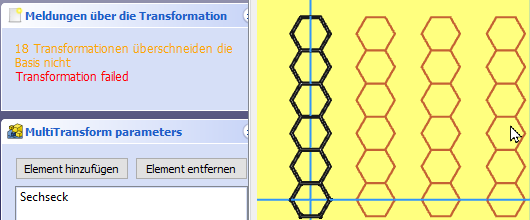
Fehlermeldung
- Status: gelöst
- Die Fehlermeldung tritt auf beim Versuch, ein Sechseck ohne Zusammenhang zu transformieren.
- Fehlerursache: Vermutlich hängt es mit der Manie von FreeCAD zusammen, dass Volumen zusammenhängend sein müssen.
- Lösung: Ich habe die Sechsecke auf ein 'Blech' (flaches Pad) gesetzt, das ich am Ende der Konstruktion per SubtractivePad wieder entferne.
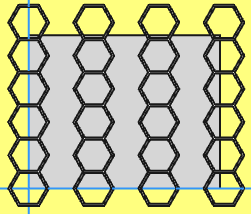
Problemlösung
Error: result ist not a solid
- Befehl: Sweeping und Helix
Der Fehler ist aufgetreten beim Versuch, ein Gewindeprofil auf einen Bolzen zu schneiden. - Fehlerursache: Unklar - Gewinde sind mir früher mit Sweeping und Helix nie gelungen, ab FreeCAD 0.21 habe ich das Problem nicht mehr.
- Details und Lösungsversuche findet man im guten FreeCAD Tutorium: Gewinde für Schrauben.
Eingabefehler: Unsupported sub-shape type
Pad: result has multiple solid
- Wann trat der Fehler auf?
Billard-Dreieck: Skizze auf eine vorhandene Fläche kann nicht aufgepolstert werden. - Hintergrund:
Im Arbeitsbereich PartDesign gibt es die Regel, dass in einem Body nicht zwei getrennte Volumen auftreten dürfen. Leider gilt dies auch für Volumen, die durch Rundungsabweichungen um 0,00…01 mm getrennt sind ( → Positionierungsprobleme durch Rundung). - Lösung:
Ich habe die Skizze so gelegt, dass sich die Teilvolumen nicht nur berührten, sondern um den Bruchteil eines mm überschnitten.
Result has multiple solids: that is currently not supported.
Auftreten: Die Fehlermeldung mit anschließender Arbeitsverweigerung trat bei der Fliegenklatsche auf, als ich den Stiel durch Extrusion des Raststeckers erweitern wollte.
Zunächst nahm ich an, dass sich die beiden Teile wegen Rundungsabweichungen nicht berührten , und sorgte für Überlappung der beiden Teile, aber die Fehlermeldung blieb bestehen
Dann führte mich ein anderer Verdacht zum Erfolg: Den Stiel hatte ich nur zur Hälfte modelliert und danach gespiegelt, zum Teil auf sich selbst. Und ausgerechnet an der Stelle, wo der Stiel auf sich selbst gespiegelt war, sollte die Extrusion des Raststeckers anbinden - und das scheint FreeCAD nicht zu mögen.
Lösung: Ich verschob die Spiegelung des Stieles hinter die Extrusion des Raststeckers und es funktioniert - mal sehen, wie lange.
Eingabefehler ToposDS::Face
Eingabefehler TopoDS_Buider::Add (sic!)
- Fehler tritt auf bei Fase [Chamfer]
Ich hatte ein Element mit Fasen nachträglich vereinfacht, sodass einige Fasen wegfielen. Das merkt FreeCAD offensichtlich nicht von alleine und zeigt sogar die alte Form an, wenn man doppelklickt auf Combo-Ansicht - Aufgaben - Fillet parameters - Edge123. - Suchmaschinenanfrage "freecad TopoDS_Buider::Add" = erfolglos
- Combo-Ansicht - Modell - RMK: Fillet - Objekt neu berechnen = erfolglos
- Alle Kanten [Edge] löschen in: Combo-Ansicht - Aufgaben - Fillet parameters - Edge…
und neu vergeben. - Bewertung: Nicht befriedigend
Eingabefehler Index out of bound
- Fehler tritt auf bei Fase [Chamfer]
- Suchmaschinentreffer
- FreeCAD Forum: Creating a pocket from an image und Bug in profile operationsüber einen Bug.
Sketcher::SketchObject / Sketchxxx: Links go out of the allowed scope
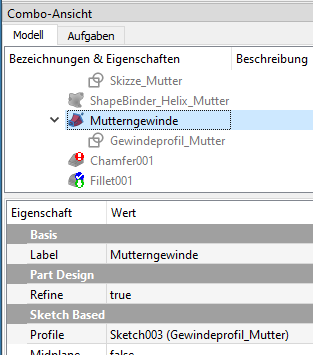
Wo findet man die Nummer der Skizze (sketchxxx)?
- Die Fehlermeldung erscheint in Ansicht - Panele - Ausgabefenster .
- xxx steht für die Nummer der Skizze. Wenn man die Skizze umbenannt hat, erfährt man ihre Nummer in den Eigenschaften(-Ansicht) des übergeordneten Elements: Combo-Ansicht - Modell - Element - Eigenschaft: Sketch Based - Profile - Wert: Sketchxxx
- Lösung: Die Skizze wurde nicht verwendet und gelöscht, die Fehlermeldung trat nicht mehr auf.
Maßliche Randbedingung - Invalid property specification
- Die Fehlermeldung erscheint, als im Teil Kasten in der Skizze des Pfades das Maß für die Rundung der äußeren Kante ersetze. R5 statt R6 ergibt noch keine Fehlermeldung, erst später entdecke ich eine Warnung bei einem nachgeordneten Rdaius [Fillet]. Als ich R5 durch ebenfalls den Wert 5mm aus dem eingebetteten Spreadsheet ersetze, erfolgt die Fehlermeldung.
- freecad "invalid property specification" ergibt in Suchmaschinen einige Links auf Programmcode - nützt mir nix.
- Fehlersuche: Die Warnung der nachgeordneten Rundung [Fillet] verschwindet, nachdem ich den Radius dieser Rundung verringert habe. Am o.g. Fehler ändert sich nichts.
- Fehlersuche: Deutliche Vergrößerung des Radius im Spreadsheet auf 10 mm → keine Änderung.
- Fehlersuche: Neuer Parameter mit anderem Namen im Spreadsheet auf 10 mm → keine Änderung.
- Maßnahme: Ich bleibe bei R6 ohne Parameter aus dem Spreadsheet.
PartDesign::CoordinateSystem: Link(s) to object(s) 'XY_Plane001' go out of the allowed scope 'Local_CS'. Instead, the linked object(s) reside within 'Body001'
Mögliche Lösung
- [Problem] PartDesign: Behavior of the tip property should be changed #9527
- The problem is that the second body holds a reference to the moved pad (Tip property). After manually resetting the Tip in the property editor fixes the issue.
Anhang A: Benutzeroberfläche und Begriffe
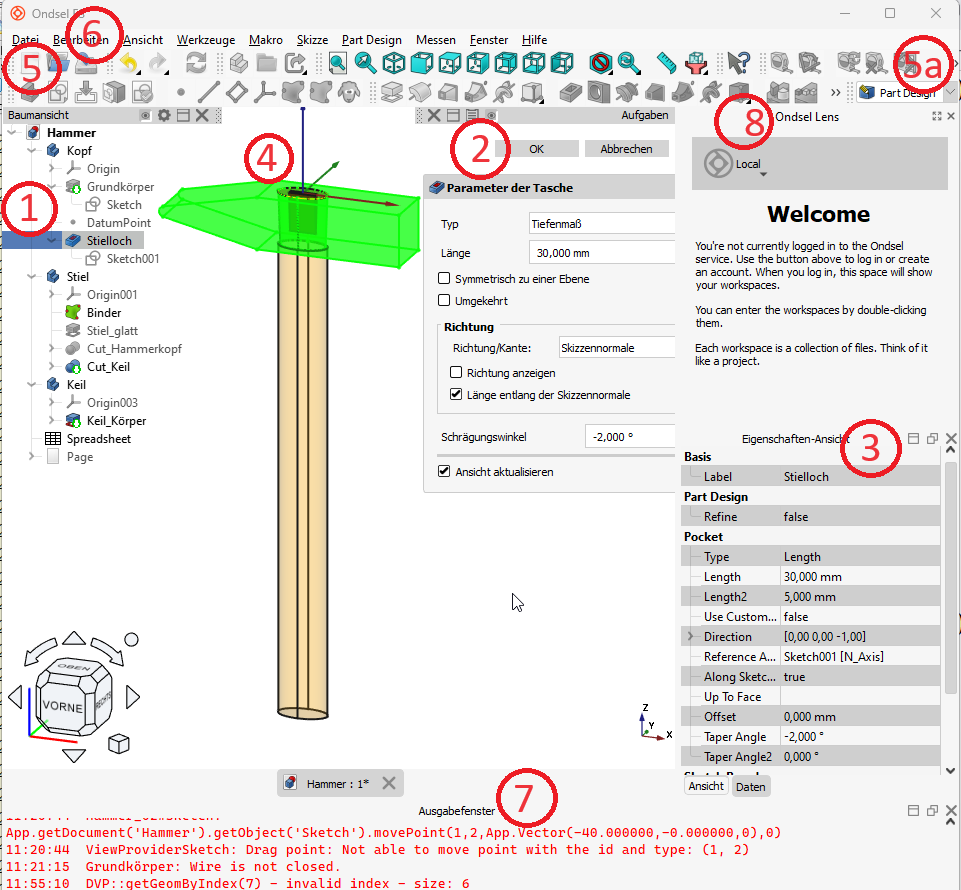
Abb.27a Benutzeroberfläche
(Ondsel 2024.1)
Elemente der Benutzeroberfläche:
- → Baumansicht [Combo-Ansicht - Modell, Modellbaum, Tree View]
- → Aufgaben(-Fenster) [Parameter-Maske, Tasks]
- → Eigenschaften(-Ansicht) [Property]
- → Grafikansicht [Hauptfenster, 3D-Ansicht, 3D-View]
- → Symbolleisten
- → Menüleiste
- Ausgabefenster [Report View]
- Ondsel Lens
Anhang A.01: Baumansicht [Modell(-Ansicht), Tree View]
Die Baumansicht ist sozusagen die Steuerzentrale einer FreeCAD-Datei.
Hier finden Sie zwei Kapitel:
Der Begriff Baumansicht
Der Begriff Baumansicht ist in FreeCAD sehr gebräuchlich, wird aber im Programm selbst Combo-Ansicht - Modell genannt (bis mindestens FreeCAD 0.22.0dev) - eines der Details, die FreeCAD für Anfänger schwierig machen (→ Abb.01b).
Ondsel 2024.1.0 macht uns das Leben einfacher und nennt die Baumansicht auch Baumansicht - danke (→ Abb.27a).
In FreeCAD 0.22.0dev dagegen entfällt der trennscharfe Begriff Combo-Ansicht und der unscharfe Ausdruck Modell bleibt: für meinen Geschmack ist das sogar ein Rückschritt an Benutzerfreundlichkeit…
Elemente der Baumansicht im Einzelnen
Die Bezeichnungen in der Baumansicht (→ Abb.01b: Körper, Pad, Sketch) wurden von FreeCAD vergeben. Man kann sie im Kontextmenu (=rechter Mausklick) umbenennen. Nur die Datei selbst erhält ihren Namen durch Abspeichern.
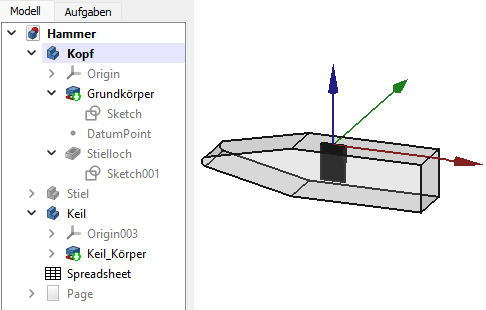
Abb.01b Baumansicht (=Modell)
(FreeCAD 0.21.2)
- Hammer (ursprünglich: Unnamed):
- … ist der Name der FreeCAD-Datei.
- Umbenennen:
Datei - Speichern unter: Dateinamen eingeben
- … Kopf (ursprünglich: Körper [Body]):
- Ein Körper steht im Arbeitsbereich PartDesign für ein einzelnes Bauteil.
- Umbenennen:
Baumansicht - Körper - Kontextmenu [F2] - umbenennen: … - Die schwarze Schrift von Kopf zeigt an, dass Kopf in der Grafikansicht → sichtbar ist.
- Die fett formatierte Schrift (Ondsel: bunt hinterlegte Schrift) zeigt an, dass der Kopf → aktiviert ist und deshalb bearbeitet werden kann. Es ist kann immer nur ein Körper in einer Datei aktiv sein.
- In der Grafikansicht ist der Kopf transparent dargestellt. Die Transparenz kann man einstellen:
Baumansicht - Kontextmenu Keil - Darstellung - Transparenz
- … … Origin [Koordinatensystem des Körpers]
- … enthält das Koordinatensystem von Körper001.
- Im Aufklappmenü unter Origin findet man die Hauptachsen X, Y, Z und die Hauptebenen XY, XZ, YZ des Koordinatensystems.
- Die Koordinatensysteme der Datei (=Achsenkreuz) und eines Körpers [Origin] sind so lange identisch, bis der Körperr → bewegt wird (→ Konzept der Koordinatensysteme in FreeCAD).
- … … Grundkörper (ursprünglich: Pad):
- … ist das erste Formelement des Körpers und basiert auf Sketch.
- Extrusion [Aufpolsterung, Pad] ist ein Werkzeug von PartDesign, mit dem Skizzen in ein Prisma verwandelt werden.
- Die schwarze Schrift von Grundkörper zeigt an, dass der Kopf in der Grafikansicht nur bis zum Grundkörper dargestellt wird → das Stielloch ist nicht sichtbar.
- … … … Sketch:
- … ist die Skizze, auf der Pad [Grundkörper] aufbaut.
- … … Stielloch (ursprünglich: Pocket)
- … ist das zweite Formelement des Körpers und basiert auf Sketch001.
- Pocket [Tasche, subtraktive Extrudion] ist ein Werkzeug von PartDesign, mit dem mithilfe von Skizzen Volumen in Form eines Prisma aus vorhandenem Volumen entfernt wird.
- … … … Sketch001:
- … ist die Skizze, auf der Pocket [Stielloch] aufbaut.
- … Stiel (ursprünglich: Körper001):
- … ist das zweite, unabhängige Bauteil [Körper, Body] innerhalb der Datei Hammer.
- Die Unterelemente des Stiel sind in der Baumansicht eingeklappt.
- Die graue Schrift von Stiel zeigt an, dass der Stiel in der Grafikansicht nicht dargestellt wird.
- … Keil (ursprünglich: Körper002):
- … ist das dritte Bauteil innerhalb der Datei Hammer.
- Die Schrift ist schwarz und deshalb ist der Keil → sichtbar.
- In der Grafikansicht ist der Keil schwarz dargestellt. Die Farbe kann man einstellen:
Baumansicht - Kontextmenu Keil - Darstellung - … … Origin003 … wie oben
- … … Keil_Körper … wie oben
- … Spreadsheet [Tabelle]:
- … ist hier nicht notwendig, aber ein Beispiel dafür, dass eine FreeCAD-Datei mehr als Bauteile enthalten kann.
- … Page [Rotation, Drehen, Drehteil, Revolution]:
- … enthält technische Zeichnungen des Hammers.
Aktionen in der Baumansicht
Körper aktivieren
In einer Sitzung von FreeCAD kann immer nur ein Körper bearbeitet werden. Dieser Körper muss aktiviert sein:
- Körper im Baumansicht doppelklicken
- Aktiviert den Körper
- In der Baumansicht ist der Körper schwarz, fett und hinterlegt
- Wenn vorher ein anderer Körper aktiviert war, wird dies beendet.
Sichtbarkeit eines Körpers oder einer Skizze
Zur besseren Übersicht kann die Sichtbarkeit der Körper und Skizzen in der Grafikansicht ein/aus-geschaltet werden:
- Körper/Skizze im Baumansicht anklicken/markieren
- Sichtbarkeit mit Leertaste umschalten
- ein: Schrift wird schwarz / bunt hinterlegt
- aus: Schrift wird grau
- Zur Sichtbarkeit eines Körpers gehört, dass auch eines seiner Formelemente sichtbar geschaltet sein muss:
- Der Körper wird bis zu diesem Formelement dargestellt.
- So kann man den Aufbau eines Körpers Schritt für Schritt prüfen.
Reihenfolge der Objekte in der Baumansicht ändern
Die Äste eines Körpers kann man innerhalb eines Körpers oder in einen anderen Körper verschieben:
- Kontextmenu auf einen der Äste - …
- … Objekt in einen an deren Körper verschieben
- … Objekt hinter ein anderes Objekt verschieben
- ----Das Kontextmenu wird nicht immer angeboten und ich weiß noch nicht, wovon dies abhängt.---
Ich weiß nicht, wie man die Reihenfolge der Körper in einer Datei ändert.
Arbeitsposition festlegen
Die Arbeitsposition in einem Körper liegt normalerweise am Ende seines Baumes, d.h., neue Elemente (Skizzen …) werden am Ende des Baumes angehängt. Mit Arbeitsposition festlegen kann man neue Elemente auch mitten im Baum eines Körpers einfügen:
- Baumansicht - Kontextmenu Körper - Arbeitsposition [TIP] festlegen
Bewegen [Transform]
Im Kontextmenü eines Körpers im Baumdiagramm findet man eine grafische Möglichkeitkeit, den Körper gegen das globale Koordinatensystem der Datei zu verschieben oder zu verdrehen. Die Bewegung wird im Grafikfenster sichtbar. Nach Bewegen stimmt das Koordinatensystem des Körpers [Origin] nicht mehr mit dem globalen Koordinatensystem der Datei überein, die üblichen Anzeigen Achsenkreuz, Steuerwürfel [Navigation Cube] und Koordinatenanzeige in der Ecke sind also mit Vorsicht zu genießen.
- Intern: → Konzept der Koordinatensysteme in FreeCAD).
Positionierung [Placement]
Im Kontextmenü vieler Elemente eines Baumdiagrammes findet man ab FC 0.22 eine neue Möglichkeit, vermutlich, das Element ggü. seinem Stützelement zu verschieben oder zu verdrehen. Die Bewegung wird im Grafikfenster sichtbar.
In FC 0.22.0dev ist es mir aber noch nicht gelungen herauszufinden, wie es genau funktioniert.
Anhang A.02: Aufgaben(-Fenster) [Parameter(-Maske), Aufgabenpaneel, Tasks]
Das Aufgaben(-Fenster) ist die Steuerzentrale für ein einzelnes Werkzeug. Es erscheint, wenn das Werkzeug aufgerufen wird, hilft bei der Erstellung eines Elementes und kann unterschiedlich aussehen.
- Parameter für … erscheint bei Formelementen und ähnlichem und stellt eine Maske zur Verfügung, in die man die nötigen / möglichen Parameter eingeben kann.
- Meldungen des Lösers helfen bei der Erstellung von Skizzen. Zudem kann man dort auf Linien, Randbedingungen und Parameter zugreifen, nachdem sie einmal in der Skizze im Grafikfenster eingegeben wurden.
intern: → Konzept von Randbedingungen, Freiheitsgraden und Löser
Hinweise:
- Ein Aufgaben(-Fenster) öffnen kann man mit dem Aufruf des entsprechenden Werkzeuges.
- Man kann das Aufgaben(-Fenster) scheinbar verlassen, um z.B. Bezugsebenen auszuwählen.
- Erst durch Schließen wird ein Aufgaben(-Fenster) wirklich verlassen - nicht vergessen!
- Wieder öffnen kann man ein Aufgaben(-Fenster) durch Doppelklick auf sein Element in der Baumansicht.
- Viele Parameter kann man nicht nur im Aufgaben(-Fenster) bearbeiten, sondern auch in der → Eigenschaften(-Ansicht)
Anhang A.03: Eigenschaften(-Ansicht) [Property]
Eigenschaften(-Ansicht) [Property] ist eine universelle Methode von FreeCAD, um Parameter [Maße] zu verwalten. Hier erreicht man auch Parameter, die nicht über ein → Aufgaben(-Fenster) zu erreichen sind.
Links und Hinweise:
- Internes Beispiel: → Bleistiftspitzer - Messertasche
- Internes Beispiel: → Billarddreieck - Skizzenebene für den Flansch
- Internes Beispiel: → Parameter → Skizzenebene auf Schräge
- Sichtbar machen: Normalerweise wird die Eigenschaftsansicht mit der Combo-Ansicht verfügbar. Wenn dies nicht der Fall ist, hat bisher ein Rechner-Neustart geholfen.
Anhang A.04: Grafikansicht [Hauptfenster, 3D-Ansicht, 3D-View]
In der Grafikansicht werden Körper bildlich dargestellt, oder auch Skizzen, Tabellen, techn. Zeichnungen usw.
Links und Hinweise:
- Sichtbarkeit eines Körpers erfordert zwei Schritte:
- Baumansicht - Körper anklicken - Leertaste
→ schaltet Schrift schwarz/grau - Baumansicht - Formelement anklicken - Leertaste
→ schaltet Schrift schwarz/grau
→ Körper wird bis zum Formelement sichtbar ein/aus
→ So kann man den Aufbau eines Körpers Schritt für Schritt prüfen.
- Baumansicht - Körper anklicken - Leertaste
- Intern: → Meine Einstellungen
- FreeCAD-Wiki: → 3D-Ansicht
Anhang A.05: Symbolleisten
Auch die Symbolleisten entsprechen den üblichen Standards. Hervorzuheben sind:
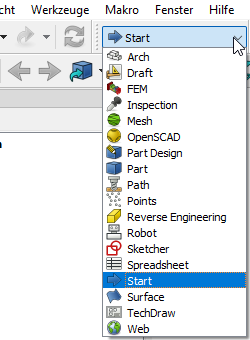
Abb.02b Auswahl an
Arbeitsbereichen
Links und Hinweise:
Alles einpassen [ViewFitAll]
zaubert Ansichten zurück, die aus der Grafikansicht verschwunden sind.- Arbeitsbereich auswählen (→ Abb.02b): → Arbeitsbereiche ist ein wichtiges Konzept von FreeCAD, da sollte man die Arbeitsbereiche schon finden ;-)
- Intern: → Meine Einstellungen
Anhang A.06: Menüleiste
Die Menüleiste entspricht den üblichen Standards. Hervorzuheben sind:
- Edit -
 Preferences - Preferences - General - Change language: Deutsch - Apply
Preferences - Preferences - General - Change language: Deutsch - Apply
- Bearbeiten -
 Einstellungen [Voreinstellungseditor, Preferences] …
Einstellungen [Voreinstellungseditor, Preferences] …
- … Anzeige - Farben - Hintergrundfarbe - Einfache Farbe
- … Anzeige - 3D-Viewer - Achsenkreuz
- Ansicht - …
- … Arbeitsbereiche (→Abb.02b)
- … Symbolleisten
- … Paneele
- … Standardansichten - Axonometrisch - Dimetrisch
Links und Hinweise:
- Intern: → Meine Einstellungen
Anhang A.07: Ausgabefenster [Report View]
--- gibt die Medlungen von FreeCAD aus ---
Anhang B: Koordinatensysteme [Coordinate Sytem CS]
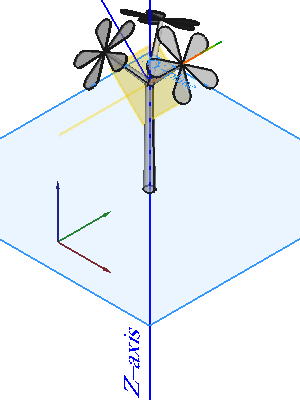
Abb.22a Dolde mit
mehreren CS
Spätestens
Eine FreeCAD-Datei verwendet kein einzelnes Koordinatensystem [CS], sondern ganze Kaskaden [Abfolgen] davon (→Abb.22a).
Es gibt viele Gründe, einen Körper, eine Bezugsebene oder ein Skizzenblatt zu verschieben oder zu verdrehen. Aber für diese Elemente gilt dann nicht mehr das globale CS der Datei, das in der Grafikansicht standardmäßig angezeigt wird.
Abstufung der Koordinatensysteme [CS]:
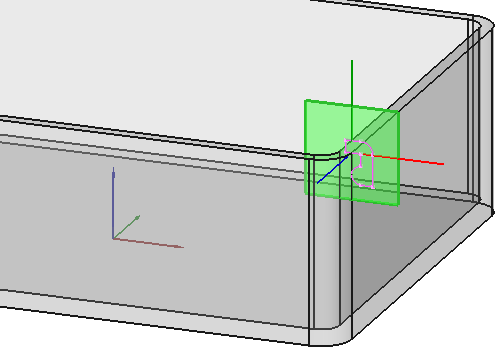
Abb.04c Achsenkreuz mit Pfeilen = globales CS
alle anderen = lokale CS
- Alle CS sind kartesisch.
- CS der Datei [Globales CS, GCS] :
- … ist der Startpunkt für jede CS-Kaskade (→Abb.22b) und heißt deshalb auch globales CS [GCS]
- Eigene LCS haben alle Elemente wie Körper, Bezugsebenen, Skizzen … (→Abb.22c-f)
- Verankerung
Wenn man eines der o.g. Elemente erstellt, wird es - automatisch oder ausgewählt - im übergeordneten CS verankert.- Ein Körper [Body] hat nur die Datei über sich, also übernimmt er das GCS automatisch.
- Für alle anderen Elemente muss man eine Stützebene (Hauptebene des Körpers, Bezugsebene …) auswählen.
- Die Stützebene [Support] wird immer zur xy-Ebene des neuen LCS, seine z-Achse steht senkrecht zu ihr.
- Positionieren:
Nach dem Verankern im übergeordneten CS kann ein Element (sein LCS) verschoben werden, und zwar …- im Eigenschaften(-Ansicht) [Property] (für jedes Element)
- durch Bewegen [Transformieren] (im Kontextmenü eines Körpers)
- durch Positionierung [Placement] (im Kontextmenü jeden Elementes von FC0.22.0 ---Funktion---?)
Um die LCS unterscheiden zu können, habe ich ihnen eigene Namen gegeben. Im Sinne der Übersichtlickeit sind nicht alle Methoden aufgeführt.
Die Abstufung der Koordinatensysteme CS im Einzelnen:
- CS der Datei (Global CS, GCS]
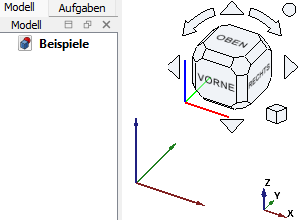
Abb.22b globales
Koordinatensystem GCS- Das GCS ist unveränderlich vorgegeben.
- Das GCS kann man im Grafikfenster als Steuerwürfel [NavigationCube], Achsenkreuz oder Koordinatensystem in Ecke sichtbar machen (→ Abb.22b).
- Nur das Achsenkreuz steht im Zentrum des GCS.
- CS sichtbar machen:
- → Einstellungen - Anzeige
- CS eines Körpers [Body CS, BCS, Origin]
![CS eines Körpers [Origin] Screenshot des CS eines Körpers](/stoff/freecad/_index_bild/Abb22c_Origin.png)
Abb.22c CS eines Körpers
[Origin]- Ein Körper übernimmt zunächst das GCS → Origin.
- Origin enthält die Hauptachsen (X, Y, Z) und Hauptebenen (XY, XZ, YZ)(→ Abb.22c)
- CS sichtbar machen:
- → Baumansicht - axis/plane markieren - Leertaste
- Positionieren (hier in Basis, sonst in Attachment):
- → Basis - Placement - hier: Position Y: +100 mm
- → Baumansicht - Körper (Kontextmenu) - Transformieren
- → Baumansicht - Körper (Kontextmenu) - Positionieren
- CS eines Bezugswerkzeuges [DatumTool CS, DCS] (optional)
Bezugsebenen und
Bezugskoordinatensysteme sind Hilfsmittel, um Skizzen abseits des CS des Körpers [Origin] zu positionieren. In komplizierten Fällen kann man sie kaskadieren, in einfachen Fällen benötigt man sie gar nicht, denn auch Skizzen können im CS positioniert werden.
- a.) CS eines
Bezugskoordinatensystems [Lokales Koordinatensystem, CoordinateSystem, Local_CS]
Ein Bezugkoordinatensystem [Local CS] soll helfen, die Dolde an der Spitze des Stammes zu modellieren. Eine Bezugsebene würde auch genügen, aber die wird nicht so schön angezeigt ;-)
![BezugsCS [CoordinateSystem] Screenshot eines lokalen CS](/stoff/freecad/_index_bild/Abb22d_Local_CS.png)
Abb.22d Local_CS
in einem Körper- Formelement Stamm um die z-Achse des Origin.
- Stützebene [Support]: XY-Ebene (des Origin)
= wird zur xy-Ebene des Local-CS - CS sichtbar machen:
- → Baumansicht - Local_CS markieren - Leertaste
- Positionieren (hier: an die Spitze des Stammes):
- → Attachment - Support/Winkel/Position
- → Baumansicht - Doppelklick auf Local_CS - Aufgaben
- → Baumansicht - Local_CS (Kontextmenu) - Positionieren
- Basis - Placement (nicht veränderbar):
- Gibt die Position relativ zum Origin an.
- Stimmt hier mit Attachment überein, da Local_CS an die XY-Plane des Origin gebunden ist.
- Nacharbeiten: Local_CS bringen keine (Neben-)Achsen und (-)Ebenen mit und sind deshalb alleine nicht nutzbar. Aber wenn man sie mit Bezugslinien und -Ebenen nachrüstet, werden sie fast so komfortabel wie Origin.
- b.) CS einer
Bezugsebene [DatumPlane]
Local_CS sind alleine nicht nutzbar, deshalb ergänzen wir je eine Bezugs-Achse und -Ebene.
Hinweis: Die Dolde ist so einfach, dass man kein Local_CS benötigen würde. Aber für Bezugsebenen kann man kein Achsenkreuz anzeigen lassen und müsste die Achsen teilweise raten.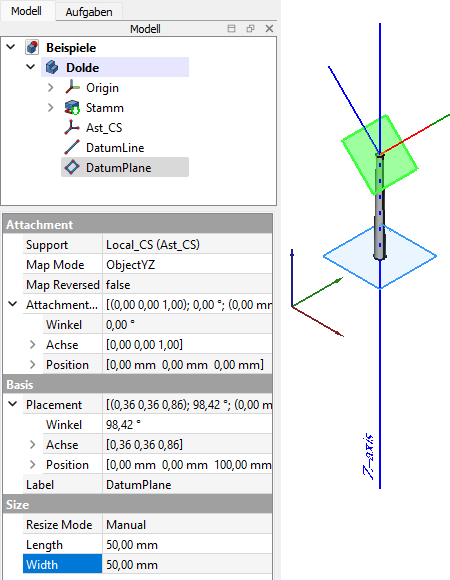
Abb.22e Bezugsebene (grün)
als Ebene eines Local_CS
-- Winkel passt nicht zu Abb.22e---- Die Stützebene für die Bezugsebene ist hier auf zwei Parameter verteilt:
Attachment - Support: Local_CS (Ast_CS)
Attachment - Map Mode: ObjectYZ
→ yz-Ebene des Local_CS wird zur xy-Ebene der Bezugsebene- Erstmalig erstellen: → Bezugskoordinatensystem (intern)
- Bezugsebene sichtbar machen:
- → Baumansicht - DatumPlane [Bezugsebene] markieren - Leertaste
- Positionieren am Fuß des Astes:
- → Attachment - Support/Map Mode/Winkel/Position
- → Baumansicht - Doppelklick auf Local_CS - Aufgaben
- → Baumansicht - Local_CS (Kontextmenu) - Positionieren
- Basis - Placement (nicht veränderbar):
- Gibt die Position der Bezugsebene relativ zum Origin an.
- Der seltsame Winkel ist Folge der CS-Kaskade.
- Size (veränderbar):
- Gibt an, wie groß die Bezugsebene in der Grafikansicht dargestellt wird.
- Bezugslinie [DatumLine] sinngemäß an die X-Achse des Local_CS (Ast_CS) binden.
- Fehlt nur noch eine Skizze…
- Die Stützebene für die Bezugsebene ist hier auf zwei Parameter verteilt:
- CS eines Skizzenblattes (Sketch CS, SCS)
Hinsichtlich der Verankerung und der Sichtbarkeit funktionieren Skizzenblätter weitgehend wie Bezugsebenen [DatumPlane], deshalb kann man in einfachen Fällen auf Bezugsebenen verzichten. Skizzenebenen oder ihr CS werden nicht angezeigt, aber eine Skizze selbst, hier: Blatt (grün).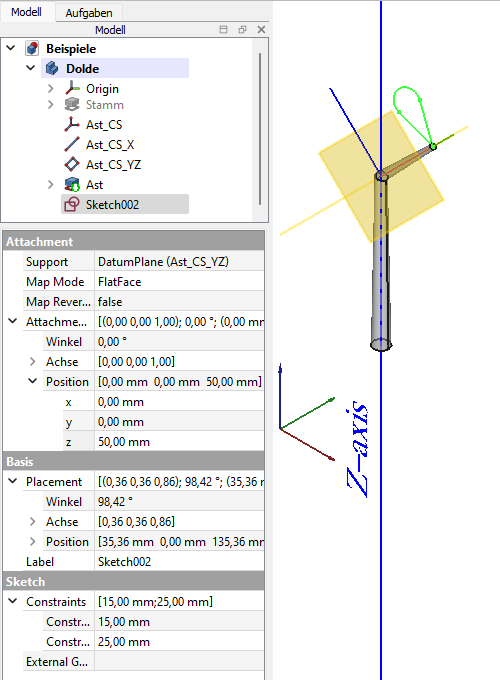
Abb.22f Skizze eines Blattes (grün)
basierend auf Bezugsebene
im Local_CS- Formelement Ast um die X-Achse von Ast_CS [Local_CS], realisiert durch Ast_CS_X [DatumLine]
- Stützebene [Support]: DatumPlane (Ast_CS_YZ)
- wird zur xy-Ebene von Sketch002
- Skizze sichtbar machen:
- → Baumansicht - Sketch002 markieren - Leertaste
- Positionieren an die Spitze des Astes:
- → Attachment - Support/Winkel/Position
- → Baumansicht - Local_CS [Ast_CS] (Kontextmenu) - Anhangeditor
- Basis - Placement (nicht veränderbar):
- Gibt die Position von Sketch002 Bezugsebene relativ zum Origin an.
- Sketch - Constraints (veränderbar):
- Enthält die Maße der Skizze.
- Fehlen nur noch ein paar polare Muster zu → Abb.22a
Links und Hinweise
- Vereinfachungen: Außer an Stützebenen kann man Elemente auch an Kombinationen von Punkten, Ecken, Linien, Kanten usw. verankern, aber darauf gehe ich hier nicht ein, um den Text übersichtlich zu halten.
- Als Stützebenen kämen auch bereits modellierte Flächen von Formelementen infrage; das ist zwar sehr bequem, aber trotzdem lasse ich die Finger davon wegen des → TNP.
- Benamsung: Alle CS unterhalb des globalen CS kann man lokale CS nennen, und FreeCAD tut das auch an verschiedenen Stellen. Aber ein Begriff für viele Dinge hilft dem Verständnis nicht, deshalb habe ich eigene, sozusagen "lokale" Namen erfunden.
- Anleitung: → Skizzenblatt erstellen und positionieren am Dreieck für Poolbillard (interner Link)
- Youtube: → FreeCAD Basics: What are Local and Global Coordinates and Why Is It Important? von MangoJelly Solutions for FreeCAD
Anhang Z: Meine Einstellungen
Sprache:
- Edit -
 Preferences - Preferences - General - Change language: Deutsch - Apply
Preferences - Preferences - General - Change language: Deutsch - Apply
Allgemein
- Einstellungen - Allgemein - Allgemein - Sprache und Zahlenformat - Anzahl der Nachkommastellen: 3
Anzeige [Grafikansicht]:
- Farben:
- Einstellungen - Anzeige - Aussehen - Formatvorlage (erweitert): Light
- Einstellungen - Anzeige - Aussehen - Überlagerungs-Stylesheet: Light_modern
- Einstellungen - Anzeige - Farben - Hintergrundfarben - einfache Farbe: weiß
- Sichtbarbeit des GCS [globales Koordinatensystem]
→ Konzept der Koordinatensysteme- Bearbeiten - Einstellungen - Anzeige - 3D-Viewer - Koordinatensystem in Ecke anzeigen: Ein
- Bearbeiten - Einstellungen - Anzeige - 3D-Viewer - Achsenkreuz standardmäßig anzeigen: Ein
- Bearbeiten - Einstellungen - Anzeige - Navigation - Steuerwürfel: Ein
Standardtastenkürzel 0 von isometrisch auf dimetrisch ändern:
- Rechter Mausklick in einen freien Bereich der Symbolleisten - Benutzerdefiniert - Zum Suchen tippen: dimetrisch - Neue Tastenkombination: 0 - Zuweisen
Sketcher:
- Einstellungen - Sketcher - Anzeige - Skizzenbearbeitung - Namen der maßlichen Randbedingung in Maßeinträgen anzeigen: Ein (%N=%V)
Spreadsheet:
- Einstellungen - Tabelle - Tabellenblatt - Anzeigeeinstellungen - Alias in Zelle mit Format anzeigen: Ein (%V=%A)
Links
- FreeCAD-Wiki: → Versionshinweise zu FC0.22
Gemessen an den Vorabversionen scheint sicht im Arbeitsbereich Sketcher einiges zu ändern. - FreeCAD-Wiki: → Versionshinweise zu FC0.21
- FreeCAD-Wiki: → Versionshinweise zu FC0.20
- FreeCAD-Wiki: → Versionshinweise zu FC0.19
Notizen
- Video: FreeCAD Tutorial 14 - Schlitten von BPLRFE anschauen
Aufgaben(-Fenster)
- Attachment - Support:
- … hier kann die Stützebene [Support] der Skizze geändert werden.
intern: → --- Beispiel ergänzen ---
- … hier kann die Stützebene [Support] der Skizze geändert werden.
- Attachment - Offset - … und andere Werte in eckigen Klammern werden nur angezeigt, können aber hier nicht geändert werden.
- Skizzenebene drehen:
- … - Winkel [Angle ?]: Winkel zwischen Stützebene und Skizzenebene eingeben, hier -15°
- … - Achse X/Y/Z: Drehachse mit "1" markieren
- Skizzenebene verschieben:
- Position X/Y/Z: Versatz in mm eingeben.
- Entgegen der Reihenfolge der Maske wird erst die Position geändert und danach die Ebene gedreht.
Diskussionen im Forum. Liegen da die Nerven blank? Haltet bloß die Ohren steif.
- FreeCAD-Forum: → Who can help if not Zolko.
- FreeCAD-Forum: → Farewell - Post by abdullah
- FreeCAD-Forum: → reasons - why uwestoehr was inactive

