Problemstellung: Was soll das?

Abb.01 Tubenwickler im Einsatz
Diese Anleitung erklärt die Modellierung eines einfachen Bauteiles mit FreeCAD. Es wird gezeigt, wie man Maße mit Tabellen verwaltet, eine technische Zeichnung erstellt und eine STL/3MF-Datei für den 3D-Druck ableitet. Der Text ist für Anfänger gedacht und deshalb ausführlich.
Prinzip des Tubenwicklers: Der Tubenwickler ( → Abb.01 und → Abb.02a) wird von der Seite über den Endfalz einer Alu-Tube geschoben, um dann den geleerten Bereich der Tube aufwickeln zu können.
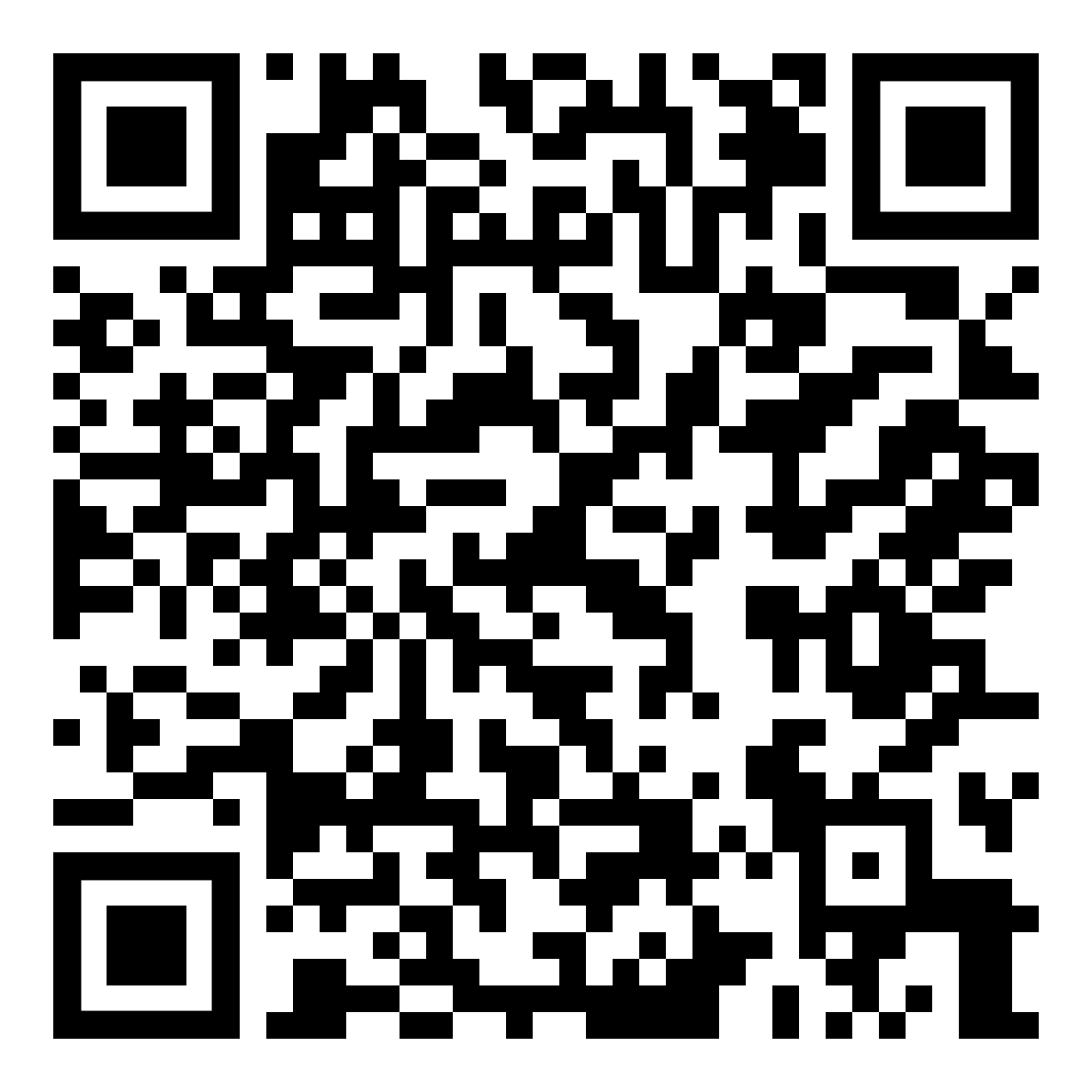
Abb.00b URL
Tipp: Wer am Bildschirm ungestört mit FreeCAD arbeiten möchte, kann diesen Text auf einem Smartphone lesen. (Webadresse → Abb.00b URL)
Version: Diese Anleitung wurde überarbeitet mit FreeCAD 0.20.1 (Revisionsnummer 29410 vom 10.08.2022 für Windows).
Verwendete Begriffe: In meinen Anleitungen versuche ich, einheitliche Begriffe durchzuhalten. Wenn FreeCAD abweichende Begriffe verwendet, ergänze ich diese in [eckigen Klammern].
Wem das hier zu viel Text ist, der kann sich auf die grün unterlegten Texte konzentrieren.
Dateien
Hier finden Sie alle Dateien, die im Kurs erstellt werden:
- FreeCAD-Datei (*.FCStd, Stand 01/2022)
- diese FreeCAD-Datei enthält gleichzeitig Bauteil, Tabelle und Technische Zeichnung des Tubenwicklers.
- STL-Datei (*.STL, Stand 01/2022 -bei Überarbeitung auf 3MF umstellen ---)
- ist aus der FCStd-Datei abgeleitet und Basis für den 3D-Druck.
- Technische Zeichnung (*.PDF, Stand 01/2022)
- ist ebenfalls aus der FCStd-Datei abgeleitet.
Konstruktive Vorbereitungen
Entwurf per Handskizze
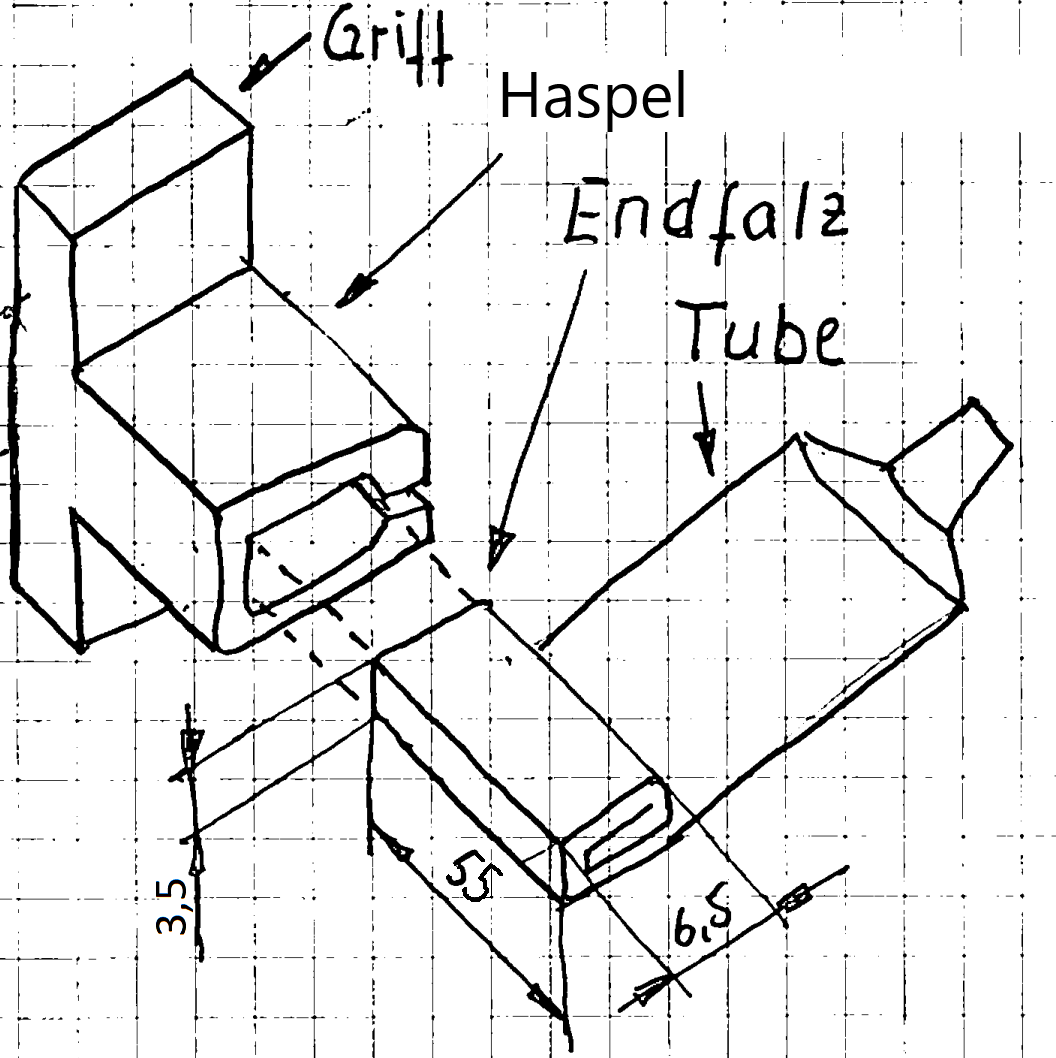
Abb.02a Entwurf eines Tubenwicklers
Maße einer typischen Tube in [mm]
Zu tun
Das Werkzeug PC frisst gerne 30…90% unserer Gehirnkapazität - und diese Prozente können an der Konstruktion fehlen ;-)
Deshalb empfehle ich, jede Konstruktion mit einer Handskizze zu beginnen! ( → Abb.02a)
Koordinatensystem
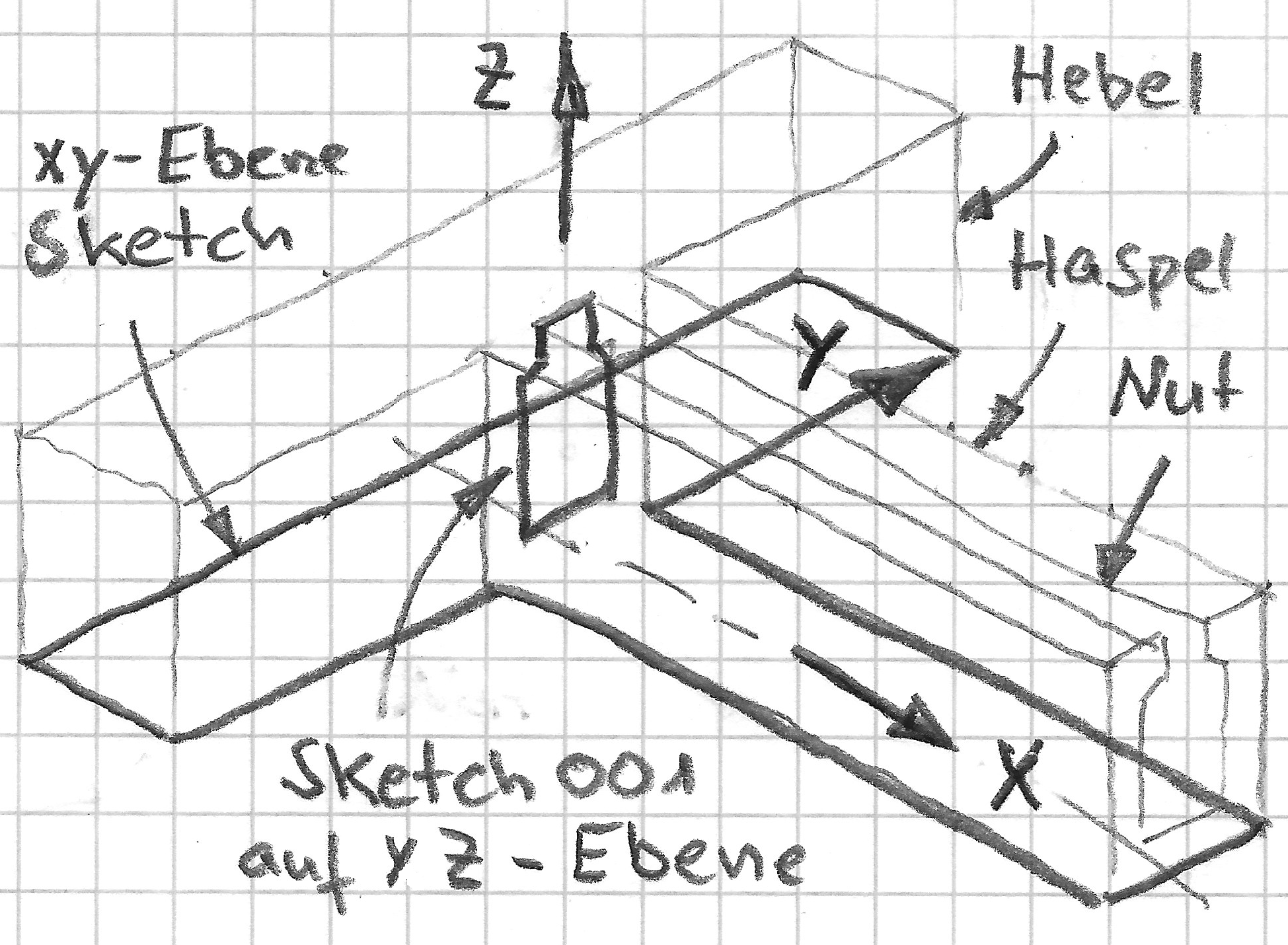
Abb.02b Tubenwickler mit
Koordinatensystem und Skizzen
Isometrische Darstellung
CAD arbeitet mit Koordinatensystemen, deren Lage man selbst festlegen muss. Wenn man das geschickt macht, spart man sich oft spätere Arbeit, zB. durch Ausnutzung von Symmetrien.
In → Abb.02b finden Sie unser KS für den Tubenwickler.
Hinweise zur gewählten Lage des Koordinatensystems
- Teile für den 3D-Druck lege ich immer auf die xy-Ebene und konstruiere sie für den Druck in z-Richtung. So muss das Bauteil bis zum 3D-Druck nicht mehr gedreht werden.
- Die xz-Ebene liegt in der Symmetrieebene des Tubenwicklers, um Symmetriefunktionen von FreeCAD einfach nutzen zu können.
- Die yz-Ebene liegt am Übergang vom Hebel zur Haspel, damit für die Skizze der Nut keine zusätzliche Bezugsebene erstellt werden muss.
Hinweise zu FreeCAD
- Intern: → Konzept der Koordinatensysteme in FreeCAD
- Eine isometrische Ansicht ähnlich Abb.02b kann man in FreeCAD standardmäßig mit dem Shortcut 0 [Null] aufrufen.
- Natürlich kann man in FreeCAD überall Symmetrieen u.ä. vergeben und Bauteile nachträglich drehen, aber für den Anfang gehen wir den einfachen Weg.
Vorgehensweise in FreeCAD [Arbeitsplan]
Auch die Vorgehensweise in FreeCAD verdient eine Planung.
In der folgenden Liste finden Sie unseren Arbeitsplan. Vergleichen Sie ihn mit → Abb.02b
Neue Datei [Neues Dokument erstellen, Std New]
Neue Datei und neues Bauteil öffnen.- T-förmigen Grundriss auf der xy-Ebene skizzieren und bemaßen (Sketch) und anschließend in z-Richtung wachsen lassen [Extrudieren, Aufpolsterung, Pad]
→ Grundkörper aus Hebel und Haspel - Form der Nut auf der yz-Ebene skizzieren (Sketch001) und anschließend in x-Richtung aus dem Grundkörper entfernen [subtraktives Extrudieren, Tasche, Pocket]
→ Grundkörper mit Nut - Nacharbeiten (Radien, Fasen ..).
Hinweise zu FreeCAD
FreeCAD nummeriert Elemente nach der Art von Programmierern:
- 1. Skizze: Sketch
- 2. Skizze: Sketch001
- 3. Skizze: Sketch002
- …
Start mit FreeCAD
FreeCAD installieren und Einstellungen wählen
Zu tun
Falls noch nicht geschehen: FreeCAD installieren.
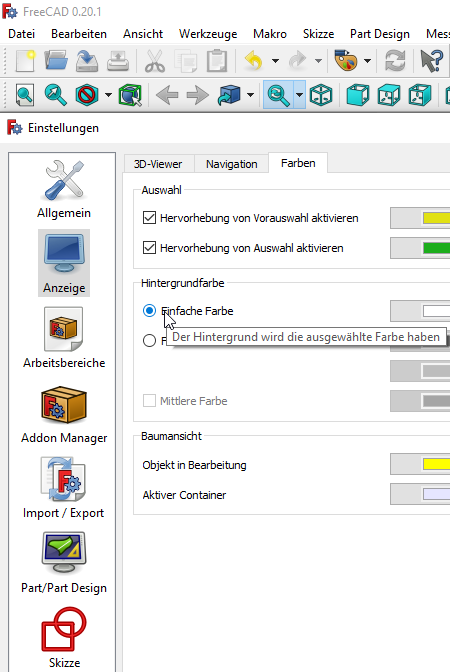
Abb.03 FreeCAD - Bearbeiten -
Einstellungen - Anzeige -
Hintergrundfarbe -
Sprache, Hintergründe u.v.a.m. wählt man in den Einstellungen [Preferences] ( → Abb.03). Ein Überblick:
- Spracheinstellung: Edit - Preferences - General - Change language - ….
- Deutsch: Bearbeiten - Einstellungen - …
- Intern: → Meine Einstellungen
Neue Datei erstellen und benennen
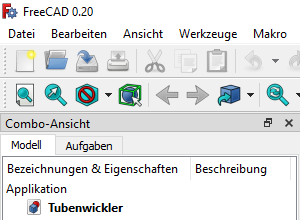
Abb.05 Der Tubenwickler
in der Baumansicht [Modell]
Erstellen Sie eine neue Datei und speichern Sie sie gleich wieder unter einem aussagekräftigen Namen, hier also "Tubenwickler" ( → Abb.05). Das funktioniert wie in jedem anderen Programm.
Zu tun
Neue Datei [Neues Dokument erstellen, Std New]
… oder …
Menuleiste - Datei - Neu
→ In der Baumansicht [Modell] steht das Element Unbenannt1
→ Unbenannt1 ist aktiviert und daher fett dargestellt.Datei speichern [Aktives Dokument speichern, Std Save]
… oder …
Menuleiste - Datei - Speichern- Dateiname: Tubenwickler.FCStd - Speichern
→ Unbenannt1 heißt jetzt Tubenwickler ( → Abb.05)
Links und Hinweise:
- Eine FreeCAD-Datei kann mehrere Bauteile [Körper, Body], technische Zeichnungen usw. enthalten. In diesem Fall ist es sinnvoll, die Datei nach der Baugruppe zu benennen.
- Intern: → Der Begriff Baumansicht in FreeCAD
- FreeCAD-Wiki: → Std Neu und Std Speichern
Arbeitsbereich wählen
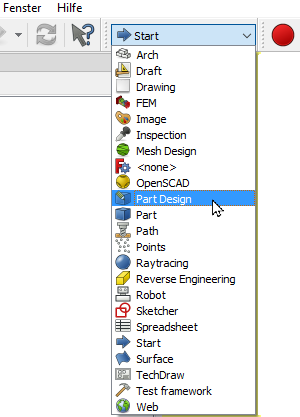
Abb.04 Arbeitsbereich Part Design
FreeCAD ist in Arbeitsbereiche [Workbench] für unterschiedliche Aufgaben aufgeteilt. Für die Modellierung von Bauteilen bevorzuge ich den Arbeitsbereich PartDesign [Teilekonstruktion]:
Zu tun
Arbeitsbereich Part Design (wählen)
→ Abb.04
Links und Hinweise zu FreeCAD:
Diese Anleitung verwendet die folgenden Arbeitsbereiche:
Arbeitsbereich Part Design [Teilekonstruktion]
konstruiert Einzelteile auf der Grundlage von Skizzen, die mit dem Arbeitsbereich Sketcher erstellt werden.
→ intern: Arbeitsbereich PartDesign
→ FreeCAD-Wiki: Arbeitsbereich PartDesignArbeitsbereich Sketcher
erstellt Skizzen z.B. für den Arbeitsbereich PartDesign.
→ intern: Arbeitsbereich Sketcher
→ FreeCAD-Wiki: Arbeitsbereich SketcherArbeitsbereich Spreadsheet [Tabellenkalkulation]
verwaltet Maße usw. in Tabellen.
→ FreeCAD-Wiki: Arbeitsbereich SpreadsheetArbeitsbereich TechDraw [Technische Zeichnungen]
fertigt technische Zeichnungen an.
→ FreeCAD-Wiki: Arbeitsbereich TechDraw
Sonstige Arbeitsbereiche:
- → intern: alle Arbeitsbereiche
- → FreeCAD-Wiki: alle Arbeitsbereiche
Arbeitsbereich Part
ist eine Alternative zu PartDesign mit einer anderen Herangehensweise.
→ FreeCAD-Wiki: Part Modul (sic, 05.10.2022)
→ FreeCAD-Wiki: (schwer verständlicher) Vergleich der Arbeitsbereiche Part und PartDesign
Neues Einzelteil [Körper, Body] beginnen
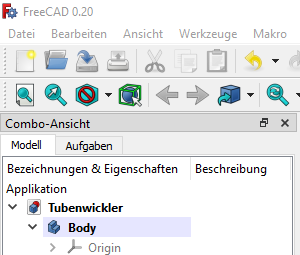
Abb.06 Körper in der Baumansicht
[Modell]
Eine FreeCAD-Datei kann mehrere Bauteile und andere Objekte enthalten. Öffnen Sie ein neues Bauteil [Körper, Body]:
Zu tun
Arbeitsbereich Part Design
(falls noch nicht gewählt)Körper erstellen [Body]
… oder …
Menuleiste - PartDesign - Körper erstellen
… oder …
Aufgaben(-Ansicht) - Start Part - Körper erstellen
→ In der Baumansicht [Modell] erscheint das Objekt Körper [Body] ( → Abb.05)
Links und Hinweise:
- → FreeCAD-Wiki: PartDesign - Körper
- FreeCAD kann in einer Datei mehrere Objekte wie Bauteile [Einzelteil, Körper, Body], Baugruppen, technische Zeichnungen, Baugruppen usw. enthalten.
- Ein neues Bauteil [Einzelteil] beginnt man, indem man einen Körper [Body] öffnet. Mit Körper oder Body ist also ein einzelnes Bauteil [Einzelteil] im Arbeitsbereich PartDesign gemeint.
- Alle Elemente werden in der Baumansicht [Modell, Tree View] dargestellt ( → Abb.06)
- Außerhalb dieser Anleitung würde ich nicht nur Körper, sondern auch alle anderen Zweige der Baumansicht aussagekräftig umbenennen. Hier verzichte ich darauf, um diese Anleitung einfacher zu halten.
Die 1. Skizze: Grundriss des Tubenwicklers
In Befolgung des Arbeitsplanes ( → ….) wird nun das erste Skizzenblatt [Sketch] auf die xy-Ebene gelegt und der T-förmige Grundriss des Tubenwicklers skizziert.
Neue Skizze erstellen
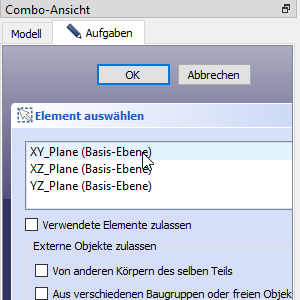
Abb.07a Ebenenauswahl
für ein neues Skizzenblatt
Bevor man skizzieren kann, muss man ein Skizzenblatt [Sketch] erzeugen. Legen Sie es gemäß → Abb.02b auf die xy-Ebene.
Zu tun
Statt sofort mit dem Skizzieren loszulegen, schließen wir das Skizzenblatt und nehmen uns Zeit für eine Zwischenbetrachtung.
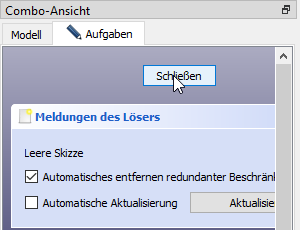
Abb.07b Maske
Skizzenblatt schließen
Zwischenbetrachtung
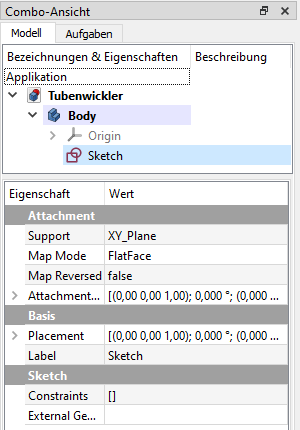
Abb.07c Baumansicht - … - Sketch
darunter die Eigenschaften(-Ansicht) von Sketch
- In der Baumansicht erscheint unter dem Objekt Körper das Objekt Sketch [Skizzenblatt] ( → Abb.07c)
- Mit einem einfachen Klick auf Baumansicht - Sketch öffnet man die Eigenschaften(-Ansicht) von Sketch.
- Typisch für FreeCAD kann man in Eigenschaften(-Ansicht) von Sketch viele Parameter der Skizze einsehen und ändern ( → Abb.07c).
- Hier kann man seine Bezugsebene [Support] und/oder seine Lage [Attachement] verändern und so das Skizzenblatt [Sketch] beliebig im Koordinatensystem [Origin] verschieben und drehen - auch nachträglich.
Links und Hinweise:
- FreeCAD-Wiki: PartDesign - NewSketch
Vorhandenes Skizzenblatt [Sketch] öffnen
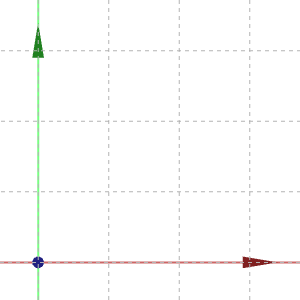
Abb.07d Leeres Skizzenblatt mit
Raster und Koordinatensystem
auf xy-Ebene (rot/grün)
Zum Bearbeiten der Skizze muss das Skizzenblatt Sketch wieder geöffnet werden. Achten Sie darauf, hier kein neues Skizzenblatt Sketch001 zu erstellen.
Zu tun
Arbeitsbereich Part Design
- Baumansicht - Sketch (mit Doppelklick öffnen)
… oder …
Baumansicht - Sketch (Kontextmenu mit Rechtsklick öffnen) - Skizze bearbeiten
Ergebnisse
- Der Arbeitsbereich und die Symbolleisten schalten von PartDesign auf Sketcher um.
- Das Skizzenblatt erscheint mit Raster und Koordinatensystem ( → Abb.07d).
Hinweise zum Skizzenblatt :
- Farben der Achsen (xyz in RGB)
- x-Achse: rot
- y-Achse: grün
- z-Achse: blau
- Farbeinstellungen → siehe Einstellungen von FreeCAD
Grundriss grob skizzieren
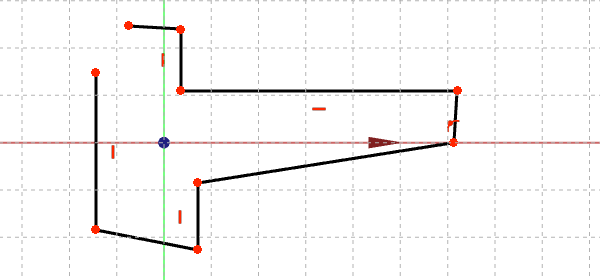
Abb.07e Grobe Skizze
mit einigen Randbedingungen
Skizzen zeichnet man zunächst ungefähr. Die Genauigkeit kommt erst später mit Randbedingungen und Maßen.
Skizzieren Sie den T-förmigen Grundriss des Grundkörpers grob (Hebel und Haspel → Abb.02b).
Zu tun
Arbeitsbereich Sketcher
(Erscheint automatisch, wenn ein Skizzenblatt geöffnet wird.)Linienzug erstellen [Polylinie, Polyline]
… oder …
Menuleiste - Sketch - Skizzenelemente - Linienzug erstellen- Erstellen Sie den Linienzug Klick für Klick etwa symmetrisch zur roten x-Achse ungefähr wie in → Abb.02b.
Hinweise zur groben Skizze
- Ich skizziere absichtlich ungenau, damit ich sehe, wo noch Lücken sind, Symmetrien fehlen usw. Andernfalls kann die Suche nach fehlenden Randbedingungen viel Zeit kosten.
- Ich vermeide, Linien dicht neben andere Linien oder Achsen des Koordinatensystems zu skizzieren, weil es später schwierig sein kann, die richtige Linie zu treffen. Wenn Linien übereinander gehören, lege ich dies später fest.
- Die Symbole
und
in der Skizze bedeuten, dass die zugehörigen Linien senkrecht bzw. waagerecht stehen. Wenn Sie schon beim Skizzieren der Linien auf diese Symbole achten, dann müssen Sie diese Randbedingungen nicht nachträglich ergänzen.
- Die Skizze ist um die x-Achse (rot) gruppiert, damit diese sofort als Symmetrielinie genutzt werden kann. Man kann skizzierte Linien aber auch nachträglich verschieben.
Links und Hinweise:
- Mit Linienzug kann man auch Kreisabschnitte skizzieren, indem man mehrfach "m" wie "Modus" auf der Tastatur drückt.
- → FreeCAD-Wiki: Linienzug skizzieren.
(Geometrische) Randbedingungen
Wichtige Grundlagen
In der Skizze kann man noch viele Punkte mit der Maus verschieben. Man sagt, die Skizze hat viele Freiheiten [DOF], bzw. sie ist unterbestimmt.
Um die Skizze eindeutig zu definieren, müssen diese Freiheiten entfernt werden. Dies tut man, indem man Randbedingungen [Randbedingungen, Abhängigkeiten, Constraint] und Maße hinzufügt.
Bildlich gesprochen: Man haut Nägel rein, bis sich nichts mehr bewegt.
Solche Systeme heißen bei Statikern und in FreeCAD vollständig bestimmt [fully constrained].
Achtung: Zu viele Randbedingungen dürfen es auch nicht sein, auch nicht indirekt.
Beispiel: FreeCAD akzeptiert es nicht, wenn man zwei senkrechte Linien auch noch parallel machen will.
Achtung: Wie ich später gelernt habe, sind vollständig bestimmte Systeme bei FreeCAD noch lange nicht eindeutig, und das kann bei späteren Änderungen zu Problemen führen. Bei Änderungen berechnet nämlich ein Solver (mehr oder weniger oft?) Skizzen neu und findet dann gelegentlich mathematisch korrekte, aber technisch unbrauchbare Interpretationen der Randbedingungen (Details → Instabile Skizzen).
Vorbemerkungen:
- FreeCAD unterscheidet geometrische Randbedingungen (vertikal, parallel, symmetrisch..) und dimensionale Randbedingungen (Maße). Erstere benötigen weniger Rechenaufwand und sollten deshalb bevorzugt werden.
- Auch einfache Skizzen bergen Überraschungen, deshalb sollten Sie Schritt für Schritt vorgehen. Im Zweifelsfall nehmen Sie einen Schritt zurück (Ctrl - Z) und versuchen einen anderen Weg.
- Unter Meldungen des Lösers ( → Abb.07g) zeigt FreeCAD Fehlermeldungen und die Anzahl der Freiheiten [DoF, Degrees of Freedom] an. Haben Sie immer ein Auge darauf und ignorieren Sie nichts, denn je mehr Fehlermeldungen Sie ignorieren, desto mehr müssen Sie später zurücknehmen.
- Wenn FreeCAD überflüssige Randbedingungen meldet, sollte ein Anfänger sie einfach löschen und sein Glück auf's Neue versuchen. Das geht meist schneller als Fehlerquellen zu finden.
- Wenn Sie eigene Skizzen bearbeiten, gehen Sie in kleinen Schritten vor. Es ist einfacher, eine Linie zu skizzieren und sofort einzuschränken als mit einem Dutzend Linien zu jonglieren.
 Randbedingung Koinzidenz [Punkt-an-Punkt]
Randbedingung Koinzidenz [Punkt-an-Punkt]
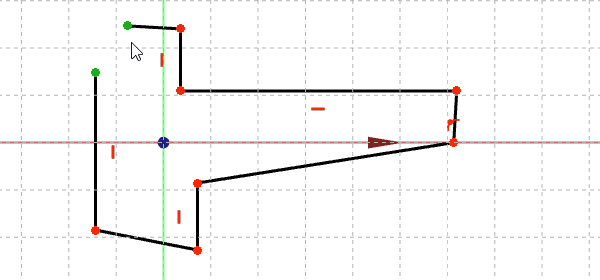
Abb.07f Zwei grüne Punkte auf dem
Weg zur Koinzidenz
Ein Linienzug muss geschlossen sein, wenn die 2D-Skizze zu einem 3D-Volumen wachsen soll ( → Volumenkörper erzeugen). Schließen Sie den Linienzug in Abb.07e, indem Sie die beiden Endpunkte verbinden.
Zu tun
- In der Skizze - 1. Endpunkt anklicken
- In der Skizze - 2. Endpunkt anklicken
- Beide Endpunkte müssen jetzt grün sein ( → Abb.07f)
Punkt an Punkt binden [koinzident, Coincident]
… oder …
Menuleiste - Sketch - Skizzen-Randbedingungen - Koinzidenz
Ergebnis
- Die beiden Linien sind nun an ihren Endpunkten verbunden ( → Abb.07g)
- Testen Sie es, indem Sie eine der Linien mit der Maus verschieben: Der Knotenpunkt darf sich nicht mehr lösen.
Randbedingungen löschen
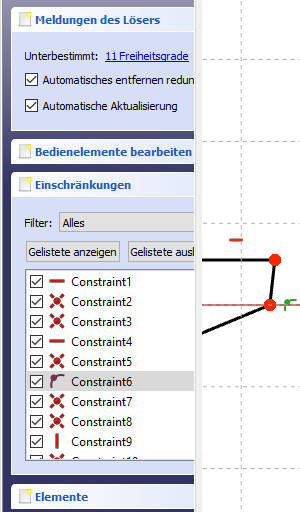
Abb.07g Eine Randbedingung [Constraint]
in der Skizze und in der Maske
In Abb.07g ist ein Knotenpunkt versehentlich an die x-Achse gebunden worden. Es handelt sich um Constraint6 bzw. das grün gefärbte Symbol für Punkt-auf-Objekt.
Löschen Sie diese ungewollte Randbedingung.
Zu tun
- In der Skizze - Symbol Punkt-auf-Objekt (anklicken)
… oder …
Aufgaben(-Ansicht) - Randbedingungen [Constraints] - Constraint6 (anklicken) - Das Symbol in der Skizze wird grün, das Constraint in der Maske Randbedingungen wird grau
- Tastatur - Entf(ernen)
Ergebnis
- Der Knotenpunkt kann von der x-Achse weggezogen werden (Abb.07h)
 Randbedingung horizontal für eine Linie
Randbedingung horizontal für eine Linie
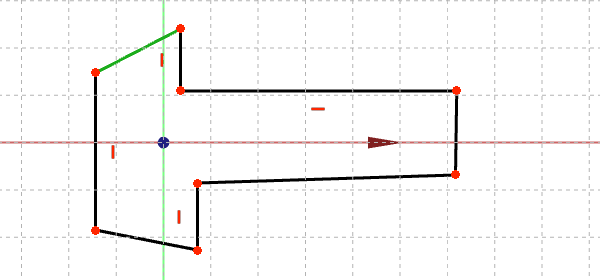
Abb.07h Grün markierte Linie
für horizontale Lage
Die grüne Linie in Abb.07h ist schräg geraten und muss horizontal [waagerecht] ausgerichtet werden.
Zu tun
- In der Skizze - schräge Linie (anklicken)
- Die gewählte Linie wird grün ( → Abb.07h)
Horizontal [Waagerecht, Constrain Horizontal]
… oder …
Menuleiste - Sketch - Skizzen-Randbedingungen - Horizontal
Ergebnis
- Die Linie verläuft nun waagerecht ( → Abb.07i)
 Randbedingung vertikal für zwei Punkte
Randbedingung vertikal für zwei Punkte
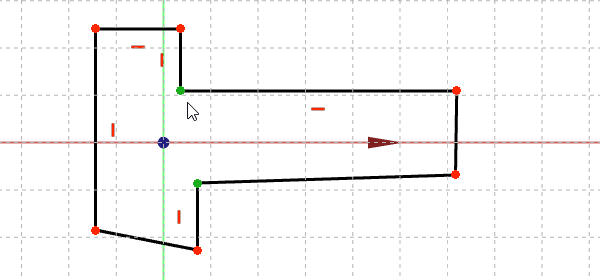
Abb.07i Zwei Punkte markiert
für gleiche Seitenausrichtung
Die beiden Schulterlinien sollen genau übereinander stehen. Dazu ist in Abb.07i je einer ihrer Endpunkte grün markiert.
Zu tun
- In der Skizze - 1. Punkt anklicken
- In der Skizze - 2. Punkt anklicken
- Die beiden Punkte werden grün ( → Abb.07i)
Vertikal [Constrain Vertical]
… oder …
Menuleiste - Sketch - Skizzen-Randbedingungen - Vertikal
Ergebnis
- Die Punkte haben nun die gleiche Seitenausrichtung ( → Abb.07j)
 Randbedingung symmetrisch zu einer Achse
Randbedingung symmetrisch zu einer Achse
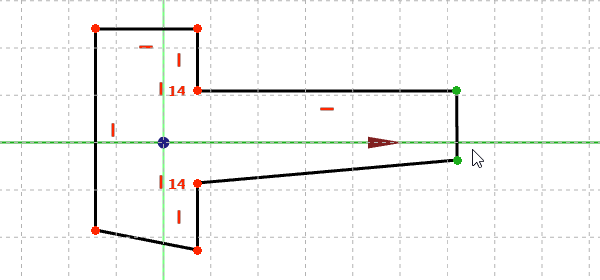
Abb.07j Zwei Punkte und
die x-Achse markiert
für Symmetrie
Die zwei grünen Punkte in Abb.07j sollen symmetrisch zur x-Achse liegen.
Zu tun
- In der Skizze - 1.Punkt anklicken
- In der Skizze - 2.Punkt anklicken
- In der Skizze - x-Achse (rot) anklicken
- Beide Punkte und die Achse werden grün ( → Abb.07i)
Symmetrie [Constrain Symmetric]
… oder …
Menuleiste - Sketch - Skizzen-Randbedingungen - Symmetrie
Ergebnis
- Die beiden Punkte sind symmetrisch zur x-Achse ( → Abb.07k).
- Die beiden Punkte und die Achse sind mit einem Symmetrie-Symbol gekennzeichnet.
Hinweise zu FreeCAD
- Bei Symmetrien zu einer Achse spielt es im Sketcher keine Rolle, in welcher Reihenfolge man Punkte und Achse markiert.
- Bei Symmetrien zu einem Punkt nimmt Sketcher den zuletzt markierten Punkt als zentralen Punkt.
 Randbedingung Punkt an Linie
Randbedingung Punkt an Linie
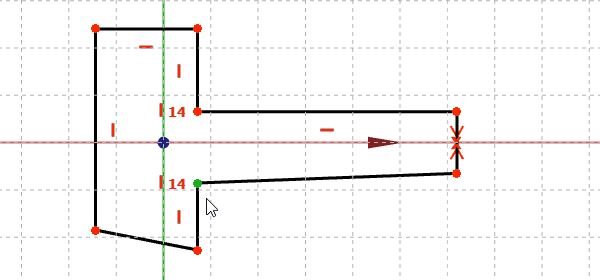
Abb.07k Punkt-an-Linie binden
Die Schulterlinien sollen auf der y-Achse liegen. Dazu kann man einen Punkt dieser Linien an die y-Achse binden.
Zu tun
- In der Skizze - Endpunkt einer Schulterlinie anklicken → wird grün
- In der Skizze - y-Achse (grün) anklicken → wird anders grün
Punkt auf Objekt [Constrain Point on Object]
… oder …
Menuleiste - Sketch - Skizzen-Randbedingungen - Punkt auf Objekt
Ergebnis
- Die Schulterlinien springen auf die y-Achse ( → Abb.07l)
- Es ist aber nur ein Punkt der Schulterlinien an die y-Achse gebunden, die anderen Punkte folgen zur y-Achse, weil sie untereinander vertikal verbunden [eingeschränkt] sind.
- Bei den Schulterlinien hätte man auch auf die vertikalen Randbedingungen verzichten und stattdessen jeden einzelnen Punkt an die y-Achse binden können.
- Beide Verfahren gleichzeitig würde der Sketcher nichtakzeptieren, weil dann Skizze überstimmt wäre.
Hinweise zu FreeCAD
- Die y-Achse ist eine (unendlich lange) Gerade, deshalb ist es nicht überraschend, dass man den angebundenen Punkt theoretisch unendlich weit nach oben oder unten schieben könnte. Aber das unendlich weite Verschieben ist im Sketcher auch möglich, wenn ein Punkt an eine kurze Linie gebunden ist, denn genau genommen bindet Sketcher den Punkt nicht an die Linie, sondern an die Gerade, auf der die Linie liegt. Analoges gilt für Kreisbögen usw.
Randbedingungen vervollständigen
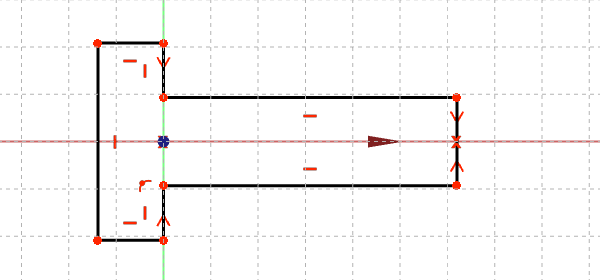
Abb.07l Grundrissskizze mit allen
geometrischen Randbedingungen
Normalerweise fehlen noch einige Randbedingungen.
Zu tun
- Ergänzen Sie alle fehlenden Randbedingungen, aber noch keine Maße.
Ergebnis
- Am Ende sollte es so aussehen: → Abb.07l (unmaßstäblich)
- Mind. 2 Punktepaare sind symmetrisch zur x-Achse.
- Jede Linie ist horizontal oder vertikal eingeschränkt (oder durch eine Symmetrie dazu gezwungen).
- Wenn man einen Knotenpunkt mit der Maus verschiebt, ändert sich die Größe der Kontur, aber Form und Symmetrie bleiben erhalten.
Längenmaße
Nachdem man möglichst viele Freiheiten mit geometrischen Randbedingungen entfernt hat, folgt nun die Bemaßung [dimensionale Randbedingung, Constrain Distance].
 Abstand von Punkt zu Punkt (vertikal)
Abstand von Punkt zu Punkt (vertikal)
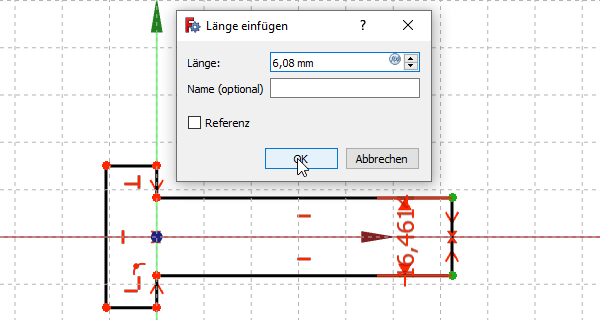
Abb.07m Vertikaler Abstand 6,08 mm
kurz vor der Eingabe mit OK
Bemaßen Sie die Breite der Haspel 6,08 mm von Punkt zu Punkt (hier ganz rechts senkrecht → Abb.07n). Dazu müssen die beiden Endpunkte der Linie markiert werden:
Zu tun
- In der Skizze - 1.Punkt anklicken
- In der Skizze - 2.Punkt anklicken
- Beide Punkte werden grün wie in → Abb.07m
Vertikaler Abstand [Constrain DistanceY]
… oder …
Menuleiste - [Skizze] Sketch - Skizzen-Randbedingungen - Vertikaler Abstand- Länge: 6,08 mm (eintippen)
- OK
Ergebnis
- Die Breite 6,08 mm der Haspel ist festgelegt ( → Abb.07n)
- Eine Begründung für das seltsam anmutende Maß 6,08 mm und andere finden Sie im Anhang Konstruktive Hinweise
Hinweise zu FreeCAD
- In der Skizze kann man die Maßzahl (6,08 mm) mit der Maus packen und nach Belieben platzieren. Auf die Regeln für die Anordnung von Maßen in technischen Zeichnungen müssen Sie dabei keine Rücksicht nehmen, denn dort wird unabhängig angeordnet.
 Länge einer Linie (vertikal)
Länge einer Linie (vertikal)
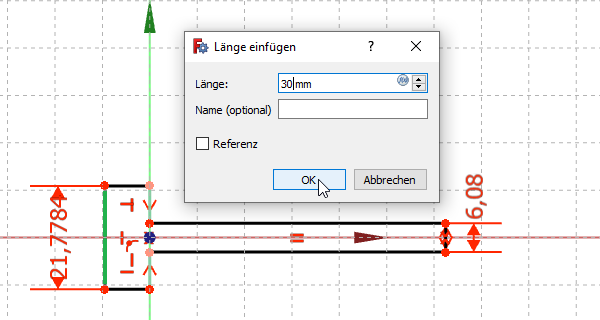
Abb.07n Vertikales Maß einer Linie
Bemaßen Sie die Gesamtlänge der Hebel 30 mm (hier ganz links senkrecht → Abb.07o). Dazu muss die Linie markiert werden.
Zu tun
- In der Skizze - Linie anklicken
- Die Linie wird grün wie in → Abb.07n
Vertikaler Abstand
… oder …
Menuleiste - … (s.o.)- Länge: 30 mm (eintippen)
- OK
- In der Skizze kann man die Maßzahl 30 mit der Maus packen und nach Belieben platzieren.
Ergebnis
- Die Breite 30 mm ist festgelegt ( → Abb.07o)
Koordinaten eines Punktes (horizontal, X-Koordinate)
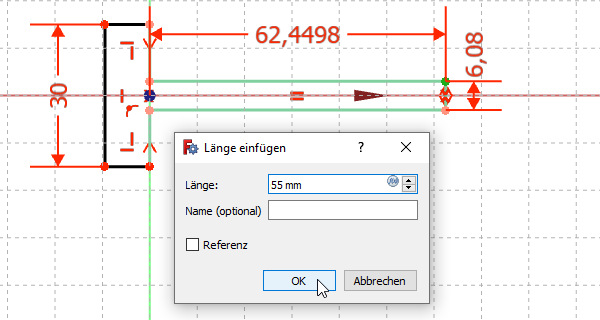
Abb.07o Bemaßung einer X-Koordinate
Wenn nur ein einzelner Punkt markiert ist, bemaßt Sketcher automatisch seinen Abstand zum Koordinatennullpunkt.
Bemaßen Sie die Länge der Haspel 55 mm mithilfe der X-Koordinate eines ihrer Endpunkte (hier ganz rechts). Dazu muss einer dieser Endpunkte markiert werden.
Zu tun
- In der Skizze - Punkt anklicken
- Der Punkt wird grün wie in → Abb.07o
Horizontaler Abstand [Constrain DistanceX]
- Länge: 55 mm (eintippen)
Ergebnis
- Ein Endpunkt der Haspel ist über seine X-Koordinate festgelegt ( → Abb.07p)
Bemaßung vervollständigen
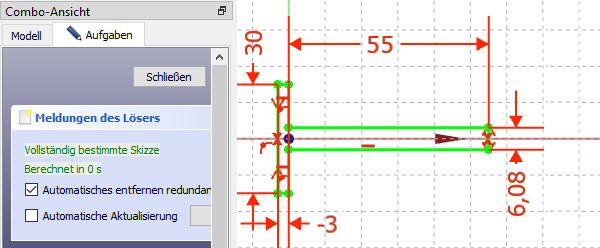
Abb.07p vollständiger bemaßter Grundriss
Bemaßen Sie die fehlende Breite der Hebel 3 mm ( → Abb.07p).
zu tun
- Zwei Punkte markieren und Abstand bemaßen
… oder …
Eine Linie markieren und Länge bemaßen
… oder …
Einen Punkt markieren und negative (!) Koordinate bemaßen Horizontaler Abstand [Constrain DistanceX]
Ergebnis
- Die fehlende Breite der Hebel 3 mm ist bemaßt → Abb.07p
- Wenn man die Breite als Koordinate bemaßt, muss der Wert negativ sein, da der Punkt links vom Koordinatenursprung liegt.
- Die Skizze sollte jetzt vollständig bestimmt sein:
Sonstige Möglichkeiten für Längenmaße

Abb.07z Icons für die Bemaßung
Hier finden Sie eine Zusammenfassung der möglichen Bemaßungen, auch solche, die bisher nicht gezeigt wurden:
Horizontaler Abstand und
Vertikaler Abstand
Werden verwendet für …- Horizontale oder vertikale Abstände von zwei Punkten
- Horizontale oder vertikale Längen von Linien
- X- und Y-Koordinaten einzelner Punkte
Distanz [Abstand von Punkt zu Linie, Constrain Distance]
Wird verwendet für …- Abstände zwischen zwei Punkten, die nicht horizontal oder vertikal liegen
- Längen von Linien, die nicht horizontal oder vertikal liegen
- Abstände zwischen einer Linie und einem Punkt unabhängig von ihrer Ausrichtung.
Sperren
legt gleichzeitig die x- und die y-Koordinate eines Punktes fest. Die Koordinaten können nachträglich geändert werden.Radius und
Durchmesser
sind unter einem Aufklappmenu vereint und bemaßen Kreisbögen.Winkel
bemaßt Winkel.
Skizze verlassen
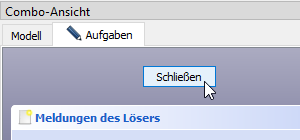
Abb.07q Schließen nicht vergessen
Skizze schließen wird gerne vergessen, jedenfalls von mir. Aber ohne geht's nicht …
Zu tun
- Schließen ( → Abb.07q)
… oder …
Skizze verlassen [Leave Sketch]
… oder …
Menuleiste - Sketch - Skizze verlassen
Ergebnis
- Sieht aus wie in → Abb.07r
- Der Arbeitsbereich Sketcher wurde wieder geschlossen und Part Design ist aktiv.
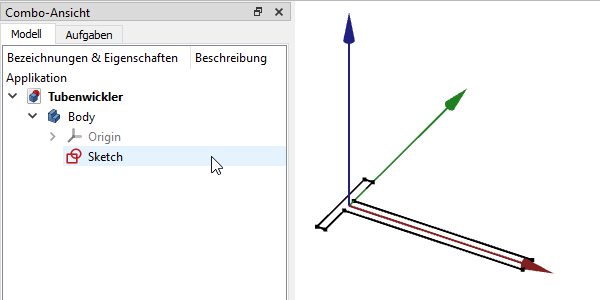
Abb.07r Die neue Skizze
in Baumansicht und Grafikansicht
Volumenkörper aus der Skizze erzeugen
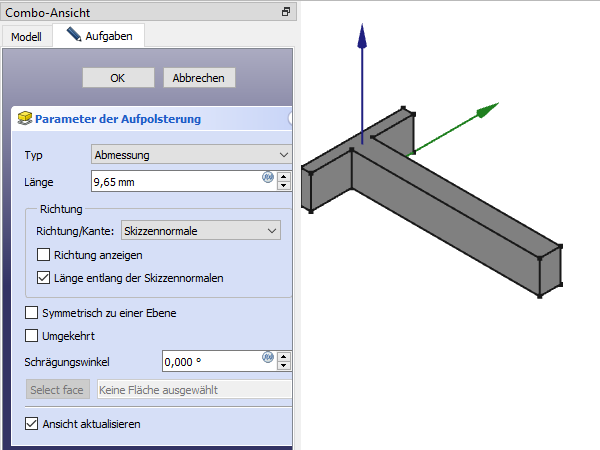
Abb.08a Grundkörper
bei der Extrusion in z-Richtung
Mit dem Schließen der Skizze wechselt FreeCAD zurück in den Arbeitsbereich Part Design und bietet dort Werkzeuge, um aus der 2D-Skizze einen 3D-Volumenkörper zu erzeugen.
In unserem Fall soll die Skizze senkrecht in die Höhe wachsen. Die passende Funktion heißt Extrusion, [Aufpolsterung, Pad].
Zu tun
Arbeitsbereich Part Design
- Baumansicht - Sketch (müsste man markieren, wenn es mehrere offene Skizzen gäbe)
Aufpolsterung [Extrusion, Pad]
… oder …
Menuleiste - Part Design - Objekte hinzufügen - Aufpolsterung
… führt zu …
Parameter der Aufpolsterung ( → Abb.08a):- Typ: Abmessung
- Länge: 9,65 mm
- Länge entlang …: Ein
- Symmetrisch …: Aus
- Umgekehrt …: Aus
- Schrägungswinkel …: 0°
- OK
Ergebnis
- Die 2D-Skizze wird zum 3D-Volumen → Abb.08a. oder → Abb.09a.
- In der Baumansicht verschwindet Sketch unter Pad ( → Abb.08b). Das heißt,
- andere Funktionen werden nicht mehr automatisch auf Sketch zugreifen. Das ist sinnvoll, weil neue Funktionen idR. neue Skizzen erhalten.
- Sketch kann weiterhin geöffnet und geändert werden und Pad reagiert auf diese Änderungen
- Eine Begründung für das seltsam anmutende Maß 9,65 mm finden Sie im Anhang Konstruktive Hinweise
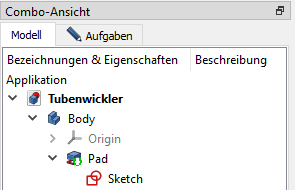
Abb.08b Sketch wird Teil von Pad
Hinweise zur Funktion Aufpolsterung von Part Design
- Aufpolsterung [Extrusion, Pad] kann mehr als Skizzen senkrecht nach oben wachsen lassen:
- Es kann senkrecht nach oben, nach unten und gleichzeitig in beide Richtungen extrudieren, sowohl symmetrisch als auch asymmetrisch [gerades Prisma].
- Es kann schräg (nichtnormal) zur Skizze extrudieren [schräges Prisma].
- Es kann den Querschnitt verjüngen oder verbreitern, z.B. Pyramiden(-stümpfe), Aushebungsschrägen in der Gusstechnik usw.
- → FreeCAD-Wiki PartDesign Polster
- In eigener Sache: Der Begriff Aufpolsterung, den FreeCAD verwendet, ist gar nicht nach meinem Maschinenbauer-Geschmack, stattdessen verwende ich lieber Extrusion und extrudieren.
Nut
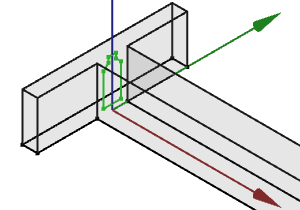
Abb.09a Skizze der Nut
im Grundkörper
Die Nut, die den Tubenfalz aufnehmen soll, wird auf die yz-Ebene skizziert ( → Abb.09a) und anschließend aus der Haspel entfernt.
Die notwendigen Schritte sind Wiederholungen und werden deshalb nur kurz aufgelistet. Sie dürfen aber zurück scrollen und spicken und Links helfen dabei ;-)
Nut skizzieren
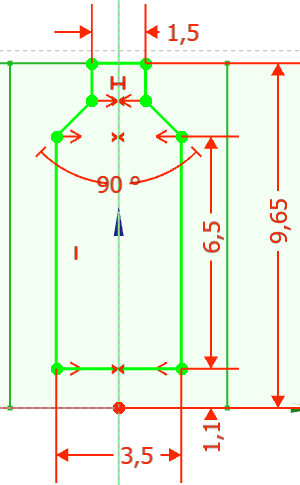
Abb.09b Skizze der Nut auf der yz-Ebene
Roter Punkt = Koordinatenursprung
Zu tun:
Neues Skizzenblatt
Skizze erstellen
auf die yz-Ebene- Vorgehensweise siehe: → Neue Skizze erstellen
Ergebnis
- In der Baumansicht erscheint Sketch001 → Abb.09c
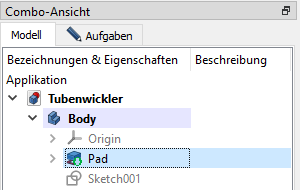
Abb.09c Sketch001 in der Baumansicht
Die neue Skizze [Sketch001] liegt innerhalb von Material und ist dort nicht sichtbar. Um die Skizze sichtbar zu machen, kann man das Material entweder komplett ausblenden oder nur das Material vor der Skizzenebene. Tun Sie eines von beiden:
Zu tun: Material komplett ausblenden
- Baumansicht [Modell] - … - Pad (markieren)
Wie in → Abb.09c - Leertaste: Schaltet die Sichtbarkeit des Objektes Pad ein/aus.
Zu tun: Material vor der Skizzenebene ausblenden
Abschnitt anzeigen [Skizzenebene freilegen, Schnitt anzeigen, View Section]
… oder …
Menuleiste - Sketch - Abschnitt anzeigen:
Schaltet die Sichtbarkeit des Materials vor der Skizzenebene ein/aus.
Ergebnis
- So oder so kann man die Skizze nun bearbeiten. Mit Hintergrundmaterial kann man sie besser einordnen, ganz ohne Material kann man sie besser sehen.
- Weitere Möglichkeiten, ins Innere von Körpern zu schauen
- Interner Link: → Blick ins Innere von Körpern
Skizzieren Sie das Profil der Nut.
Zu tun:
Grobe Skizze
Linienzug erstellen
nach → Abb.09b.- Vorgehensweise siehe: Profil grob skizzieren
Entfernen Sie möglichst viele Freiheiten.
Zu tun:
Randbedingungen
Koinzidenz
Der Linienzug muss geschlossen seinVertikal
Horizontal
Symmetrie
Die Skizze ist vollkommen symmetrisch zur z-Achse- Vorgehensweise siehe: Geometrische Randbedingungen
Zu tun:
Bemaßen
Vertikaler Abstand
Die Nut beginnt 1,1 mm über der y-Achse, ist an der breiten Stelle 6,5 mm hoch und endet mindestens 9,7 mm über der y-AchseHorizontaler Abstand
Die Nut ist unten 3,5 mm breit und am oberen Ausgang 1,5 mm.Winkel [Constrain Angle]
… oder …
Orthogonalität [Rechtwinkligkeit, Constrain Perpendicular]
Die Schultern stehen in 90°-Winkel zueinander- Vorgehensweise siehe: Längenmaße
Hinweise zum 3D-Druck
- Der Winkel 90° zwischen den Schultern ist erforderlich, weil ein 3D-Drucker keine waagerecht auskragenden Strukturen ohne Unterstützung drucken kann. Eine Überbrückung wäre möglich, ist hier aber nicht gegeben.
- Diese und andere Begründungen finden Sie im Anhang Konstruktive Hinweise
Nut: Volumen aus dem Grundkörper entfernen
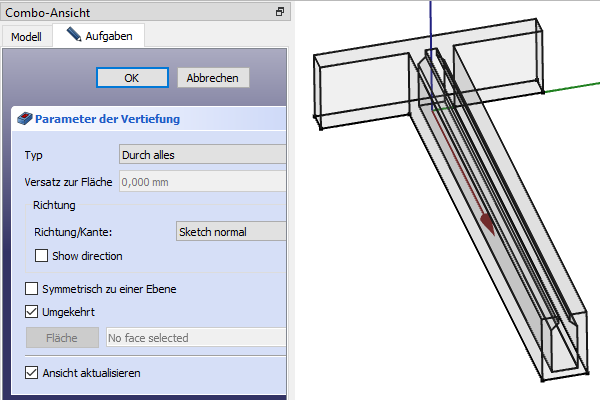
Abb.09d Nut im Grundkörper
Die Nut muss nun aus dem Grundkörper entfernt werden.
Im Prinzip funktioniert dies genauso wie beim Aufbau vom Volumen, nur wird Material entfernt statt aufgebaut. In PartDesign heißt die Funktion dazu Tasche [subtraktive Extrusion, Vertiefung, Pocket]
Zu tun
Arbeitsbereich Part Design
- Baumansicht: Sketch001 (müsste man markieren, wenn es mehrere offene Skizzen gäbe)
Tasche [subtraktive Extrusion, Pocket]
… oder …
Menuleiste - Part Design - Objekte abziehen - Tasche
… führt zu …
Parameter der Vertiefung- Typ: Durch alles
- Umgekehrt: Ein
- OK
Ergebnis
- Der Tubenwickler ist nun im Prinzip fertig ( → Abb.09d).
Nacharbeiten: Radien und Fasen
Nacharbeiten sind kosmetischer Natur und können übersprungen werden.
Radien und Fasen sind klassische Elemente des Maschinenbaus, die Außenkanten grifffreundlicher und Innenkanten bruchfester machen. Deshalb gibt es im Arbeitsbereich PartDesign die 3D-Funktionen Verrundung [Radius, Kantenabrundung, Fillet] und Fase [Kantenabschrägung, Chamfer].
Leider unterliegen beide Funktionen dem topologischen Benennungsproblem. Deshalb versuche ich, andere Wege zu gehen, wenn der Aufwand vertretbar ist.
Für den vorliegenden Tubenwickler bietet sich die folgende Vorgehensweise an:
- Die in Druckrichtung senkrechten Kanten können einfach in der 2D-Skizze abgerundet werden - auch nachträglich.
- Für die waagerechten Kanten gibt es Alternativen, aber die sind so umständlich, dass ich das Problem in Kauf nehme und die Fasen in PartDesign modelliere.
Radien in der 2D-Skizze
mit Sketcher
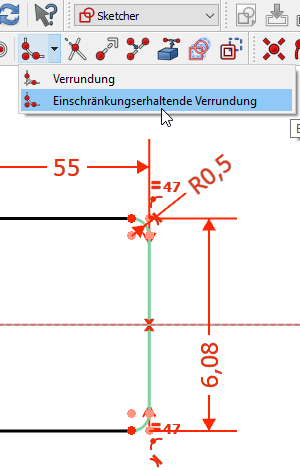
Abb.10a einschränkungserhaltende
Verrundung
Für Radien in Skizzen bietet Sketcher die Funktion Verrundung . Noch mehr Zeit spart die Variante einschränkungserhaltende Verrundung , weil mit ihr bestehenden Maße und Randbedingungen erhalten bleiben.
Zu tun
- Baumansicht - Pad - Sketch (Doppelklick) ( → Abb.08b)
(öffnet die Skizze mit dem Grundriss des Grundkörpers) Arbeitsbereich Sketcher
(erscheint mit der Skizze) einschränkungserhaltende Verrundung [Abrundung, Create Fillet Constraint Preserving]
einschränkungserhaltende Verrundung [Abrundung, Create Fillet Constraint Preserving]
Wählen Sie in der Skizze an jeder Ecke des Grundrisses die beiden angrenzenden Linien:- 1. Ecke - 1. Linie (anklicken)
- 1. Ecke - 2. Linie (anklicken)
(Die Ecke wird abgerundet). - 2. Ecke - 1. Linie (anklicken)
- … usw …
Radius eines Kreises [Constrain Radius] (ggf. unter Durchmesser versteckt)
Bemaßen Sie eine der Abrundungen mit dem Radius 0,5 mm.- Alle acht Abrundungen (Viertelkreise) anklicken
Gleichheit [gleiche Länge, Constrain Equal]
(Die vollständig bestimmte Skizze wird grün.) Skizze verlassen [Leave Sketch]
→
Ergebnis
- Pad übernimmt die Änderungen der Kontur.
- Die senkrechte Kanten des Tuben wicklers sind abgerundet ( → Abb.10d).
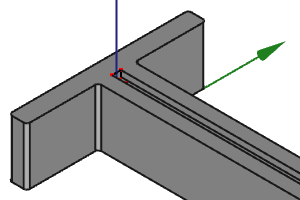
Abb.10b Tubenwickler mit Radien
Hinweis zum 3D-Druck
Radien sind haptisch angenehmer als Fasen, aber in der klassischen Fertigung meist schwieriger herzustellen. Dem 3D-Drucker ist die Form gleich, also bevorzuge ich für senkrechte Kanten Radien.
Fasen im 3D-Modell
mit PartDesign
Die Funktionen Radius [Fillet] und Fase [Chamfer] im Arbeitsbereich PartDesign verwende ich, wenn es Alternativen nicht gibt oder mir zu aufwändig sind. Hier betrifft es die waagerechten Fasen an der Ober- und Unterseite und die Einfädelfase am Eingang der Nut.
Umlaufende Fasen an der Ober- und Unterkante
Da alle senkrechten Kanten mit R0,5 abgerundet sind, können die kleineren Fasen 0,2x45° an den waagerechten Kanten umlaufen. Man muss also nur zwei Kanten fasen: oben und unten.
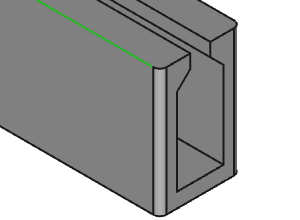
Abb.10c Grün markierter Abschnitt
einer Kante
Zu tun
Arbeitsbereich PartDesign
- In der Grafikansicht - Einen Abschnitt einer waagerechten Kante zum Fasen anklicken
→ die Kante wird grün ( → Abb.10c) Fase [Abschrägen, Chamfer]
Chamfer parameters- Hinzufügen [Add] - Klicken Sie die andere Kante an.
- Typ: Gleiche Distanz
→ ergibt 45°-Fasen - Größe: 0,2 mm
- OK
Hinweis zum 3D-Druck
Auf dem Druckbett liegende Kanten mit Kantenabrundung [Radius] haben das Problem, dass sie mit großem Überhang beginnen können, was für den Drucker schwierig ist. Das könnte man im Einzelfall berücksichtigen, aber ich mache mir das Leben einfacher und gebe waagerechten Kanten Fasen.
Fase zum Einfädeln
Erzeugen Sie die "Einfädel"-Fasen 1x45° am Eingangsbereich der Haspel.
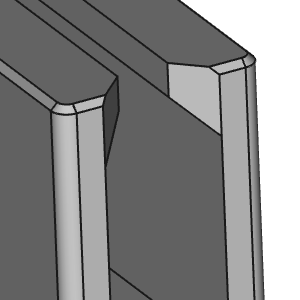
Abb.10d Einfädelfase
Zu tun
Arbeitsbereich PartDesign
- In der Grafikansicht - Eine senkrechte Kante anklicken
Fase
- Chamfer parameters
- Hinzufügen [Add] - Andere Kante anklicken.
- Größe: 1 mm
Der fertige Tubenwickler
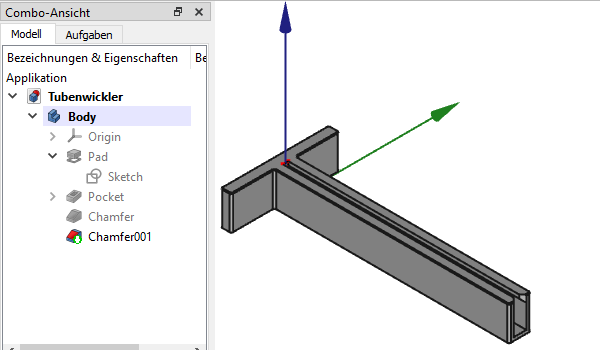
Abb.10e Der fertige Tubenwickler
Export einer STL-Datei für den 3D-Druck
Für den 3D-Druck muss man den Tubenwickler ins STL-Format exportieren (---bei Überarbeitung auf 3MF umstellen---).
Einfacher Export
Für einfache Fälle genügt der Standardexport.
Zu tun
- In der Baumansicht - Chamfer001 (markieren)
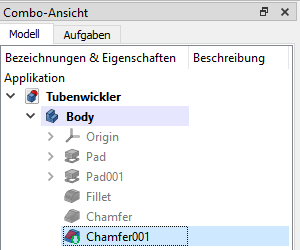
Abb.11 Baumansicht des Tubenwicklers
→ das ist die Ausbaustufe des Tubenwicklers, den man exportieren möchte. Wenn man z.B. Pad001 markiert, erhält man eine STL-Datei ohne Fillet und Chamfer. - Menuleiste - Datei - Exportieren
- Speicherort (wählen)
- Dateiname … (ohne .stl eintippen)
- Dateityp: STL Mesh (*.stl …)
- Speichern
Fortgeschrittener Export mit Einstellungen [Eigenschaften(-Ansicht)]
STL beschreibt die Oberfläche in kleinen ebenen Flächen, vermutlich Dreiecken. Wenn das Raster zu grob ist, kann man dies an gewölbten Oberflächen erkennen. Wenn das Raster zu fein ist, steigt der Rechenaufwand.
Die Einstellungen beeinflussen kann man im Arbeitsbereich Mesh Design. Mehr erfahren Sie auf der lesbaren (!) FreeCAD-Hilfeseite Export nach STL.
Verwaltung der Maße in einer Tabelle
Den Tubenwickler benötigt man in verschiedenen Baugrößen. Um die Größen zu ändern, kann man die Maße einzeln im Körper suchen oder übersichtlich in einer Tabelle [Spreadsheet] verwalten.
Tabellenblätter bietet der Arbeitsbereich Spreadsheet.
Im Folgenden werden die wichtigen Maße des Tubenwickler in einer Tabelle erfasst und danach die Tabellenwerte in Körper [Body] eingefügt.
Tabelle starten
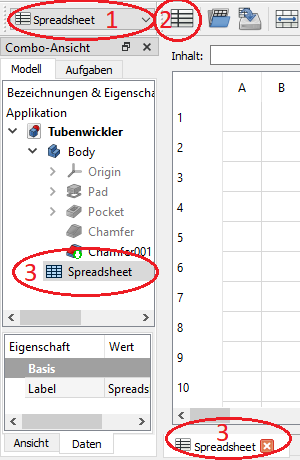
Abb.12a Tabelle öffnen
in drei Schritten
Zunächst muss man in den Arbeitsbereich Spreadsheet wechseln, ein Tabellenblatt [Spreadsheet] erstellen und dies öffnen.
Zu tun
Arbeitsbereich Spreadsheet [Tabellenkalkulation]
Kalkulationstabelle erstellen [Create Sheet]
- Baumansicht - Spreadsheet (Doppelklick)
… oder …
Grafikansicht - Reiter: Spreadsheet (Linksklick)
Das erste Maß in der Tabelle
Ein Tabellenblatt des Arbeitsbereiches Spreadsheet funktioniert im Prinzip wie in LO Calc oder MS Excel, erspart aber ein zusätzliches Programm und zusätzliche Dateien.
Die Funktionsweise wird am Beispiel des ersten Maßes erläutert. Tippen Sie zunächst die Tabelle → Abb.12b ab. Das entscheidende erste Maß befindet sich in Zelle B2, alle anderen Zellen sind nur Kosmetik.
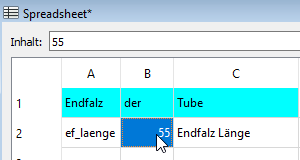
Abb.12b Das erste Maß
Zu tun
- A1 bis C1: → Überschrift
- Text: A1 bis C1 (einzeln anklicken) - (Text eintippen)
- Hintergrundfarbe: A1 bis C1 (markieren) - Kontextmenu mit Rechtsklick - Eigenschaften - Farbe - Hintergrund: …
- A2 und C2: → Hinweise für die Zelle B2
- B2: → Das entscheidende erste Maß
- Inhalt: 55 (eintippen)
- Alias: ef_laenge (eintippen)
Sie können sich auch einen eigenen Alias ausdenken.
Alias darf keine Sonderzeichen oder Bindestriche enthalten.
Groß- und Kleinschreibung beachten! - Return - Return
→ B2 bekommt eine gelbe Hintergrundfarbe
Funktionsweise
- Alias von B2:
- Die Zelle kann über ihre Zelladresse (B2) oder über ihr Alias (ef_laenge) angesprochen werden.
- Inhalt in B2
- Jede Zelle darf Zahlen, Texte oder Formeln enthalten.
- Anordnung A2 - B2 - C2:
- A2: Vor der Zelle B2 wiederhole ich ihr Alias, um es leicht lesen zu können.
- C3: Nach der Zelle B3 trage ich eine längere Erklärung ein, falls nötig.
- In dieser Anordnung können die Spalten A und B platzsparend schmal bleiben.
- Breite der Spalte A einstellen: Linie zwischen den Spaltenköpfen A und B verschieben.
Links und Hinweise
- Maßeinheit in B2:
- Für Zahlen ohne Einheit ergänzt FreeCAD die Einheiten [mm] oder [°]
- Man kann in B2 auch 55 mm oder 5,5 cm oder 0,055 m … eintragen und die Formeln rechnen sogar damit. Eigentlich hervorragend, aber …
- Wenn man damit anfängt, muss man es durchziehen, und für einfache Maße ist es mir zu umständlich, jedesmal mm tippen zu müssen.
- FreeCAD-Wiki: Ausdrücke [mathematische Formel, Expression]
Maß in den Körper übertragen
Nun muss man das Maß 55 mm im Tubenwickler suchen und durch einen Bezug auf die Tabellenzelle ersetzen. Der Bezug kann Spreadsheet.B2 oder Spreadsheet.ef_laenge lauten.
Die zweite Version kann ich mir leichter merken. Man kann auch die Grafikansicht und das Tabellenblatt auf dem Bildschirm nebeneinander anordnen und die Adresse ablesen. Damit fangen wir an ( → Abb.12d).
zu tun - Anordnung der Fenster

Abb.12c Die Reiter Spreadsheet und Tubenwickler
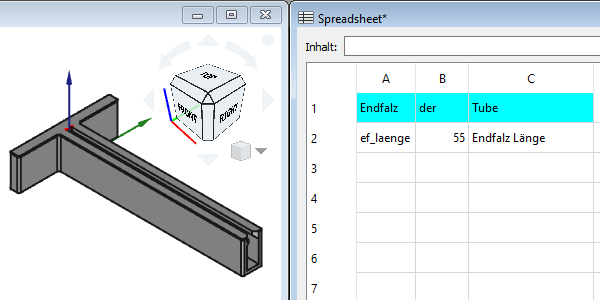
Abb.12d Zwei Fenster
nebeneinander angeordnet
- Spreadsheet und Körper anzeigen:
- Baumansicht - Spreadsheet (Doppelklick)
- Baumansicht - Körper (Doppelklick)
- Menu - Fenster - Anordnen
→ Die beiden Fenster sind nebeneinander angeordnet ( → 12d).
zu tun - Übertragung der Maße in den Körper
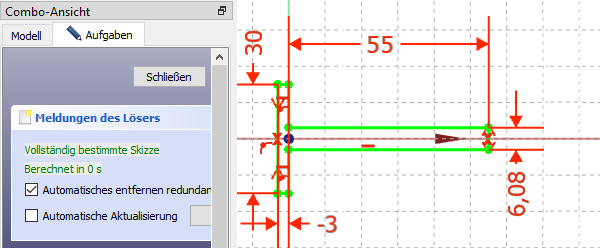
Abb.07p Skizze des Grundrisses
- Baumansicht - Körper - Pad - Sketch (Öffnen durch Doppelklick)
→ Die Skizze des Grundrisses geht auf ( → Abb.07p)
→ Arbeitsbereich Sketcher - Grafikansicht - Maß 55 (Doppelklick)
→ Maske "Länge einfügen" öffnet sich ( → Abb.12e)
Wenn man möchte, kann man sich ab jetzt auf die Tastatur beschränken:
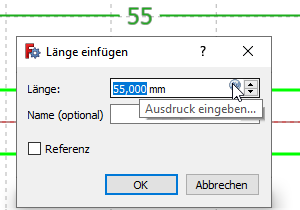
Abb.12e Maske Länge einfügen
- Maske "Länge einfügen" -
- Ausdruck eingeben (anklicken, → Abb.12e)
… oder …
= (Gleichheitszeichen auf der Tastatur)
- Ausdruck eingeben (anklicken, → Abb.12e)
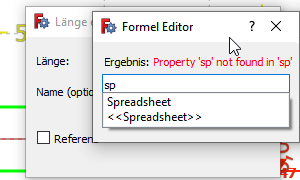
Abb.12f Formeleditor
- Formeleditor - Ergebnis - sp.. (eintippen)
→ bereits nach "sp" erscheint "Spreadsheet" im Auswahlmenu - Auswahlmenu - Spreadsheet (auswählen)
- Anklicken
… oder …
Pfeil-runter-Taste
- Anklicken
- Formeleditor - Ergebnis - Spreadsheet.ef… (eintippen fortsetzen)
→ bereits nach "ef" erscheint "ef_laenge" im Auswahlmenu
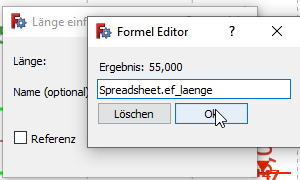
Abb.12g Formeleditor
- Auswahlmenu - ef_laenge (auswählen)
- Anklicken
… oder …
Pfeil-runter-Taste
→ Ergebnis: 55 mm wird angezeigt ( → Abb.12g) - Anklicken
- Enter … oder … OK (mehrfach)
zu tun - Test
Ändern Sie die Länge im Spreadsheet und prüfen Sie die Wirkung in der Skizze.
- Spreadsheet - Zelle B2: 50 (Maß ändern)
- sehr lange warten
… oder …
Skizze schließen und wieder öffnen
… oder …
Ein beliebiges Maß öffnen und wieder schließen
→ Das Maß in der Skizze folgt der Änderung im Spreadsheet
Alle Maße in der Tabelle
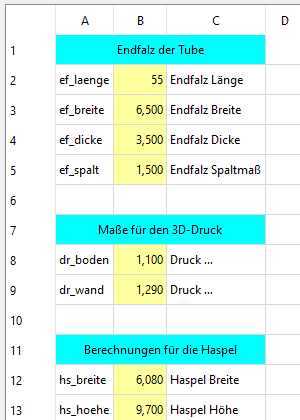
Abb.12h Tabelle für den Tubenwickler
Wenn Sie es durchziehen wollen, finden Sie in der Tabelle ( → Abb.12h) alle notwendigen Maße für die Haspel des Tubenwicklers.
zu tun
Zellen B2:B5 - Endfalz der Tube
Zellen B8:B9 - Maße für den 3D-Druck
- Die Maße orientieren sich an empfohlenen Werten für meinen 3D-Drucker (Schichthöhe 0,15 mm; erste Schicht 0,20 mm; Düsendurchmesser 0,4 mm). Empfehlungen für Ihren Drucker finden Sie in Ihrem Slicer bei den Druckeinstellungen.
- Bodendicke: 1,1 mm
→ 7 Schichten übereinander - Wandstärke: 1,29 mm
→ 3 Perimeter nebeneinander - Der Winkel 90° zwischen den Schultern (nicht in der Tabelle) ist für den 3D-Druck notwendig, weil 45° Überhang mit den meisten Druckern und Filamenten funktioniert.
Zellen B12:B13 - Berechnungen
- B12 - Breite der Haspel
- Ergibt sich aus der Dicke des Endfalzes und 2 Wandstärken
- Formel mit Zell-Aliasen:
=ef_dicke + 2 * dr_wand
- B13 - Höhe der Haspel
- Ergibt sich aus 2 Bodendicken (Boden und Decke), aus der Endfalzbreite und aus der halben Differenz zwischen Dicke und Spaltmaß des Endfalzes (Höhe der Schultern)
- Formel mit Zell-Adressen:
2 * B8 + B3 + (B4 - B5) / 2
Speicher für verschiedene Baugrößen
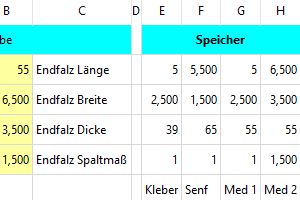
Abb.12i Maße für andere Tuben
--- Zeilen vertauscht, ändern ---
In → Abb.12h finden Sie die Maße für die Endfalze anderer Tuben. Man kann sie einfach per Kopieren & Einfügen [Copy & Paste] in den Zellbereich B2:B5 kopieren und hat schon einen Tubenwickler in anderer Größe.
Wenn man Pech hat, muss man allerdings die Fasen [Chamfer] reparieren - das ist der Fluch des topologischen Benennungsproblems.
Technische Zeichnung
Noch geht es nicht ohne technische Zeichnungen, und darauf hat auch jemand bei FreeCAD reagiert mit dem Arbeitsbereich TechDraw.
Leider unterliegt auch TechDraw dem topologischen Benennungsproblem und das kann bedeuten, dass nach einer kleinen Zeichnungsänderung alle Maße und Anmerkungen nochmal erstellt werden müssen.
Für den Tubenwickler wird es reichen und hier geht es auch nur um den schnellen Einstieg. Eine ausführlichere Beschreibung ist geplant für den Bleistiftspitzer.
Technische Zeichnung starten
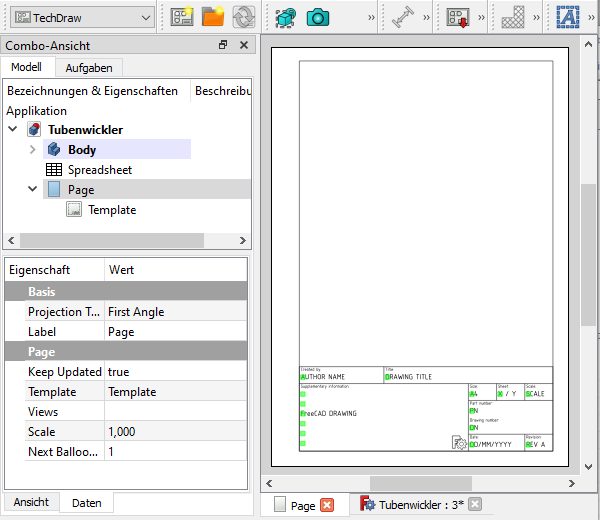
Abb.13a Eine Technische Zeichnung starten
--- 1 2 3 ergänzen ---
Zunächst muss man in den Arbeitsbereich TechDraw wechseln und ein Zeichenblatt [Seite, Page] erstellen.
Zu tun
Arbeitsbereich TechDraw [Techn. Zeichnung]
Neues Zeichenblatt (Vorlage) [Page Template]
- Dateiname: A4_Portrait_ISO7200TD.svg (auswählen)
- Öffnen
Neues Zeichenblatt (Standard) [Page Default]
- Baumdiagramm - Seite - Vorlage - Template - Template …
- Dateiname: A4_Portrait_ISO7200TD.svg (auswählen)
- Öffnen
→ In der Baumansicht erscheint Seite [Page]
→ In der Grafikansicht erscheint das Zeichenblatt [Seite, Page]
Hinweise
- (Zeichen-)Vorlagen [Template] …
- … enthalten Format (A4 hoch, A3 quer …), Rahmen und Schriftfeld, aber keine Strichstärken usw.
- … kann man für ein Zeichenblatt [Seite, Page] auch nachträglich ändern in Eigenschaften(-Ansicht).
- FreeCAD-Wiki: TechDraw Vorlagen
- Ein Zeichenblatt [Seite, Page] …
- … erbt Format Rahmen und Schriftfeld von der gewählten Zeichenvorlage [Template]
- … erbt Maßstab, Linienarten, Linienbreiten
- … aus den → Bearbeiten - Einstellungen - TechDraw
- FreeCAD-Wiki: TechDraw Einstellungen
- Interner Link: Eigenschaften(-Ansicht) eines Zeichenblattes
- … speichert die Zeichenvorlage und die geerbten Werte in Eigenschaften(-Ansicht) [Page Property]
- Baumansicht - Seite (Einfachklick)
→ Eigenschaften(-Ansicht) erscheinen unterhalb der Baumansicht.
- Baumansicht - Seite (Einfachklick)
Zeichnungsblatt aus der Standardvorlage erstellen [Page Default]
- Öffnet das Zeichenblatt mit der Standardvorlage ohne Rückfrage.
- Die Standardvorlage kann eingestellt werden unter:
Menu - Bearbeiten - Einstellungen - TechDraw - Allgemein - Standard-Zeichnungsvorlage: …
Bereits erstellte Zeichnungen sind davon nicht betroffen.
Ansicht einfügen
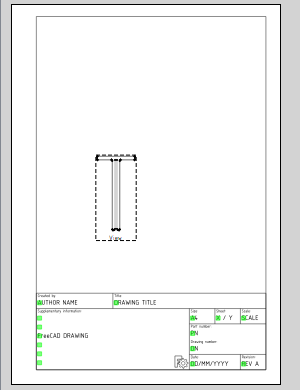
Abb.13b Draufsicht
Die Draufsicht des Tubenwicklers ist für FreeCAD eine sogenannte primäre Ansicht. Das bedeutet, dass man diese Ansicht im 3D-Modell in die gewünschte Blickrichtung dreht und dann in die 2D-Zeichnung übernimmt. TechDraw behält die Blickrichtung anschließend bei, auch wenn das 3D-Modell wieder gedreht wird.
Zu tun
- Baumansicht - Körper (Doppelklick)
→ Tubenwickler erscheint in der Grafikansicht
→ Arbeitsbereich PartDesign wird aktiv  Grafikansicht - Navigationswürfel [Steuerwürfel, NavigationCube] (Draufsicht einstellen in T-Form)
Grafikansicht - Navigationswürfel [Steuerwürfel, NavigationCube] (Draufsicht einstellen in T-Form)- Baumansicht - Körper (einfacher Linksklick)
→ Wenn der Tubenwickler grün ist, funktioniert es immer Arbeitsbereich TechDraw [Techn. Zeichnung}
Ansicht einfügen [View]
- Baumansicht - Seite (Doppelklick)
… oder …
Grafikansicht - Seite (einfacher Linksklick)
→ Das Zeichenblatt [Seite, Page] enthält die Draufsicht
Hinweise
- Um Maßstab und Lage der Ansicht kümmern wir uns später
Ansichtengruppe [Projection Group]
- fügt eine Mehrtafelprojektion mit mehreren, ausgerichteten Ansichten ein
- ist komfortabel, aber unflexibel
- Video: FreeCAD-Anleitung - Zeichnungsableitung eines Bauteils mit Bemaßung von anisim
→ Einfügen einer Projektionsgruppe ab ca. 08:00.
Ansichtsrahmen / Bearbeitungsmodus
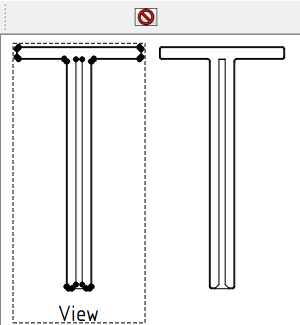
Abb.13c Draufsicht
mit und ohne Ansichtsrahmen
Zunächst erscheint die Draufsicht mit Ansichtsrahmen [Frame], Label und vielen dicken Punkten ziemlich unübersichtlich. Diese Elemente gehören aber nicht zur eigentlichen Ansicht und werden auch nicht gedruckt.
Die Punkte werden zum Bemaßen benötigt und am Rahmen kann man die Ansicht hin- und herschieben, deshalb bleiben sie vorläufig stehen.
Aber wenn Sie sehen wollen, wie die Zeichnung aussieht, bitte sehr:
Im Moment nicht nötig
Arbeitsbereich TechDraw
Ansichtsrahmen ein- oder ausschalten [Toggle Frame]
Schnittansicht einfügen
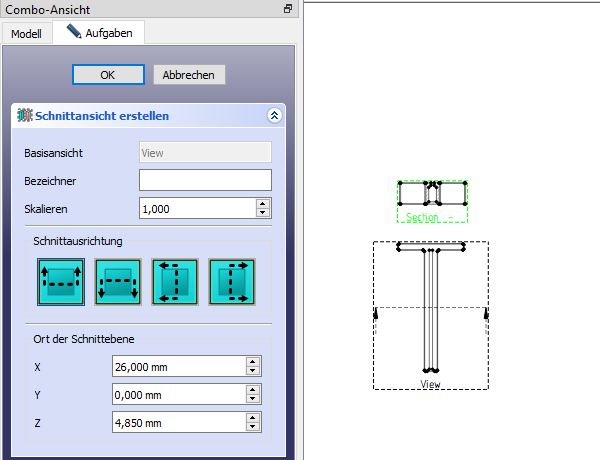
Abb.13d Schnittansicht
Eine Schnittansicht ist für FreeCAD eine sogenannte sekundäre Ansicht. Das bedeutet, dass diese Ansicht von einer (primären 2D-)Ansicht des Zeichenblattes [Seite, Page] abgeleitet wird.
Zu tun
Arbeitsbereich TechDraw
- Grafikansicht - Page - Draufsicht [Page] (am Rahmen der Ansicht [View] anklicken)
Schnittansicht einfügen [Section View]
Schnittansicht erstellen- Schnittausrichtung: Blick nach oben
- Skalieren: … (machen wir später)
- Ort der Schnittebene: … (automatisch erzeugter Wert genügt)
- OK
- Ansichten am Rahmen packen und grob positionieren
Eigenschaften(-Ansicht): Maßstab, Position, …
In der Maske Schnittansicht hätte man den Maßstab ändern können, beim Einfügen der Erstansicht wurde gar nicht erst danach gefragt. Hier und in vielen anderen Fällen hilft ein universelles Konzept von FreeCAD: Eigenschaften(-Ansicht) [Property].
Zu jedem Element von FreeCAD gehört eine Liste von Eigenschaften [Parametern]. Wenn man in der Baumansicht auf das Element klickt, werden seine Eigenschaften(-Ansicht) unterhalb der Baumansicht angezeigt. Dort kann man viele Parameter nachträglich verändern.
Damit Sie ein Gefühl dafür bekommen, werden wir einige Eigenschaften in der technischen Zeichnung betrachten:
Eigenschaften(-Ansicht) einer Seite
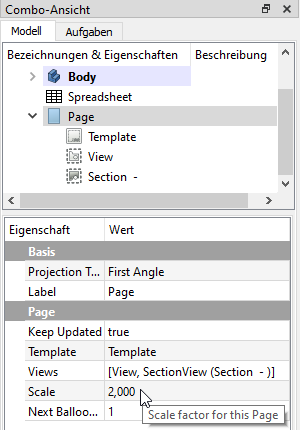
Abb.13e Eigenschaften(-Ansicht)
von Seite [Page]
Die Seiteneigenschaften [Page Property] enthalten einen Maßstab [Scale], der von allen Elementen auf der Seite übernommen wird, sofern dies nicht ausdrücklich ausgeschlossen wurde.
Da alle Ansichten des Tubenwicklers in M2:1 angezeigt werden sollen, ändert man den Maßstab am Besten hier.
Zu tun
- Baumansicht - Seite (anklicken)
→ unter der Baumansicht erscheint Eigenschaften(-Ansicht) der Seite ( → Abb.13e - Eigenschaften(-Ansicht) - Page - Scale: 2 (eintippen)
→ sobald man einen anderen Wert anklickt, werden die Ansichten größer - Ggf. die Ansichten auseinander verschieben
Eigenschaften(-Ansicht) der Vorlage
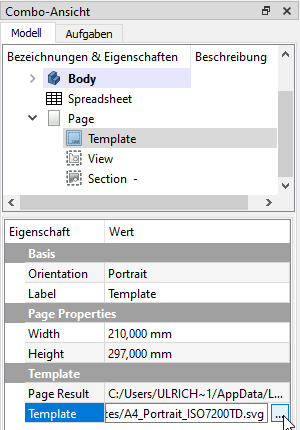
Abb.13f Eigenschaften(-Ansicht) von Template
Hier könnte man die Zeichenblattvorlage ändern, also z.B. die Blattgröße von A4 hoch [A4 Portrait] auf A3 quer [A3 Landscape] wechseln.
Eigenschaften(-Ansicht) einer Ansicht
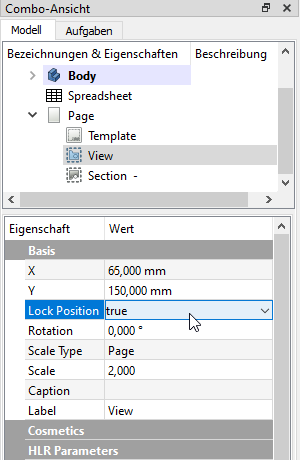
Abb.13g Eigenschaften(-Ansicht) von View
Hier kann man die Position einer Ansicht exakt ausrichten. Normalerweise würde ich das erst tun, wenn alle Maße eingetragen sind, aber wenn wir schon einmal hier sind…
Zu tun
- Baumansicht - View (anklicken)
→ Abb.13g - Eigenschaften(-Ansicht) - Basis - …
- X: 65 mm (eintippen)
- Y: 150 mm
- Lock Position: : true (auswählen)
→ verhindert versehentliches Verschieben der Ansicht.
Hinweise
- Die Position wird von der linken unteren Ecke des Zeichenblattes bis zur Mitte der Ansicht in Millimeter gemessen.
- Unter HLR Parameters kann man die Darstellungen unsichtbarer Kanten (HLR = Hidden Line Rules) beeinflussen, aber das geht für eine Einsteigerübung zu weit.
Eigenschaften(-Ansicht) einer Schnittansicht
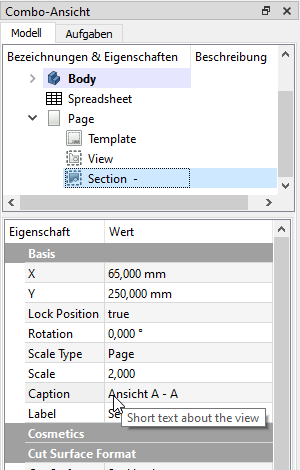
Abb.13h Eigenschaften(-Ansicht) von Section
Wenn die Schnittansicht dieselbe X-Position wie die Ansicht bekommt, liegen beide Ansichten exakt übereinander.
Wenn man die Schnittansicht größer darstellen wollte, könnte man zB. Scale: 5 wählen. Dazu gehört auch Scale Type: Custom , sonst kommt der Maßstab der Seite irgendwann zurück.
Mit den Eigenschaften Caption und Section Symbol kann man eine (Schnitt-)Ansicht beschriften. Caption gehört im Gegensatz zu Label zur Zeichnung und wird ausgedruckt.
Zu tun
- Baumansicht - Section (anklicken)
→ Abb.13g - Eigenschaften(-Ansicht) - Basis - …
- X: 65 mm (eintippen)
- Y: 250 mm
- Lock Position: : true (auswählen)
- Caption: Schnitt A - A (eintippen)
- Eigenschaften(-Ansicht) - Section - … (nicht mehr in Abb.13h)
- Section Symbol: A (eintippen)
→ beschriftet die Schnittverlaufslinie
- Section Symbol: A (eintippen)
Hinweise
- Unter Cut Surface Format kann man die Schraffur beeinflussen, aber das geht für eine Einsteigerübung zu weit. Ich blick's ja selber noch nicht ;-)
Mittellinien
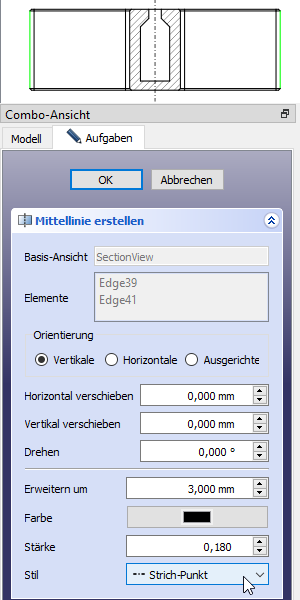
Abb.13i Mittellinie zwischen zwei Linien
"Im Anfang war die Mittellinie", hatte ich einst gelernt, als Schriftfonts noch in Schriftschablonen daher kamen …
Es folgen zwei Methoden, die schon in FreeCAD 0.19 funktioniert haben. In FC 0.20 sind zahlreiche Werkzeuge hinzu gekommen.
Achtung 1: Im Arbeitsbereich TechDraw dagegen muss man bei Mehrfachauswahlen die Strg-Taste gedrückt halten.
Achtung 2: Ich weiß noch nicht, wie man Mittellinien wieder löschen kann …
Zu tun
Arbeitsbereich TechDraw
- Schnittansicht - 2 Linien (anklicken mit gedrückter Strg-Taste)
→ Linien werden grün → Abb.13i Mittellinie zwischen zwei Linien [2 Line Center Line]
→ Maske Mittellinie erstellen:- Stil: Strich-Punkt
(wählen, denn so steht's in der Norm) - OK
- Stil: Strich-Punkt
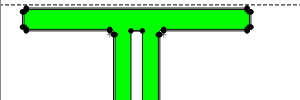
Abb.13i Mittellinie auf einer Fläche
- Draufsicht - T-förmige Fläche (anklicken
→ Fläche wird grün → Abb.13j Mittellinie auf einer Fläche [Face Center Line]
- …
--- Achtung, ab jetzt folgt Baustelle ! ---
Bemaßung
Schriftfeld
Tabelle einfügen
Ansichten exakt positionieren
Tabellen
-
Tabellenansicht einfügen
- Vorgehensweise:
- AB TechDraw:
- Tabelle [Spreadsheet] in der Baumansicht markieren
- Tabellenansicht einfügen → Fügt den Zellbereich A1:B2 ein.
- Eigenschaften(-Ansicht) eines Tabellenblattes: Gewünschten Zellbereich in Cell Start und Cell End eingeben.
Tipps & Tricks
Beliebige Schnittverläufe
- TechDraw 0.20 kann standardmäßig nur gerade Schnitte darstellen.
- Für beliebige Schnitte kann man …
- … eine Kopie des Körpers anlegen und das gewünschte Material entfernen
- … die geschnittene Kopie als Ansicht einfügen
- … die Schraffur manuell zuweisen
- Schnittverlaufslinie?
- → FreeCAD-Wiki Beispiel von Shalmeneser (Sat Sep 18, 2021, 7:55 pm)
Bemaßungen, Ansichten bemaßen
Maße werden an Fangpunkten angebunden. Die Menge der Fangpunkte kann man in Eigenschaften(-Ansicht) der Ansicht - Iso Count beeinflussen. Je höher der Wert, desto mehr Fangpunkte gibt es.
Mittellinien u.ä.
In FreeCAD 0.20 sind eine Menge neuer Zeichnungslemente hinzugekommen. Hier notiere ich meine Erfahrungen wie sie kommen.
Mittellinien eines Kreises ["Fadenkreuz", Circle Center Lines]
- Erstellt eine "Fadenkreuz" in einer Bohrung.
- Bietet eine Maske an, mit der man Linienarten, Linienbreiten usw. einstellen kann.
- Wenn die Maske einmal geschlossen ist, habe ich noch keinen Weg gefunden, die Fadenkreuze zu bearbeiten oder wenigstens zu löschen.
- Das Fadenkreuz wird offensichtlich aus zwei Linien (waagerecht, senkrecht) gezeichnet, die man einzeln anwählen kann.
- Nach dem Bemaßen sind mir regelmäßig die Maße versprungen von der Mitte des Fadenkreuzes zum Ende einer der Linien. Vielleicht muss man genau darauf achten, welche der beiden Linein man erwischt. Besser wird es wohl sein, die kleine Mittelpunktmarkierung zu bemaßen, die TechDraw automatisch liefert.
- Diese Fadenkreuze verschieben sich sehr häufig. Vielleicht hängen sie am Ende des topologischen Benennenungsproblems.
- Link: Grundkurs FreeCAD 0.19 - Übung #01 - Winkelprofil - Teil2 - Technische Zeichnung in flowwie's corner.
Anhänge
Alternativer Arbeitsplan
Links und Hinweise
- FreeCAD-Wiki:
- Fachlehrerseite.de: Bemaßung von Zeichnung mit FreeCAD v0.18 von Bernhard Seibert
- FreeCAD-Wiki: Arbeitsbereich PartDesign enthält neben Erklärungen auch Listen aller Funktionen und Randbedingungen mitsamt den Links zu detaillierten Beschreibungen.
- FreeCAD-Wiki: PartDesign - Formelemente bearbeiten erklärt, wie mit PartDesign gearbeitet werden soll. Das würde ich nicht gleich, aber bei Gelegenheit lesen, weil es hilft, einige Probleme mit dem Konzept von PartDesign zu vermeiden.
- FreeCAD-Wiki: Arbeitsbereich Sketcher enthält neben Erklärungen auch Listen aller Funktionen und Randbedingungen mitsamt den Links zu detaillierten Beschreibungen. Das finde ich gut, weil ich da nix erklären muss ;-)
- Leider sind in FreeCAD auch vollständig bestimmte Skizzen nicht immer stabil, also sicher vor überraschenden Veränderungen → Details (interner Link)

