Was soll das?

Abb.01 Ein Namensschild
Der Briefkasten braucht ein Namensschild? 3D-Druckteile müssen gekennzeichnet sein? Schlüsselanhänger? Dann muss man Texte auf eine Oberfläche prägen können.
Die vorliegende Anleitung zeigt, wie man mit FreeCAD Texte in 3D-Gebilde verwandelt. Für die 3D-Modelle wird der Arbeitsbereich PartDesign verwendet. Der Text wird im Arbeitsbereich Draft als Schriftzeichenkontur [Shape String] erstellt und dann mit oder ohne Formbinder [Shape Binder] in PartDesign eingebunden.
- Diese Anleitung wurde mit FreeCAD 0.20.26761 und FreeCAD 0.19.3 erstellt.
- Links zu Videos und Tutorien befinden sich unten auf dieser Seite.
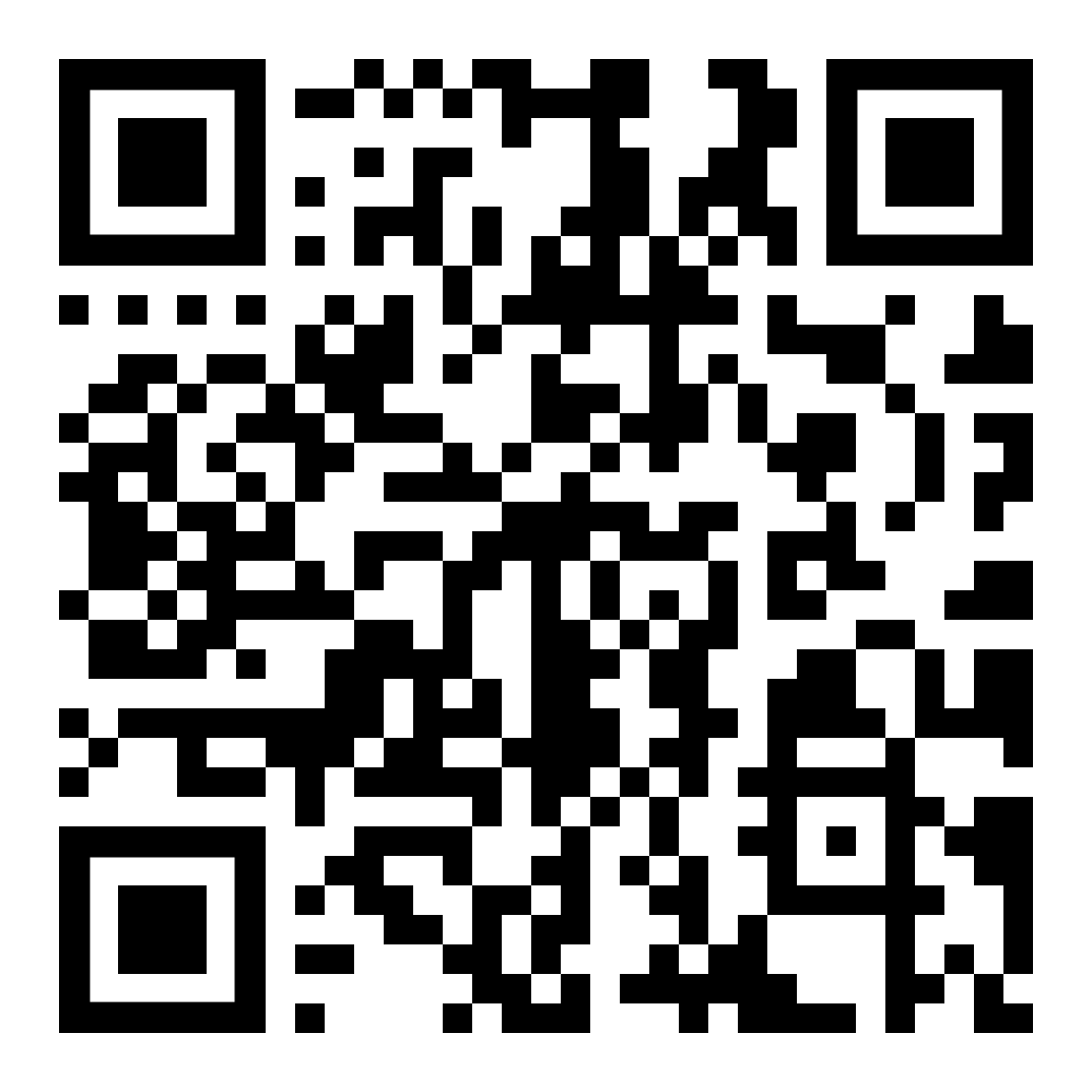
Abb.00b URL
Tipp: Wer am Bildschirm ungestört mit FreeCAD arbeiten möchte, kann diesen Text auf einem Smartphone lesen. (→ Abb.00b URL)
Dateien
- Schriftstück 0.20.FCStd: Oberseite geprägt, ShapeString im Body, FC 0.20
- Schriftstück 0.19.FCStd: Unterseite erhaben, ShapeString mit ShapeBinder, FC 0.19
Vorgehensweise in FreeCAD
Platte für die Beschriftung
Die Schrift soll in eine Platte 120x65x1 mm geprägt werden.
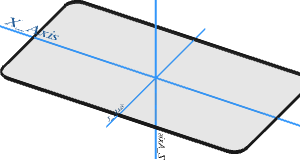
Abb.02 Platte für ein Namensschild
Arbeitsbereich Part Design
Neues Dokument [Datei] erstellen
Körper erstellen [Body]
Neues Skizzenblatt erstellen [NewSketch] auf xy-Ebene
- Rechteck 120 x 65 mm
- Eckenrundung R6
Aufpolsterung [Pad] um 1 mm
Speichern - Dateiname: Schrift-Stueck
Schriftzug erzeugen
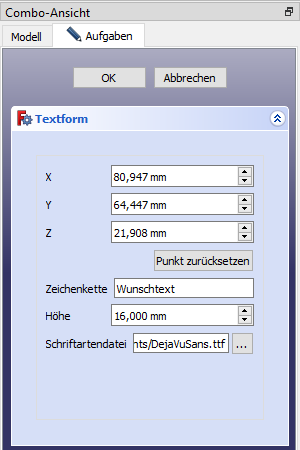
Abb.03a Maske für Schriftzeichenkontur
[Textform, ShapeString]
Um die Kontur eines Schriftzuges zu erstellen, muss man in den Arbeitsbereich Draft wechseln und dort eine Kontur des Textes [Shape String] erzeugen.
Arbeitsbereich Draft
→ Wohin FreeCAD die Draft-Ebene (Millimeterpapier) legt, spielt keine Rolle. Draufsicht wählen [Top]
Draufsicht wählen [Top]
→ Schriftzug wird auf die xy-Ebene gelegt
… oder …
Oberfläche der Platte anklicken
→ Schriftzug wird auf die Oberfläche der Platte gelegt.Form von Text [Kontur von Schriftzeichen, Shape String] ( → Abb.03a)
- X, Y, Z: … Position der linken unteren Ecke des Textes ungefähr anklicken.
- Zeichenkette [String]: Wunschtext eingeben
- Höhe [Size]: 16 mm wählen
Gemeint ist die Höhe der Schrift. - Schriftartendatei [Font File]: c:\Programme\FreeCAD…\bin\Lib\site-packages\matplotlib\mpl-data\fonts\ttf\DejaVuSans.ttf
Speicherort der Schriftartendateien manuell ansteuern und Schriftart auswählen. - OK
Shape String [Schriftzug] in den Körper [Body] übernehmen
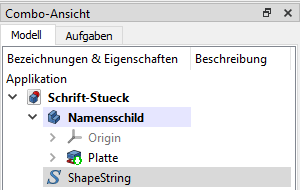
Abb.04a ShapeString in der Baumansicht
Nach Erstellen des Schriftzuges [ShapeString] erscheint er in der Baumansicht zunächst außerhalb des Namensschildes [Body] ( → Abb.04a).
Bevor man den Schriftzug [Shape String] auf das Namensschild [Body] prägen kann, muss man den ShapeString in den Body verschieben.
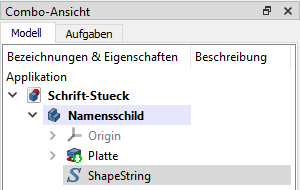
Abb.04b ShapeString im Body
Part Design
- Baumansicht - ShapeString (Kontextmenu)
- Objekt in anderen Körper verschieben
- Einen Körper aus der Liste wählen: Namensschild [Body]
Man kann Shape Strings auch mittels Shape Binder mit dem Body zu verknüpfen. Eine Anleitung dazu befindet sich im → Anhang.
Schriftzug auf der Oberfläche positionieren
Noch steht der Schriftzug mehr oder weniger zufällig in der Landschaft.
Positionieren mit der Maus (erst ab FreeCAD 0.20?)
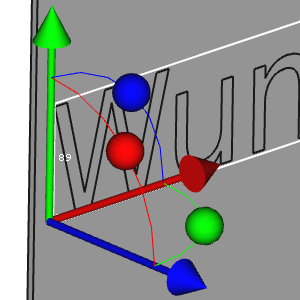
Abb.05a "Transformieren" mit der Maus
Wenn man den Schriftzug mit der Maus schubsen möchte - FreeCAD nennt das transformieren -, muss man zunächst ein Kontextmenu bemühen.
- ShapeString (Kontextmenu) - Transformieren
- Verschieben des Schriftzuges an den bunten Pfeilspitzen
- Drehen der Schriftzugebene an den bunten Bällen.
- Schrittweiten erlauben genaue inkrementale Bewegungen.
Die Methode reicht aus, um den Schriftzug auf die Ober- oder auf die Unterseite der Platte zu verschieben und um ihn richtig herum zu drehen.
Mit FreeCAD 0.19 ist es mir nicht gelungen.
Positionieren nach Koordinaten
Mit Koordinaten platzieren kann man in den → Eigenschaften(-Ansicht) von Shape String. Für das Beispiel gelten die folgenden Werte, je nachdem, ob die Schrift auf oder unter der Platte entstehen soll:
Werte für Schrift auf der Oberseite
Position X und Y zentrieren den Schriftzug. Position Z = 1 legt ihn auf die Oberseite der Platte.
- Eigenschaften(-Ansicht) - Daten - Basis - Placement -
- Winkel: 0°
- Position X: -60 mm
- Position Y: -8 mm
- Position Z: 1 mm
Werte für Schrift auf der Unterseite
Position X und Y zentrieren den Schriftzug. Position Z = 0 legt ihn auf die Unterseite der Platte. 180° um die x-Achse dreht die Schrift nach unten.
- Eigenschaften(-Ansicht) - Daten - Basis - Placement -
- Winkel: 180°
- Achse X: 1
- Achse Y: 0
- Achse Z: 0
- Position X: -60 mm
- Position Y: -8 mm
- Position Z: 0 mm
Schriftzug dreidimensional formen
Nach den Vorarbeiten kann man den Schriftzug ganz normal durch Extrusion [Pad oder Pocket] in ein 3D-Gebilde verwandeln:
Workbench - Part Design
- Baumansicht - ShapeString bzw. ShapeBinder (auswählen)
Tasche [Vertiefung, Pocket]
- Typ: Abmessung
- Länge: 0,5 mm (= Tiefe der Prägung)
- Umgekehrt: Ein / Aus (ggf. ausprobieren)
… oder …
Aufpolsterung [Extrusion, Pad]
→ Schrift wird erhaben (höher)
Sonstige Nacharbeitungen
In den → Eigenschaften(-Ansicht) von Shape String kann man auch den Wunschtext, die Schriftgröße, die Schriftart und Position und Ausrichtung der Schrift ändern.
Hinweise zum 3D-Druck
Auf Oberflächen kann man Schriftzeichen eingravieren ("Tiefdruck") oder erhöht stehen lassen ("Hochdruck").
Die möglichen Schriftgrößen hängen vom Drucker ab. Ich drucke gewöhnlich mit einer 0,4 mm-Düse, damit sind Schriftgrößen ab 5 mm sinnvoll möglich, bei "Hochdruck" sollte es eher mehr sein.
Im Folgenden einschränke ich mich auf "Tiefdruck".
Schrift zweifarbig drucken ( → Abb.01)
Auch mit einfachen 3D-Druckern kann man waagerecht liegende Schrift mehrfarbig drucken, wenn man zwischendurch das Filament wechselt. Dazu kann man im Slicer Druckpausen festlegen, wenn der 3D-Drucker die Höhe wechselt.
Die folgenden Beispiele gelten für eine Schichthöhe von 0,15 mm (erste Schicht: 0,20 mm, Ihre Werte finden Sie im Slicer). Damit die zweite Farbe nicht durchscheint, drucke ich die Deckschicht mit drei Schichten, also 0,45 mm oder 0,5 mm dick.
3D-Druck mit der Schrift nach unten
Wenn man beim 3D-Druck die Schrift sozusagen auf das Heizbett [Druckplatte] legt, hat man den Vorteil, dass man auf der Rückseite des Namensschildes problemlos Befestigungselemente o.ä. vorsehen kann. Außerdem wird die Fläche auf dem Heizbett besonders glatt.
Der Druck beginnt mit der Hintergrundfarbe unter Aussparung der Buchstaben (silbergrau in → Abb.01).
Nach dem Filamentwechsel wird die Farbe der Buchstaben ohne Aussparung gedruckt (weiß in → Abb.01).
- Der Druck beginnt mit den Schichten 0,2 mm, 0,35 mm und 0,5 mm.
- Die Buchstaben müssen also mindestens 0,5 mm tief eingeprägt werden.
- Der Filamentwechsel muss bei Beginn der vierten Schicht stattfinden, also wenn der Slicer 0,65 mm anzeigt.
- Im Zweifelsfall kann man die Buchstaben etwas tiefer prägen.
3D-Druck mit der Schrift nach oben
Wenn die Schrift auf dem 3D-Drucker nach oben entstehen soll, wechselt man das Filament vor der drittletzten Schicht.
- Der Druck endet mit den Schichten 0,65 mm, 0,80 mm und 0,95 mm.
- Man erkennt, dass schon 1 mm für die Dicke des Namensschildes unglücklich gewählt ist.
- Ob der Drucker bis 0,95 mm oder bis 1,1 mm druckt, muss man im Slicer prüfen.
- Hier muss der Filamentwechsel bei 0,65 mm stattfinden.
- Im Zweifelsfall kann man die Buchstaben etwas tiefer prägen.
Schrift vollständig durch die Platte stanzen
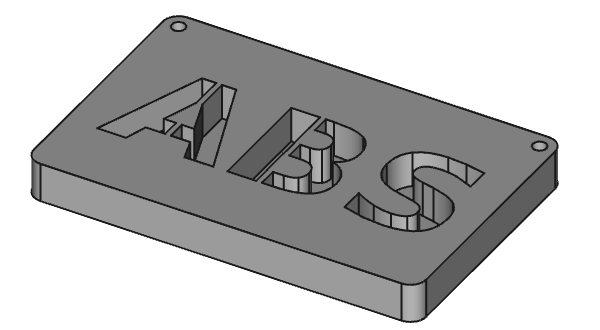
Abb.06a Vorstufe zum
durchbrochenen Text
Bei dünnen Teilen kann man die Buchstaben auch vollständig durch die Platten stanzen. Damit die losen inneren Teile von Buchstaben wie A, B, o usw. nicht herausfallen, muss man Stege einbauen.
PartDesign erschwert dies, da es weder einzelne Buchstaben noch lose Elemente zulässt. Die Fehlermeldung dazu lautet: Pad: result has multiple solid .
Wie so oft bei FreeCAD muss man also einen Umweg suchen, diesmal um immer ein zusammenhängendes Teil zu haben:
- Platte mit großer Dicke erstellen
- Schriftzug nicht ganz hindurch prägen
- Stege für die Buchstaben A und B skizzieren und Aufpolsterung ( → Abb.06a)
- Platte von der Seite oder von unten her auf die gewünschte Dicke rasieren [Tasche, Pocket] ( → Abb.06b)

Abb.06b durchbrochener Text
mit Stegen
Alternativ besorgt man sich eine Schriftart mit Stegen. Bei der Suche helfen die Stichwörter "Schriftart Schablone" bzw. "Font Stencil"
Anhang
Eigenschaften(-Ansicht) eines Shape String [Shape String Property]
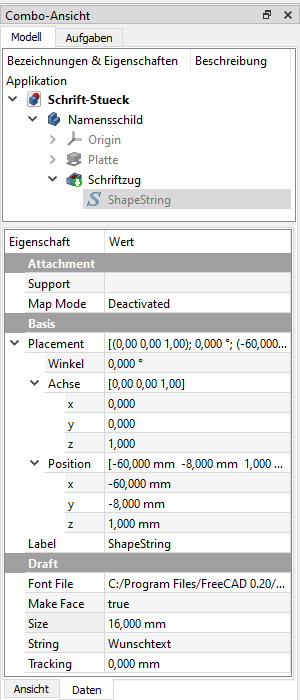
Abb.07 Eigenschaften(-Ansicht) eines Shape String
Shape String Property
Wenn man in der Baumansicht auf ShapeString klickt, erscheinen unter der Baumansicht die Eigenschaften(-Ansicht) von ShapeString ( → Abb.07).
Wie in FreeCAD üblich, kann man im Eigenschaften(-Ansicht) zahlreiche Parameter nachbearbeiten, z.B. Wunschtext, Schriftgröße, Schriftart und die Position und Ausrichtung der Schrift).
Daten - Attachment
- Support: ---?---
- Map Mode: Deactivated
scheint für gebogene Flächen o.ä. nötig zu sein.
Daten - Basis
- Winkel: 180°
Achse - X: 1
→ dreht die Schriftebene 180° um die X-Achse und ist z.B. nötig, wenn die Schrift spiegelverkehrt ist oder sein soll. - Position X, Y, Z: …
Sind die Koordinaten der linken unteren Ecke des Schriftfeldes
Daten - Draft
- Font File [Schriftartendatei]: c:\Programme\FreeCAD…\bin\Lib\site-packages\matplotlib\mpl-data\fonts\ttf\DejaVuSans.ttf
Speicherort der Schriftartendateien manuell ansteuern und Schriftart auswählen.- Hinweis: Intuitiv oder einfach bedienbar?
Nee, FreeCAD! Und das heißt oft: Kein Mitleid mit den Anwendern ;-)
- Hinweis: Intuitiv oder einfach bedienbar?
- Make Face: --- ? ---
- Höhe [Size]: 16 mm wählen
Gemeint ist die Höhe der Schrift. - String: Wunschtext
kann hier geändert werden - Tracking [Laufweite, Zeichenabstand]: 0 mm
→ Eine größere Zahl als 0 erhöht den Abstand zwischen den Zeichen.
Ansicht - Basis
Nicht belegt
Ansicht - Display Options
--- Noch nicht bearbeitet ---
Ansicht - Draft
--- Noch nicht bearbeitet ---
Ansicht - Object Style
--- Noch nicht bearbeitet ---
Ansicht - Selection
--- Noch nicht bearbeitet ---
ShapeString mit ShapeBinder in den Body verlinken
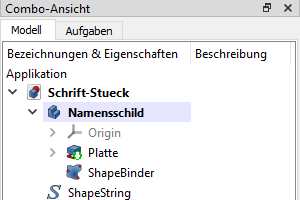
Abb.04c ShapeBinder im Body
verknüpft den ShapeString
ShapeBinder scheint ein universelles Verfahren zu sein, um extern erstellte Elemente in einen Body von PartDesign zu verknüpfen (FreeCAD-Wiki: PartDesign Formbinder):
Part Design
- Baumansicht - ShapeString (anklicken)
Formbinder erstellen [ShapeBinder]
OK
→ ShapeBinder im Namensschild [Body] verlinkt zum ShapeString ( → Abb.04c)
Hinweis: Wenn man mit ShapeBinder arbeitet, kann man nach dem Einprägen des Textes in der Darstellung von FreeCAD kaum erkennen, ob eine Vertiefung gelungen ist. Vor einem 3D-Druck empfiehlt es sich, die STL/3MF-Datei im Slicer zu kontrollieren ;-).
Links
- Video: FreeCAD - Deckel, Schriftzug und 3D-Druck Ausleitung von BBS 2 WOB Digitalisierung zeigt ua., wie ein Schriftzug auf eine ebene Fläche geprägt wird.
- Video: FreeCAD - Buchstaben/Text einfügen von Arduino Deutschland.
- FreeCAD-Forum: How to use ShapeStrings in PartDesign von chrisb (englisch). Einige Antworten spiegeln die Sicht einiger FreeCAD-Programmierer auf Einsteiger und Anwender wider. Im Grunde sollte man sie alleine damit glücklich werden lassen … l'art pour l'art ?
- FreeCAD-Wiki: Draft ShapeString (englisch). Mit der deutschen Version Entwurf FormZeichenfolge konnte ich nichts anfangen.
- FreeCAD-Tutorium: Zeichenfolge Tutorium. Mit diesem Tutorium konnte ich nichts anfangen.
Notizen
Exaktes Positionieren des Schriftzuges
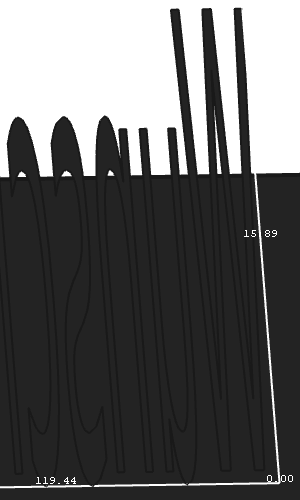
Abb.05b Bezugsrahmen des Schriftzuges
--- kippend verkürzen---
Wenn man Schriftzug exakt in platzieren möchte, muss man Breite und Höhe des Begrenzungsrahmens des Schriftzuges kennen. Auf der Suche danach bin ich einmal auf Zahlen am Bezugsrahmen gestoßen, kann es im Moment aber nicht reproduzieren.
In → Abb.05b sind die Zahlen am Begrenzungsrahmen zu erkennen. Sie sind recht klein und es ist nicht ganz einfach, sie lesbar zu machen.
- 0.00: Bezugspunkt des Rahmens
→ Wenn man den Rahmen mit Koordinaten platziert, ist dieser Punkt gemeint. - 119.44: Breite des Rahmen
- 15.89: Höhe des Rahmens
Um den Schriftzug wie das Namensschild zum Koordinatensystem zu zentrieren, ergeben sich also die Koordinaten aus der jeweils halben Breite und Höhe des Rahmens:
- Eigenschaften(-Ansicht) ShapeString - Daten - Basis - Placement -
- Position X: -59,72 mm
Position Y: -7,945 mm
- Position X: -59,72 mm
Hinweis: Der Nachteil dieses Verfahrens ist, dass die Zentrierung des Textes von seiner Größe abhängt. Deshalb wäre es schön, wenn man einen Bezugspunkt in der Mitte des Textes hätte.

