Verwendete Begriffe
Begriffsgruppen: Die deutschen Begriffe in FreeCAD sind nicht immer verständlich oder einheitlich und können sich von Version zu Version ändern. Um die Wahrscheinlichkeit zu erhöhen, dass sich mein Text, Ihr Verständnis und die Begriffe von FreeCAD überschneiden, verwende ich mehrere Begriffe in eckigen Klammern.
- Beispiel: Kantenabschrägung [Fase, Chamfer].
Einleitung
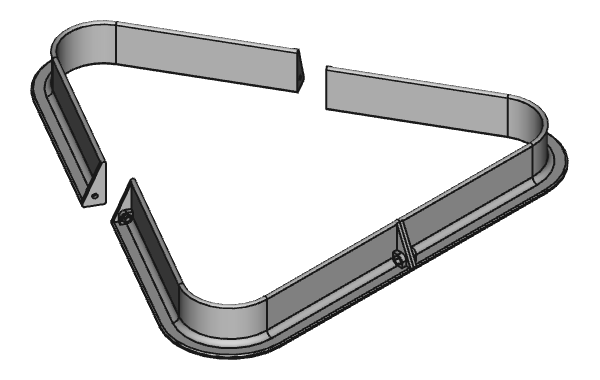
Abb.01 Billard-Dreieck für den 3D-Druck
aus drei Einzelteilen
für 3D-Druck und Schrauben M3
Der gebrauchte Poolbillard-Tisch steht endlich im Keller, aber das Dreieck [Pool Rack] für die Kugeln fehlt. Das Dreieck kann man langweilig bestellen oder mit dem 3D-Drucker selbst drucken. Die erste Suche in Thingiverse.com ergibt zwar einen Treffer, aber das einteilige Stück war für meinen Prusa M3KS zu groß. Also beschließe ich, ein Dreieck aus drei Winkelstücken Teilen zu drucken. Zuvor muss ein Winkelstück modelliert werden, hier folgt die Anleitung dazu.
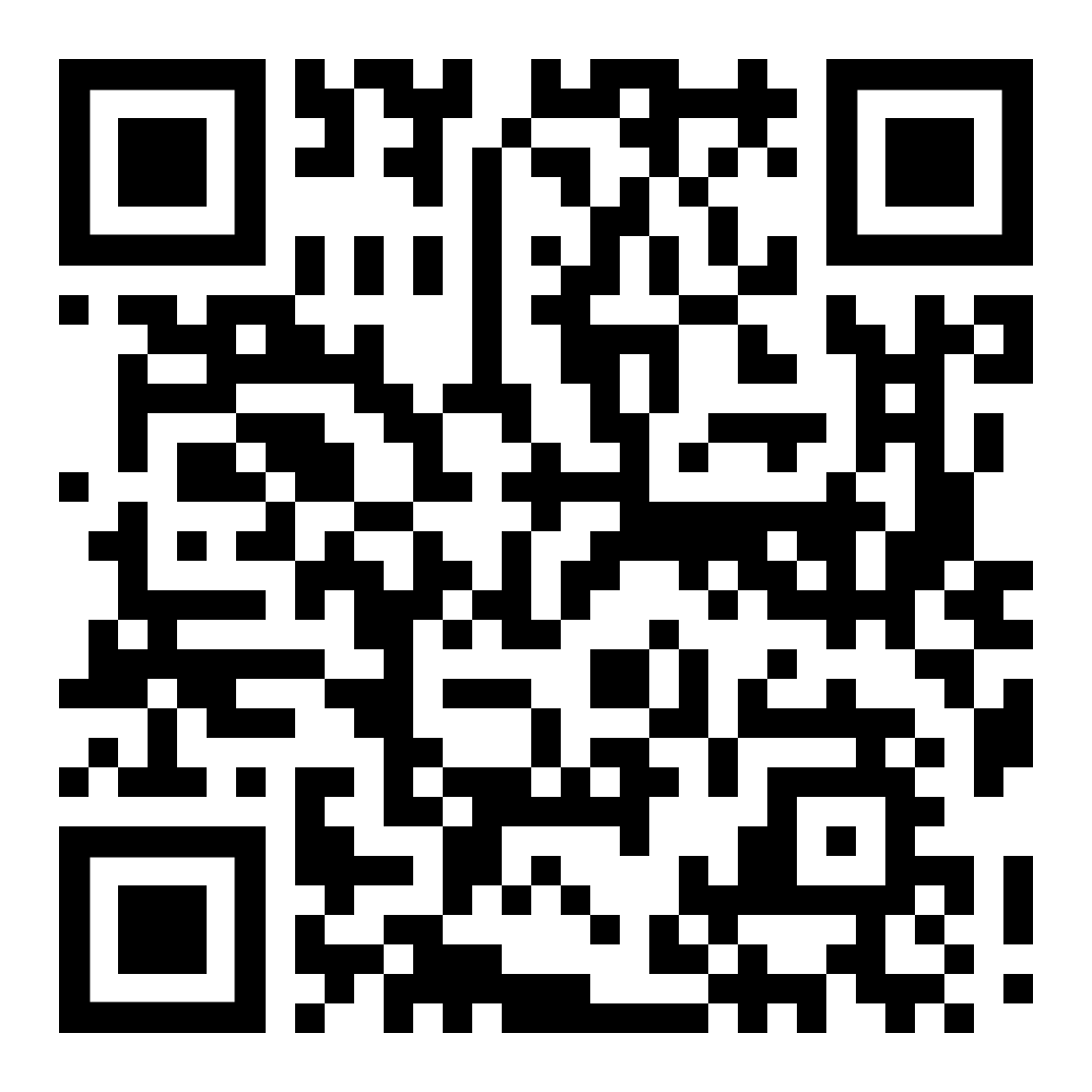
Abb.00b URL
Tipp: Wer am Bildschirm ungestört mit FreeCAD arbeiten möchte, kann diesen Text auf einem Smartphone lesen. (→ Abb.00b URL)
Problemstellung
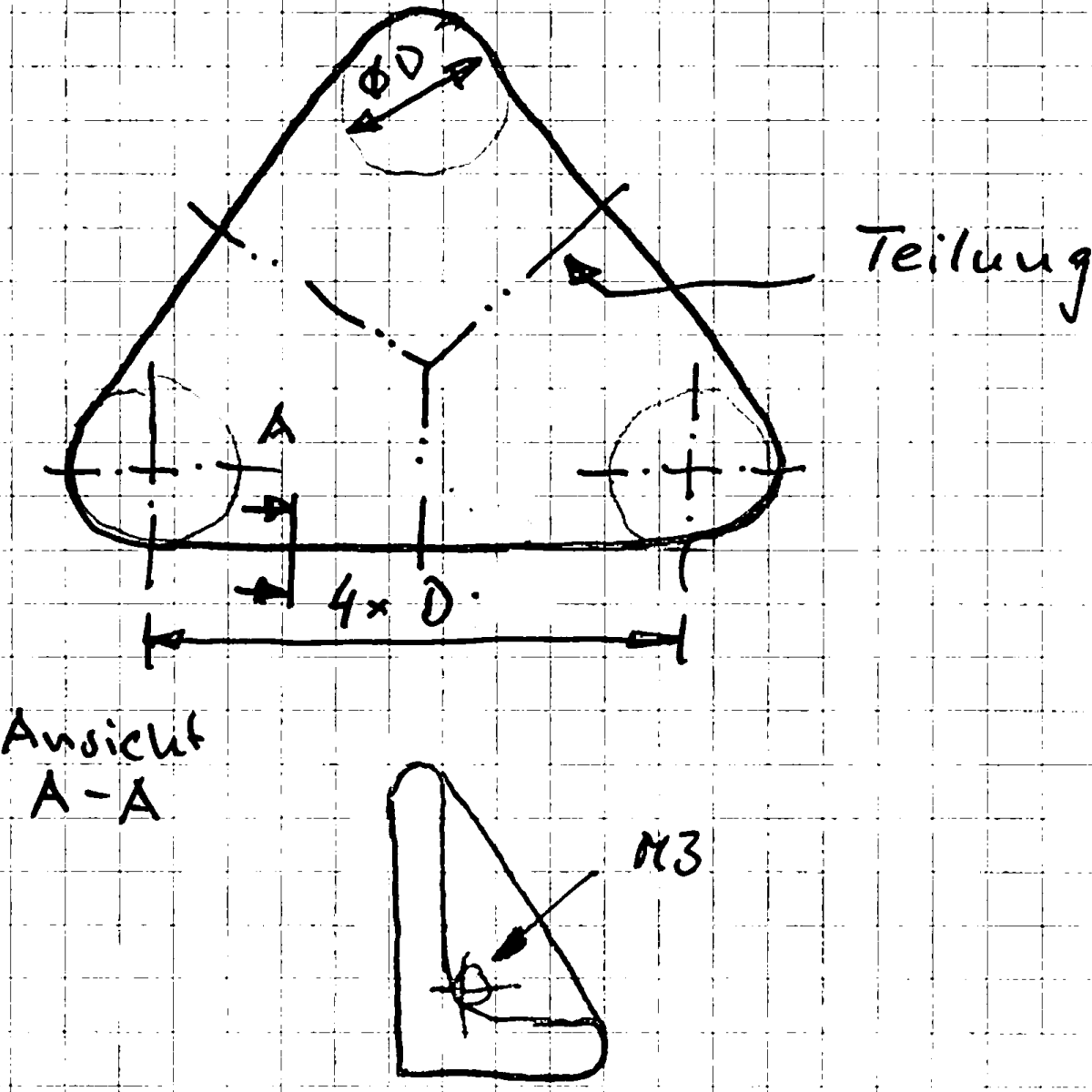
Abb.02 Entwurfskizze für ein Pool Rack
Das einzige Maß, das man für den Entwurf des Dreieckes kennen muss, ist der Durchmesser von Poolbillardkugeln und der beträgt 57,2 mm.
Die Konstruktion skizziere ich natürlich zuerst mit Papier und Bleistift.
Konstruktive Festlegungen:
- Das Dreieck soll aus einem L-Profil bestehen mit der Höhe 30 mm (etwas mehr als der Kugelradius).
- Fußbreite 15 mm und Wandstärke 3 mm werden einfach ausprobiert.
- Da das Dreieck nicht an einem Stück auf meinen 3D-Drucker passt, teile ich es in 3 identische, gleichschenklige Winkelstücke auf.
- Die Winkelstücke sollen durch Schrauben M3 verbunden werden. Dazu erhalten die Winkelstücke an jedem Ende eine Rippe mit Bohrung für eine Schraube.
- Kopf, Mutter und Schraubenende verschwinden in sechskantigen Senkungen SW5,5. Darin haben Zylinderköpfe Platz, während Muttern am Drehen gehindert werden.
Tipp: Wer nicht gerne am Bildschirm liest, sollte es mit dem Smartphone versuchen.
Dateien
- Billard.FCStd (FreeCAD 0.20.26761, Stand: 01/2022)
- Billard-Dreieck.stl: STL-Datei für den 3D-Druck (--- bei Überarbeitung auf 3MF umstellen ---)
- Volumen: ca. 3x30 cm³
- Grundfläche: ca 120x170 mm²
- Material: beliebig
Vorgehensweise in FreeCAD
An diese Vorgehensweise muss man sich nicht halten, aber es erleichtert den Nachbau ;-)
Ich verwende den Arbeitsbereich PartDesign.
- Für die Grundform bietet sich Sweeping an: Man skizziert den Verlauf des Dreieckes (Pfad [Leitkurve]) und seinen L-förmigen Querschnitt (Profil) in zwei verschiedenen Skizzen, und lässt danach das Profil entlang des Pfades [Leitkurve] verlaufen.
- Das Dreieck und damit der Pfad [Leitkurve] liegt auf der xy-Ebene und wird in z-Richtung gedruckt.
- Das L-Profil wird auf der xz-Ebene skizziert.
- Die xz-Ebene ist gleichzeitig Symmetrieebene für das Winkelstück.
- Radien und Fasen in der Skizze vermeiden das topologische Benennungsproblem am 3D-Modell.
- Die z-Achse liegt in der Mittelachse der Rundung.
Skizze des Pfades [Leitkurve]
Das Teil des Dreieckes gleicht einem Winkel mit 60° Öffnungswinkel. Die Ecke ist rund und etwas größer als eine Kugel. Die Schenkel sind genauso lang wie zwei Kugeldurchmesser. Der Pfad [Leitkurve] liegt auf der xy-Ebene mit dem Mittelpunkt der Ecke im Koordinatennullpunkt und den Schenkeln symmetrisch zur x-Achse.
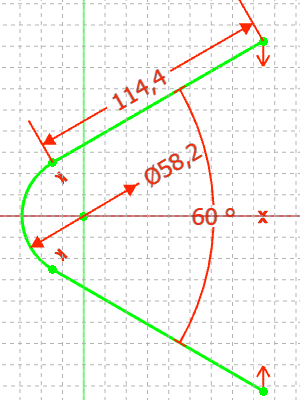
Abb.03 Skizze des Pfades
[Leitkurve] (xy-Ebene)
Arbeitsbereich Part Design
Neues Skizzenblatt erstellen [NewSketch] auf xy-Ebene
Linienzug [Polyline]
Form grob skizzieren
(für die Rundung 3x die Taste "m" drücken)Punkt an Punkt binden [koinzident, Coincident]
Kreisbogenmittelpunkt an Koordinatennullpunkt bindenSymmetrie [Constraint Symmetric]
Endpunkte der Schenkel symmetrisch zur x-AchseDurchmesser [Constraint Diameter]
Durchmesser 58,2 mm (= Kugeldurchmesser + 1 mm)Abstand oder Länge [Distanz, Constraint Distance]
Schenkellänge 114,4 mm (=2 x Kugeldurchmesser)Winkel [Constraint Angle]
Winkel 60° zwischen den SchenkelnSkizze verlassen [Leave Sketch]
- Baumansicht - Sketch (Kontextmenu) - Umbenennen: Pfad
Skizze des L-Profiles
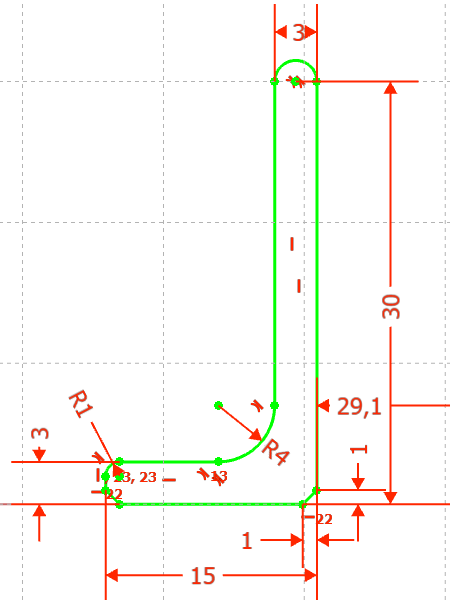
Abb.04a Skizze des L-Profiles
Das L-Profil wird in der xz-Ebene skizziert und schließt sich links an den Pfad an ( → Abb.04b; → Abb.04a: Maß 29,1 mm).
Arbeitsbereich Part Design
Neues Skizzenblatt erstellen [NewSketch] auf xz-Ebene
Linienzug [Polyline]
Form grob skizzierenTangente [Constraint Tangent]
Unterkante liegt auf der x-AchseHorizontales Maß [Constraint DistanceX]
Horizontaler Abstand zum Koordinatennullpunkt 29,1 mm (=Radius der Eckenrundung)Vertikales Maß [Constraint DistanceY]
Höhe 30 mm (> Kugeldurchmesser / 2)- Restliche Maße nach Abb.04a oder nach Geschmack
Skizze verlassen [Leave Sketch]
- Baumansicht - Sketch (Kontextmenu) - Umbenennen: Profil
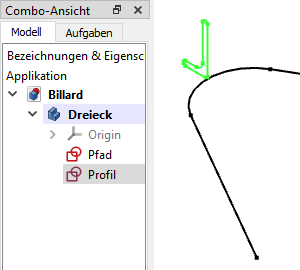
Abb.04b Die Skizzen von Pfad und Profil
→ Abb.04b mit den Skizzen von Pfad [Leitkurve] und Profil in Baumansicht und grafischer Ansicht.
Grundkörper erstellen durch Sweepen [Additive Pipe]
Um ein 3D-Modell zu erhalten, wird nun das Profil entlang des Pfades geführt ( → Abb.04b).
FreeCAD nennt diese Funktion Hinzuzufügendes Rohr [Additives Rohr, Additiv Pipe]. Additiv bedeutet, dass zusätzliches Volumen entsteht, während bei bei subtraktiven Werkzeugen Volumen entfernt wird (z.B. Nut, Tasche, Bohrung..). Natürlich ist Additive Pipe auch für gebogene Rohre geeignet, aber nicht darauf einschränkt, deshalb verwende ich den englischen Begriff Sweep, der auch in anderen CAD-Programmen üblich ist.
Da man zum Sweepen zwei Skizzen benötigt, muss man die Reihenfolge der Zuordnung beachten:
![Parameter für Sweeping [Additive Pipe] Screenshot Maske für Rohrparameter [Additive Pipe]](Abb05a_Maske_Rohrparameter.png)
Abb.05a: Maske Rohrparameter
[Parameter-Maske für Sweeping]
Arbeitsbereich Part Design
- Baumansicht - Profil (markieren) ( → Abb.04b grün)
Rohr hinzufügen [Sweeping, Additive Pipe]
Maske Rohrparameter ( → Abb.05a):- Profil - Objekt: Profil
→ markierte Skizze wurde übernommen - Pfad der Austragung - Objekt (Button anklicken, nicht das leere Feld)
- Modell - Baumansicht - Pfad [Leitkurve] (anklicken)
→ verlässt die Maske Rohrparameter - Aufgaben
→ zurück in die Maske Rohrparameter
- Modell - Baumansicht - Pfad [Leitkurve] (anklicken)
- Pfad der Austragung - Objekt: Pfad
→ wurde jetzt übernommen ( → Abb.05a)
- Profil - Objekt: Profil
- OK
→ Grundkörper des Dreieckes ist entstanden
→ Abb.06a, dort mit zusätzlichen Elementen
Skizzenebene für einen Flansch
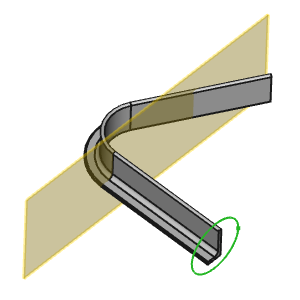
Abb.06a Bezugsebene (Rechteck)
und Skizzenebene (Kreis)
Auf die Stirnseite eines der beiden Schenkel wird eine Rippe bzw. ein Flansch angebracht, mit dem die Teilstücke des Billard-Dreieckes verschraubt werden können. Der zweite Flansch wird später durch Spiegelung erzeugt.
Theoretisch ist es möglich, eine Skizzenebene unmittelbar auf eine Stirnseite zu legen, aber praktisch unterliegt diese Methode dem topologischen Benennungsproblem.
Man kann das Problem umgehen, indem man die Skizzenebene im Koordinatensystem verankert. Wenn man eine Bezugsebene [Datum Plane] dazwischen schaltet ( → Ab.06a), kann man die Maße aus Abb.02 verwenden.
Bezugsebene erstellen
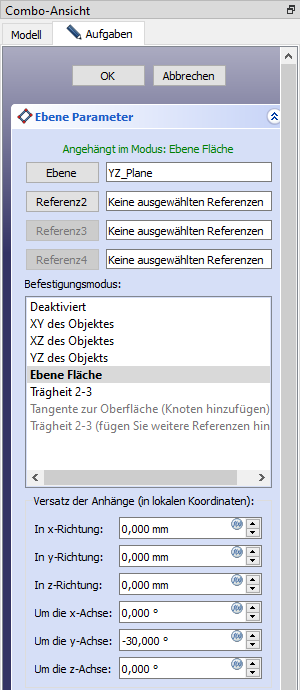
Abb.06b Parameter
für Bezugsebene
Arbeitsbereich Part Design
- Baumansicht - Origin - YZ_Plane markieren
Bezugsebene erstellen [Datum Plane]
Maske Ebenenparameter ( → Abb.06b):- Ebene: YZ-Plane (wurde übernommen)
- Versatz der Anhänge (in lokalen Koordinaten) - Um die y-Achse: -30°
→ dreht die Bezugsebene parallel zur Stirnseite eines Schenkels - OK
- OK
→ Baumansicht - DatumPlane erscheint
→ Bezugsebene (Rechteck) in → Abb.06a
Skizzenebene für den Flansch ergänzen
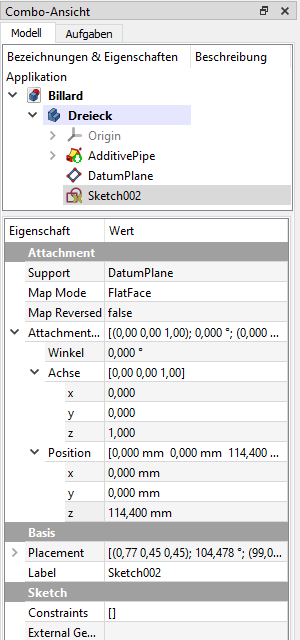
Abb.06c Eigenschaften(-Ansicht) einer Skizze
[Sketch Property]
- Baumansicht - DatumPlane markieren
Neues Skizzenblatt erstellen [NewSketch]
- Schließen
→ Die neu erstellte Skizze wird gleich wieder geschlossen, weil Skizzen nicht wie Ebenen mittels ihrer Maske verschoben werden können. Dazu müssen die Eigenschaften(-Ansicht) der Skizze herhalten: - Baumansicht - Sketch002 markieren
Eigenschaften(-Ansicht) von Sketch002 ( → Abb.06c):
- Attachment - Position Z: 114,40
→ Skizze liegt 114,4 mm vor der Bezugsebene genau auf der Stirnseite des Schenkels
→ Leere Skizzen sind nicht sichtbar, deshalb:
→ In Abb.06a enthält die Skizze einen Kreis
- Attachment - Position Z: 114,40
Flansch
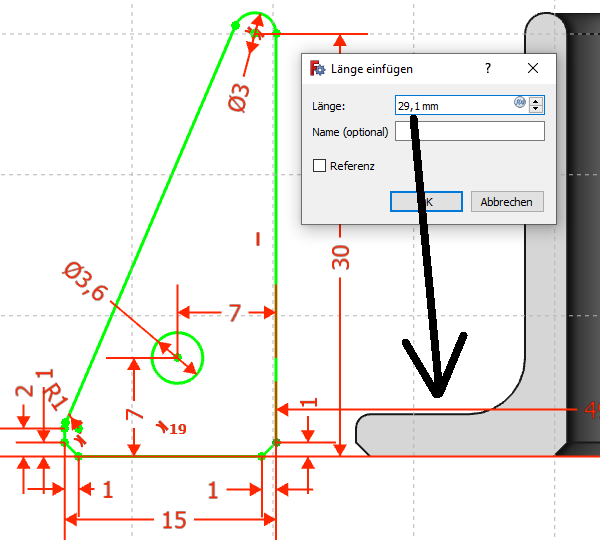
Abb.07a Skizze des Flansches
kurz vor dem Setzen des Maßes 29,1 mm
zum Koordinatennullpunkt
Auch die Kontur des Flansches könnte man parametrisch in die Skizze übernehmen und dann die Bohrung und die Form der Rippe ergänzen. Aber ich habe mit dem topologischen Benennungsproblem schon so viele sinnlose Stunden verbraten, dass ich die Skizze lieber neu erstelle.
- Baumansicht - Sketch002 bearbeiten ( → Abb.07a)
- Schließen
Extrudieren [Aufpolsterung, Pad]
Parameter der Aufpolsterung:- Länge: 2,54 mm
= Von meinem 3D-Drucker empfohlenes Maß für 6-fache Wandstärke - Umgekehrt: Ein
- Länge: 2,54 mm
Mutternkammer: Verschraubung versenken
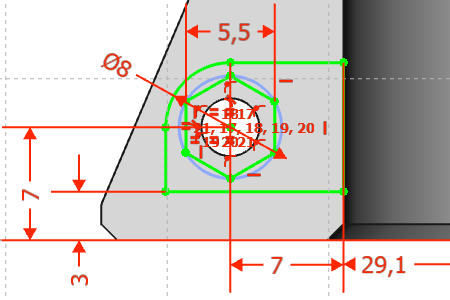
Abb.07b Skizze der Mutternkammer
Zum Schutz der Finger sollen die Schrauben versenkt werden. Dazu dient eine Hülse mit einem Innensechskant SW5,5. Der Innensechskant bietet genügend Platz für eine Zylinderkopfschraube M3 einerseits, verhindert andererseits aber, dass ihre Mutter sich drehen kann, wenn man die Schraube anzieht. Die Höhe der Hülse soll 3 mm (+2*2,54 mm Dicke des Flansches) betragen, sodass Schrauben M3x8 vollständig verborgen sind.
Neues Skizzenblatt erstellen [NewSketch] auf der Stirnseite des Schenkels
→ wie in Abb.06a- Mutternkammer skizzieren ( → Abb.07b)
Extrudieren [Aufpolsterung, Pad]
- Länge: 5,54 mm
- Umgekehrt: Ein
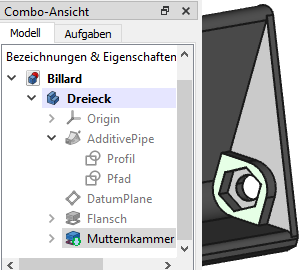
Abb.07c Flansch mit Mutternkammer
Flansch mit Mutternkammer spiegeln
Abb.08a Maske Spiegelung
Der andere Flansch wird mitsamt der Mutternkammer durch Spiegelung erzeugt.
- Baumansicht - Flansch markieren (anklicken)
- Baumansicht - Mutternkammer zusätzlich markieren (Strg - anklicken)
Spiegeln [Mirrored]
Mirrored Parameters ( → Abb.08a):- Elemente: Flansch, Mutternkammer (wurden übernommen)
- Ebene: XZ-Ebene
Pseudo-Montage
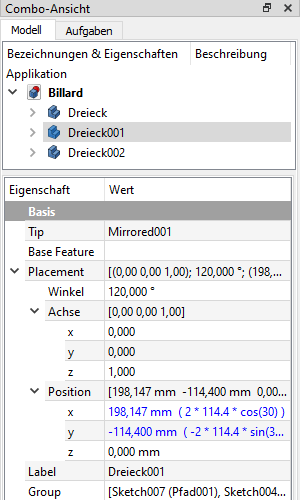
Abb.09a Eigenschaften(-Ansicht) eines Körpers
Mit PartDesign kann man zwar keine Baugruppen zusammenstellen, aber mehrere Bauteile so verschieben, dass sie wie eine Baugruppe aussehen. Für eine Präsentation sollte das meistens genügen ( → Abb.01).
Für das Billard-Dreieck benötigt man den Winkel dreifach, muss ihn also zweimal kopieren.
- Baumansicht - Dreieck (Kontextmenu) - Kopieren - OK
- Baumansicht - Dreieck (Kontextmenu) - Einfügen (2x)
→ Dreieck001 und Dreieck002 erscheinen - Baumansicht - Dreieck001 (anklicken)
Eigenschaften(-Ansicht) Dreieck001 (rarr; Abb.09a):- Placement - Winkel: 120°
Placement - Achse Z: 1
→ dreht das Teil 120° um die z-Achse - Placement - Position X: 2 * 114.4 * cos(30)
Placement - Position Y: -2 * 114.4 * sin(30)
→ verschiebt das Teil
→ kann man als Formel eingeben oder die Ergebnisse (198,147; -114,4) aus Abb.09a abschreiben
- Placement - Winkel: 120°
- Baumansicht - Dreieck002 (anklicken)
- Placement - Winkel: -120°
- Placement - Position X: wie oben
- Placement - Position Y: +2 * 114.4 * sin(30)
Das Ergebnis sollte ähnlich wie in → Abb.01 aussehen, allerdings als geschlossenens Dreieck.

