0. Einleitung
Sehr gerne liste ich Maße übersichtlich in einer Tabelle auf und übertrage sie von dort als Parameter in Skizzen, Parameter-Masken, Eigenschaften(-Ansicht), Ausdrucks-Editoren und wie sie alle heißen, Eingabefelder eben. Dazu ist FreeCAD bestens ausgerüstet mit dem Arbeitsbereich Spreadsheet und der Möglichkeit, Konstruktionsmodelle und Tabellen in einer Datei zu integrieren.
An dieser Stelle möchte ich zeigen, wie diese Übertragung aus Tabellen ( → Kap. 2) und Skizzen ( → Kap. 3) funktioniert. Dazu gehört auch, wie man mit Maßen rechnen kann in Tabellen ( → Kap. 2.2.3), in Eingabefeldern ( → Kap. 2.2.2 und → Kap. 3.2.2) und grafisch in Skizzen → Kap. 3.2.3)
Wenn man so vorgeht, sind verschiedene Konstruktionselemente automatisch voneinander abhängig und es passen sich z.B. Flansche an die Änderung eines Rohrdurchmessers an. Das nenne ich parametrische Konstruktion.
Inhalte:
: Parameter in Tabelle erzeugen (→ Kap.2.1)
→
… : Mit Parametern aus Tabellen bemaßen (→ Kap.2.2.1)
→
→
… : In Eingabefeldern rechnen (→ Kap.2.2.2)
→
→
: Mit Parametern in Tabellen rechnen (→ Kap.2.2.3)
: Parameter in Skizzen erzeugen (→ Kap.3.1)
→
… : Mit Parametern aus Skizzen bemaßen (→ Kap.3.2.1)
→
→
… : Mit Parametern aus Skizzen in Eingabefeldern rechnen (→ Kap.3.2.2)
/
: Rechnen in Skizzen, [grafische Lösungen, Referenzmaße] (→ Kap.3.2.3)
: Formel-Editor [Ausdruck-Editor, Expressions] (→ Anhang 2)
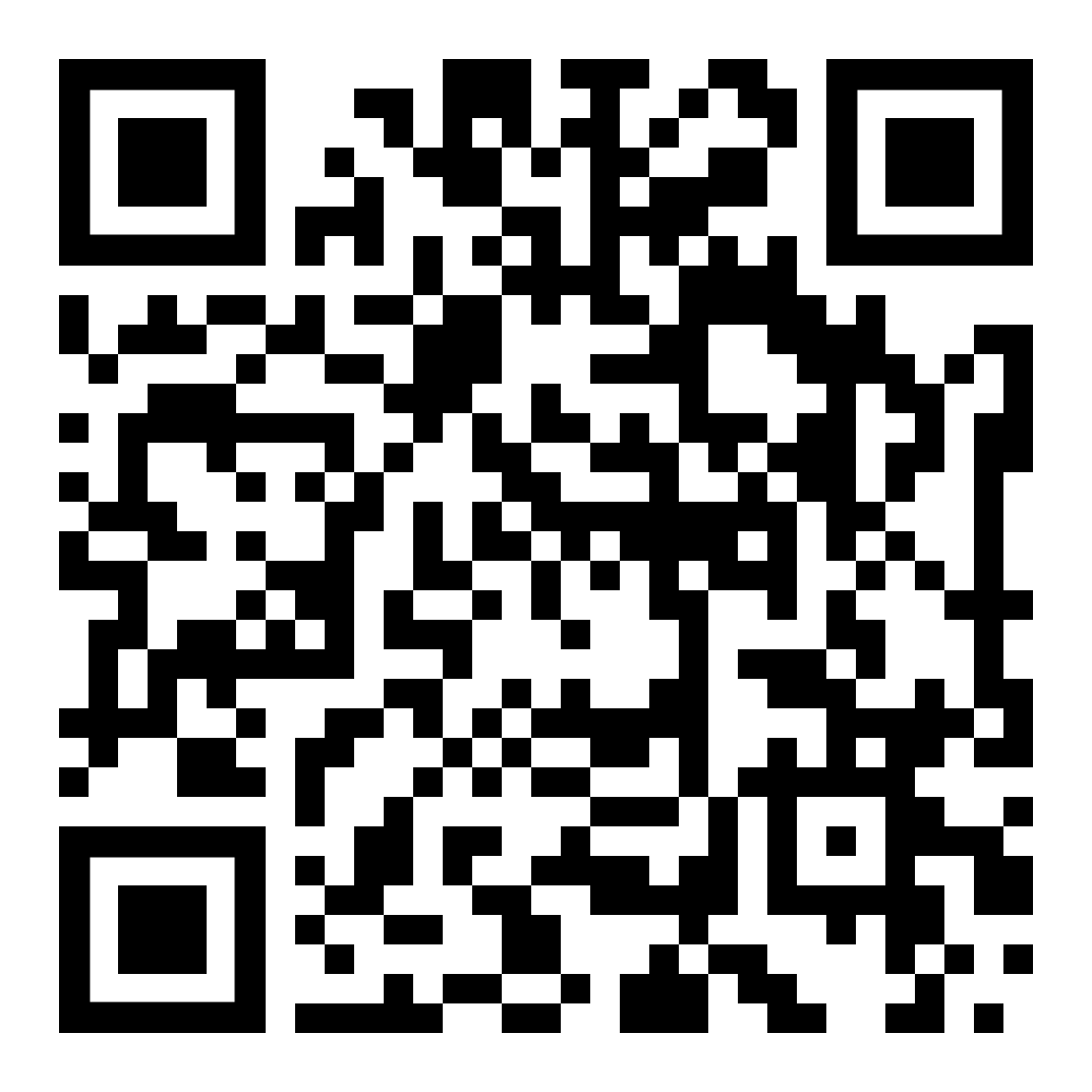
Abb.00b URL
Tipp: Wer am Bildschirm ungestört mit FreeCAD arbeiten möchte, kann diesen Text auf einem Smartphone lesen. (→ Abb.00b URL)
Diese Anleitung wurde mit FreeCAD 0.20.2 überarbeitet.
Das Leitbeispiel für diese Anleitung
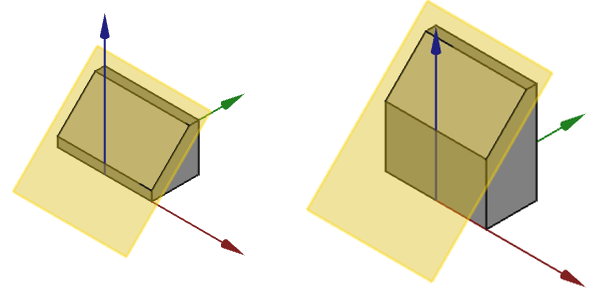
Abb.01a: Klotz mit Bezugsebene (gelb)
Achsen: X (rot) - Y (grün) - Z (blau)
Verwenden Sie keinen bequemen, aber riskanten Weg nach Kap.4. Sonstige parametrische Methoden.
Bezugsebenen [Datum Plane] sind typische Hilfsmittel, wenn man Bohrungen, Taschen, Schriftzüge, … abseits der Koordinaten-Hauptachsen platzieren möchte. Da sich diese später mit der Bezugsebene verschieben, muss man nur die Bezugsebene parametrisch bemaßen (intern: → Konzept der Koordinatensysteme).
In einfachen Fällen genügt eine Skizzenebene [Sketch] statt einer Bezugsebene. Das Verfahren für Skizzenebenen wird im → Kap. 3.2.3 gezeigt.
Download: Klotz.FCStd
1. Das Prinzip für stabile Konstruktionen mit FreeCAD
1.1 Das Problem
Wer komplexere Modelle mit Tabellen steuert, stolpert früher oder später über die Probleme von FreeCAD, nämlich das topologische Benennungsproblem und instabile Skizzen. Beide können auftreten, wenn man Maße auf bereits vorhandene Skizzen- oder Modellelemente bezieht.
In dieser Erkenntnis liegt auch die Lösung:
1.2 Die Lösung
--- überarbeiten und visualisieren---
Stabil wird eine parametrische Konstruktion in FreeCAD immer dann, wenn die Parameter am Koordinatensystem verankert werden und nicht an anderen Elementen der Konstruktion.
Die Bezugsebene darf also nicht einfach an die Schräge geheftet werden wie in Kap. 4, sondern muss mit den gleichen Koordinaten wie die Schräge platziert werden. Gleichzeitig muss man dafür sorgen, dass die Koordinaten der Schräge und der Bezugsebene gleich bleiben, wenn sich die Maße der Schräge ändern, und dazu dienen Parameter.
1.3 Parameter
Intern: → Was ist ein Parameter?
---Relation zueinander prüfen---
Parameter kann man als Maße mit einem Namen verstehen. Mit dem Namen kann ein Parameter überall anstelle eines namenlosen Maßes eingesetzt werden und folgt dort den Änderungen seines urspünglichen Maßes. Wenn man mehrere Konstruktionselemente mit denselben Parametern bemaßt, sind sie scheinbar miteinander verbunden, und das ist eine parametrische Konstruktion.
Man kann Parameter an zwei Stellen deklarieren: In Tabellen oder in Skizzen (Skizzen stehen hier stellvertretend für alle Konstruktionselemente, das Verfahren ist übertragbar). Einen Vergleich der beiden Verfahren finden Sie A.3 Vergleich Tabelle - Skizze.
Parameter in Tabellen ist mein bevorzugter Weg, deshalb beginne ich damit ( → Kap. 2).
Parameter in Skizzen geht anfangs zwar schneller, sind aber insgesamt umständlicher und nur für kleine Aufgaben zu empfehlen ( → Kap. 3). Einzig das grafische Verfahren mit Referenzmaßen kann eine interessante Alternative für Menschen sein, die nicht so gerne rechnen ( → Kap. 3.2.3).
Beide Kapitel 2 und 3 sind unabhängig voneinander lesbar.
1.4 Koordinatensystem
Kap. 1.2 hat einen Grund mehr geliefert, warum jeder CAD-Konstrukteur auf sein Koordinatensystem achten sollte.
Intern: → Konzept der Koordinatensysteme in FreeCAD
Im Leitbeispiel …
- steht der Klotz auf der xy-Ebene, stößt an die xz-Ebene und ist symmetrisch zur yz-Ebene. Der Nullpunkt des Koordinatensystems liegt also in der Mitte der vorderen unteren Kante des Klotzes ( → Abb.01a).
- liegt die Skizze des Klotzes auf der yz-Ebene und der Nullpunkt liegt in der linken unteren Ecke der Skizze ( → Abb.02c).
- verläuft unsere Bezugsebene also durch zwei Koordinaten (im Moment):
- links unten: Y = 0; Z = 10
- rechts oben: Y = 30; Z = 30
Links und Hinweise
2. Parameter aus Tabellen
Parameter kann man übersichtlich in einer Tabelle [Spreadsheet] aus dem Arbeitsbereich Spreadsheet verwalten.
Im Allgemeinen geht man wie folgt vor:
- Man erstellt eine Tabelle und listet alle Maße auf, die Parameter werden sollen. ( → Kap. 2.1.1)
- Die Maße werden zu Parametern gemacht, indem man ihnen einen Namen gibt, der in Tabellen Alias heißt. Im Leitbeispiel sind dies die Maße der Schräge ( → Kap. 2.1.2).
- Dort, wohin die Parameter übertragen werden sollen, setzt man anstelle eines namenlosen Maßes die Parameteradresse ein. Im Leitbeispiel starten wir mit der Skizze und Extrusion des Klotzes ( → Kap. 2.2.1).
- Wenn Berechnungen nötig sind, gibt es mehrere Möglichkeiten ( → Kap. A.5 Vergleich):
- Berechnungen im Formel-Editor der Maßeingabemaske ( → Kap. 2.2.2) sind ziemlich komfortabel, wenn die Parameter aus Tabellen übernommen werden.
- Berechnungen in einer Tabelle ( → Kap. 2.2.3) sind noch komfortabler, blähen aber die Tabellen auf.
- Grafische Lösungen in Skizzen ( → Kap. 3.2.3) ersparen Rechnereien.
Wer schnelle Ergebnisse sucht, sollte mit → Kap. 3 Parameter aus Skizzen beginnen. Unterm Strich halte ich die Methode → Kap. 2 Parameter aus Tabellen aber für komfortabler und erstelle Parameter praktisch immer in Tabellen.
Überhaupt halte ich die integrierte Tabellenkalkulation für einen großen Vorteil von FreeCAD.
2.1 Parameter in Tabellen verwalten
Mit dem Arbeitsbereich Spreadsheet öffnet man ein Tabellenblatt, im Tabellenblatt erstellt man eine Tabelle und in Tabellen kann man neben Zahlen und Texten auch Kalkulationen (=Berechnungen, Formeln) einsetzen. Schwierig für Anfänger und Anleitungen ist, dass im Englischen alles gleich genannt wird, nämlich Spreadsheet. Und die deutschen Übersetzungen von FreeCAD sind traditionell auch nicht erhellender …
2.1.1 Tabelle anlegen
Zunächst muss man in den Arbeitsbereich Spreadsheet wechseln, ein Tabellenblatt [Spreadsheet oder "Kalkulationstabelle"] erstellen und es öffnen.
Beachten Sie die korrespondierenden Nummern im Text und in → Abb.02a.
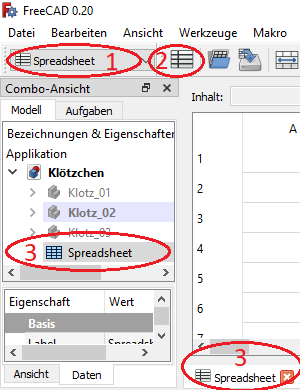
Abb.02a Tabelle erstellen
in drei Schritten
Arbeitsbereich Spreadsheet wählen
Kalkulationstabelle erstellen
- Baumansicht - Spreadsheet (Doppelklick)
oder
Grafikansicht - Reiter: Spreadsheet (Linksklick)
2.1.2 Maße in Tabellen als Parameter nutzbar machen
Ein Tabellenblatt funktioniert in FreeCAD ähnlich wie LO Calc oder MS Excel, natürlich abgespeckt und mit ein paar Eigenheiten ( → Kap. A.2 Anmerkungen zum Formel-Editor).
Maße in Tabellenzellen werden zu Parametern, indem man deren Zellen einen (Parameter-)Alias gibt.
In → Abb.02b befinden sich die Parameter in den gelb hinterlegten Zellen B2 bis B6, alle anderen Zellen sind Kosmetik. Die Details werden am Beispiel der Zelle B3 geschildert. Beachten Sie in → Abb.02b die Felder Inhalt und Alias:
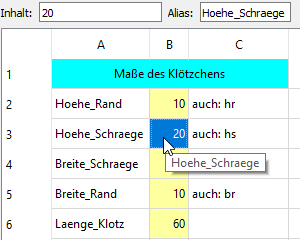
Abb.02b Tabelle mit Maßen
- Der Inhalt von B3 ist das aktuelle Maß 20 des Parameters.
- Der (Parameter-)Alias von B3 lautet Hoehe_Schraege
Den Alias kann man erst eingeben, wenn bereits ein Inhalt für diese Zelle eingetragen ist.- Parameter, das heißt Zellen mit einem Alias, werden automatisch gelb hinterlegt.
- Bei der Übernahme von Parametern aus Tabellen sind längere Aliase von Vorteil ( → Kap. 2.2.1).
- Im Alias sind kaum Sonderzeichen erlaubt.
- Groß- und Kleinschreibung beachten!
- Weiter → A.3 Besonderheiten von Tabellen in FreeCAD
- In der Zelle links neben dem Parameter wiederhole ich den Alias zur besseren Übersicht.
- In die Zelle rechts neben dem Alias schreibe ich Bemerkungen.
2.2 Parameter aus Tabellen übernehmen.
Die Parameter aus der Tabelle verwendet man, um Skizzen und andere Elemente zu bemaßen. Parameter alleine machen aber noch keine parametrische Konstruktion. Dazu ist nötig, dass mehrere Elemente, die dieselbe Position haben sollen, mit denselben Parametern bemaßt werden.
- Die Skizze für den Klotz erstellen wir mit Parametern ohne Berechnung ( → Kap. 2.2.1).
- Für den Winkel der Schräge setzen wir Parameter in eine Formel in der Eingabemaske der Bezugsebene ein ( → Kap. 2.2.2).
- Alternativ berechnen wir den Winkel der Schräge in der Tabelle und übertragen das Ergebnis als Parameter zur Bezugsebene ( → Kap. 2.2.3).
2.2.1 Einfache Parameter
2.2.1.1 Skizze vorbereiten ohne Maße
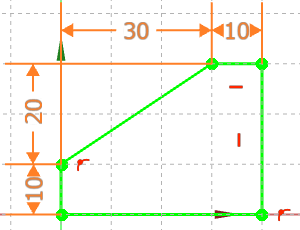
Abb.02c: Querschnitt des Klotzes
(Nullpunkt links unten, y → , z ↑)
Neuer Körper - Umbenennen: Klotz
Neues Skizzenblatt auf die yz-Ebene
Querschnitt des Klotzes skizzieren, Nullpunkt links unten
- Bemaßung → folgendes Kapitel
2.2.1.2 Skizze mit Parametern aus der Tabelle bemaßen
Zum Bemaßen nutzt man die üblichen Werkzeuge und fügt dort anstelle eines Maßes die vollständigen Parameteradresse ein. Dazu muss man in der Maske für die Maße den Formel-Editor öffnen, auch wenn man eigentlich keine Formel eingeben will.
Die erste vollständige Parameteradresse lautet Spreadsheet.Hoehe_Rand. Sie setzt sich aus dem Ort zusammen, wo der Parameter definiert wurde (Spreadsheet bei Punkt 3 → Abb.02a), und aus dem von uns gewählten Parameteralias (Hoehe_Rand)
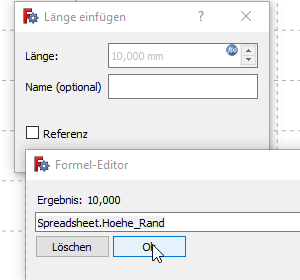
Abb.02d: Parameter im Formel-Editor
Länge einfügen - Länge
Beispiel: Höhe 10 mm
→ Maske Länge einfügen- Länge: = (eintippen)
oder(wählen)
→ Maske Formel-Editor wird geöffnet - Sp …. (eintippen)
→ es erscheint eine Auswahl - Spreadsheet (wählen - z.B. mit Pfeiltasten)
→ Spreadsheet. erscheint im Formel-Editor - Spreadsheet.Hoe … oder Ran .. (weiter tippen)
→ es erscheint eine Auswahl - Hoehe_Rand (auswählen)
→ Spreadsheet.Hoehe_Rand steht im Formel-Editor - OK
→ Meldung "Failed to parse expression" wechselt zu "Ergebnis: 10,000"
- Länge: = (eintippen)
- OK
- weitere Parameter eingeben:
- Spreadsheet.Hoehe_Schraege
- Spreadsheet.Breite_Rand
- Spreadsheet.Breite_Schraege
2.2.1.3 Länge der Extrusion mit Parameter bemaßen
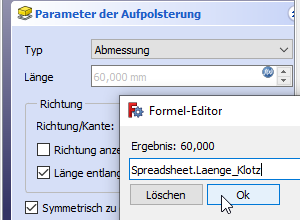
Abb.02e: Parameter im Formel-Editor
Parameter der Aufpolsterung - Länge
Extrusion [Pad]
→ Maske Parameter der Aufpolsterung- Länge: = (eintippen)
oder(wählen)
→ Maske Formel-Editor wird geöffnet - Spreadsheet.Hoehe_Rand
- Länge: = (eintippen)
2.2.1.4 Bezugsebene erstellen mit Versatz aus Parametern
Die Bezugsebene und ihr Versatz gegenüber der Stützebene wird in → Kap. 2.2.2 erstellt.
2.2.2 Parameter aus Tabellen im Formel-Editor
Für eine Bezugsebene wählt man zunächst eine vorhandene Ebene aus und gibt danach an, um wieviel die Bezugsebene verschoben und verdreht werden soll.
Positionieren Sie die Ebene mithilfe der Parametern aus der Tabelle.
- In diesem Fall gehen wir von der xy-Ebene aus und verschieben die Bezugsebene in z-Richtung um den Parameter Hoehe_Rand ( → Kap. 2.2.2.1).
- Gedreht wird die Ebene um die x-Achse. Den Drehwinkel berechnen wir vor Ort mit einer Formel aus den vorhandenen Parametern ( → Kap. 2.2.2.2).
- Den Drehwinkel kann man auch innerhalb der Tabelle berechnen und als Parameter übertragen ( → Kap. 2.2.3).
- Wer den Drehwinkel nicht berechnen kann oder will, kann ihn auch grafisch ermitteln und als Parameter übertragen ( → Kap. 3.2.3).
2.2.2.1 Bezugsebene erstellen mit Versatz aus Parametern
Die Bezugsebene stützt man zunächst auf der xy-Ebene ab. Den Versatz zur xy-Ebene gibt man in der Maske Parameter der Bezugsebene ein wie in den vorigen → Kap. 2.2.1.2 und → Kap. 2.2.1.3
Geben Sie den Versatz in z-Richtung mit dem Parameter Hoehe_Rand ein.
Arbeitsbereich Part Design
- Baumansicht - Origin - XY-Ebene (markieren)
Bezugsebene erstellen [DatumPlane]
→ Parameter der Bezugsebene ( → Abb.02f)- (Stütz-)Ebene: XY_Plane
→ (Die Vorauswahl wurde übernommen) - Versatz … in z-Richtung:
- = oder
- Spreadsheet.Hoehe_Rand
→ in der Grafikansicht springt die Ebene nach oben.
- = oder
- (Stütz-)Ebene: XY_Plane
Dass die Bezugsbene in z-Richtung versetzt werden muss, ist nicht so logisch, wie ich zunächst dachte: → Konzept der Koordinatensysteme in FreeCAD
2.2.2.2 Mit Parametern aus Tabellen im Formel-Editor rechnen
Den Winkel der Schräge kann man aus den gegebenen Parametern berechnen, z.B. mit dem Formel-Editor, den man beim Eingeben der Parameter sowieso öffnen muss.
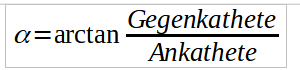
Abb.02g: Formel für den Winkel
In diesem Fall berechnen wir den Winkel mit der Formel ( → Abb.02g)
α = arctan (Hoehe_Schraege/Breite_Schraege)
In der Schreibweise des Formel-Editor von FreeCAD lautet die Formel:
atan(Spreadsheet.Hoehe_Schraege/Spreadsheet.Breite_Schraege)
Beachten Sie:
- KEIN Gleichheitszeichen vor der Formel, wie man es von Tabellenkalkulationen gewöhnt ist
- ATAN statt ARCTAN
- weitere → A.2 Anmerkungen zum Formel-Editor
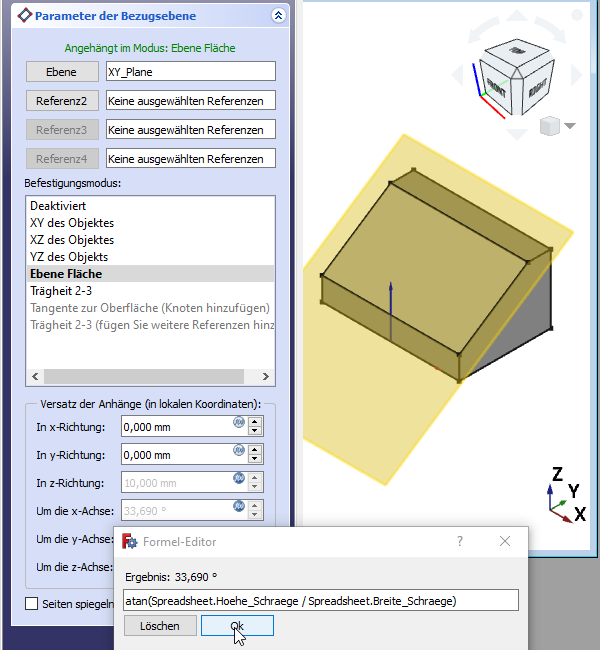
Abb.02f: Formel des Winkels der Schräge
Parameter der Bezugsebene
- Maske Parameter der Bezugsebene erneut öffnen, wenn nötig:
Baumansicht - DatumPlane (Kontextmenü mit rechtem Mausklick) - Bezug ändern (wählen) - Versatz … um die x-Achse: = oder
→ Formel-Editor ( → Abb.02f)- Eingeben:
atan(Spreadsheet.Hoehe_Schraege/Spreadsheet.Breite_Schraege)
Ohne Gleichheitszeichen und atan statt arctan! .
→ die Ebene dreht sich ( → Abb.05b) - Eingeben:
Die Eingabe solcher Formel geht ziemlich schnell, wenn man mit Parametern aus Tabellen arbeitet, weil deren Parameteradressen einheitlich aufgebaut sind. Parameteradressen aus Skizzen u.ä. sind vielfältiger und deshalb deutlcih schwieriger zu handhaben.
2.2.3 Parameter berechnen in Tabellen
Den Winkel der Schräge kann man auch in der Tabelle berechnen - schließlich sind Tabellenkalkulationen [Spreadsheet] zum Rechnen geschaffen (lat. calculus = Rechenstein).
Der Aufbau der Tabelle entspricht dem vorigen Abschnitt und natürlich erhalten die Zellen je einen (Parameter-)Alias ( → Abb.02b).
Tabellen in FreeCAD funktionieren ähnlich wie LO Calc oder MS Excel, natürlich abgespeckt und mit ein paar Eigenheiten. Beachten Sie für diesen Abschnitt:
- Die Eingaben von Formeln sollten Sie in der Inhaltszeile vornehmen ( → Abb.05e ganz oben). In den Zellen geht es zwar auch, aber dort gibt es keine Auswahl und man muss alles selbst tippen.
- Formeln kann man mit Zelladressen und (Parameter-)Alias aufbauen.
- In FreeCAD-Tabellen muss man Groß-/Klein-Schreibung beachten.
- Wenn man keine Einheiten angibt, verwendet FreeCAD mm [Millimeter] und sonst immer SI-Einheiten.
- Die Arcusfunktionen werden mit asin, atan usw. abgekürzt statt mit arcsin, arctan usw.
- Weitere Hinweise finden Sie in Kap. A.3 Eigenheiten von FreeCAD-Tabellen.
Die Formel für den Winkel der Schräge wurde bereits in Kap. 2.2.2.2 Mit Parameter im Formel-Editor rechnen erläutert. Die Formel in der Schreibweise der Tabellenkalkulation lautet:
=atan(Hoehe_Schraege/Breite_Schräge) mit Aliassen
oder
=atan(B3/B4) mit Zelladressen
Die Unterschiede zu Formel im Formel-Editor sind:
- Formeln in Tabellen MÜSSEN mit einem Gleichheitszeichen = beginnen.
Formeln im Formel-Editor DÜRFEN NICHT mit einem Gleichheitszeichen = beginnen. - Innerhalb einer Tabelle genügen ein (Parameter-)Alias, die vollständige Parameteradresse ist nicht erforderlich.
- In einer Tabelle kann man in Formeln auch Zelladressen verwenden.
2.2.3.1 Formel in B8 - Winkelfunktion
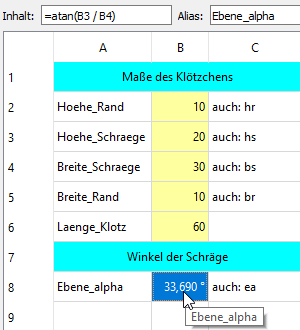
Abb.02h: Formel in B8
mit Zelladressen
- Zelle B8: (anklicken)
- =atan(B3/B4) (vollständig eintippen)
- ENTER
→ Das Ergebnis 33,69° erscheint in der Zelle
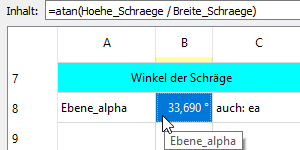
Abb.02i: Formel in B8
mit (Parameter-)Aliassen
Man kann in Tabellenformeln auch (Parameter-)Aliasse statt der Zelladressen eingeben ( → Abb.02i).
Wenn Sie dies tun wollen, sollten Sie die Formel im Feld Inhalt eingeben, weil man dort nur einen Teil der (Parameter-)Aliasse eintippen muss und den Rest vorgeschlagen bekommt.
3. Parameter aus Skizzen
Im Leitbeispiel werden die Parameter in der Skizze definiert und danach für die Positionierung der Bezugsebene verwendet.
Dieses Verfahren führt schnell zu Ergebnissen, deshalb beginne ich diese Anleitung damit. Sie können dieses Kapitel überspringen, wenn Sie ich lieber mit Tabellen arbeiten ( → Kap. 2).
In Skizzen kann man jedes Maß zum Parameter machen, indem man ihm einen (Parameter-)Namen gibt.
Im Allgemeinen geht man wie folgt vor:
- Skizzen erstellt man wie sonst auch. ( → Kap. 3.1.1)
- Alle Maße, die als Parameter übertragen werden sollen, müssen einen (Parameter-)Namen erhalten. Im Leitbeispiel sind dies die Maße der Schräge. ( → Kap. 3.1.2)
- Dort, wohin die Parameter übertragen werden sollen, setzt man statt eines Maßes die Parameteradresse ein. Im Leitbeispiel tun wir dies für die Position der Bezugsebene. ( → Kap. 3.2.1)
- Wenn nötig, kann man mit den Parametern auch in Formeln rechnen. Im Leitbeispiel betrifft dies den Winkel der Schräge. ( → Kap. 3.2.2). Wegen der langen Parameteradressen ist dieses Verfahren umständlich und ein Grund, warum ich lieber Tabellen verwende.
- Wer nicht rechnen will (oder kann ;-), kann auch eine grafische Lösung mit Referenzmaßen verwenden. Im Leitbeispiel wird dies für den Winkel der Schräge gezeigt. ( → Kap. 3.2.3)
3.1 Parameter in Skizzen definieren
3.1.1 Skizze erstellen wie gewohnt
Im Leitbeispiel skizzieren wir das Profil des Klotzes und vergeben bei der Bemaßung (Parameter-)Namen.
Die Skizze für den Klotz erstellt man wie gewohnt. Zusätzlich vergibt man beim Bemaßen einen (Parameter-)Namen, und zwar im Feld Name (optional) ( → Abb.03b, Details → Kap. 3.1.2).
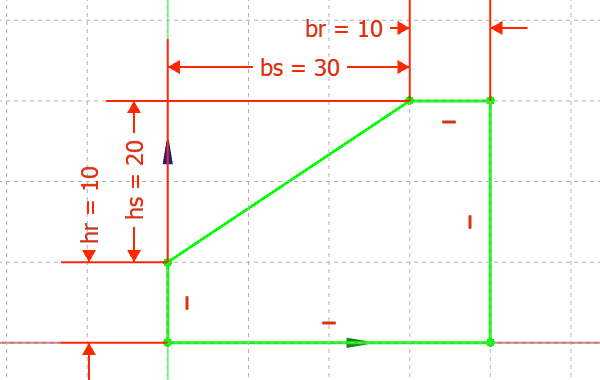
Abb.03a: Parameternamen
in der Skizze für den Klotz
(Nullpunkt links unten, y → , z ↑)
Neues Skizzenblatt auf die yz-Ebene
Querschnitt des Klotzes skizzieren, Nullpunkt links unten ( → Abb.05h)
Länge einfügen
- Länge: 10 mm
- Name (optional): hr
( → Abb.03b) - hs …
bs, br …
Extrusion [Aufpolsterung, Pad]
Länge 60 mm, symmetrisch.
So werden die (Parameter-)Namen in der Skizze sichtbar gemacht:
- Menüleiste - Bearbeiten - Einstellungen - Skizze - Anzeige - Zeige Namen der maßlichen Randbedingung formatiert: %N = %V : ein
3.1.2 Skizzenmaße als Parameter nutzbar machen
Leitbeispiel: Falls die (Parameter-)Namen noch nicht erledigt sind.
Das Kind braucht einen Namen, wenn man es rufen will, und das gilt auch für Parameter. (Parameter-)Namen in Skizzen vergibt man in der Maske Länge einfügen im Feld Namen (optional) ( → Abb.03b).
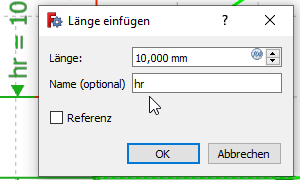
Abb.03b: Maske Länge einfügen
In unserem Beispiel soll eine Ebene auf der Schräge abgelegt werden, also müssen mindestens die Maße der Schräge "parametrisiert" werden. Hier werden folgende Namen verwendet:
- hr: Höhe des Randes
- hs: Höhe der Schräge
- bs: Breite der Schräge
- br: Breite des Randes
In Skizzen halte ich (Parameter-)Namen gerne kurz, weil man sie beim Einfügen eines Parameters vollständig tippen muss.
3.1.3 Nachbearbeitung von Maßen und Parameternamen
Leitbeispiel: Wenn Sie bisher alles richtig gemacht haben, können Sie dieses Kapitel überspringen.
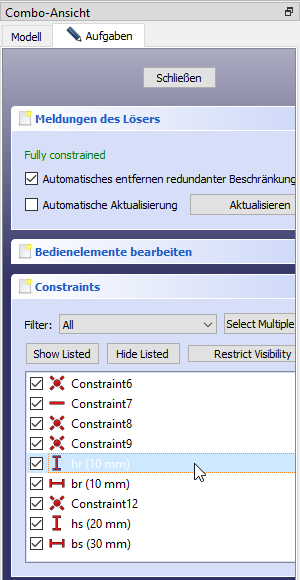
Abb.03c: Sketch -
Aufgabenansicht - Constraints
Wenn die Skizze geöffnet ist, kann man (Parameter-)Namen und Maße bearbeiten in:
Aufgabenansicht [Task Panel] - Constraints ( → Abb.03c)
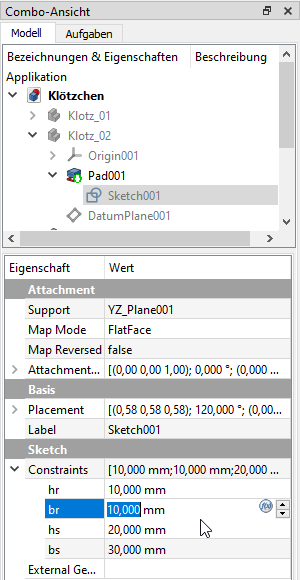
Abb.03d: Sketch -
Eigenschaften - Constraints
Wenn die Skizze geschlossen ist, kann man die (Parameter-)Namen einsehen und die Maße bearbeiten in:
Baumansicht [Tree View] - Sketch00x (markieren) - Eigenschaften(-Ansicht) [Sketch Property] - Sketch - Constraints ( → Abb.03d)
3.2 Parameter aus Skizzen übernehmen
Im Leitbeispiel wird eine neue Bezugsebene auf der Basis der xy-Ebene erstellt und mithilfe von den Parametern aus der Skizze an die gewünschte Position geschubst.
Für eine Bezugsebene wählt man zunächst eine vorhandene Ebene aus und gibt danach an, um wieviel die Bezugsebene verschoben und verdreht werden soll.
- In diesem Fall gehen wir von der xy-Ebene aus und verschieben die Bezugsebene in z-Richtung um den Parameter hr ( → Kap. 3.2.1).
- Gedreht wird die Ebene um die x-Achse. Den Drehwinkel berechnen wir vor Ort mit einer Formel aus den vorhandenen Parametern ( → Kap. 3.2.2).
- Den Drehwinkel kann man auch grafisch mit einem Referenzmaß ermitteln und als Parameter übertragen ( → Kap. 3.2.3).
3.2.1 Einfache Parameter
Im Leitbeispiel wird die Bezugsebene um den Parameter hr in z-Richtung versetzt.
Um einen Parameter anstelle eines Maßes einzugeben, muss man den Formel-Editor aufrufen, auch wenn man keine Formel eingeben möchte.
In den Formel-Editor gibt man die vollständige Parameteradresse ein. Für die Länge einer Extrusion könnte sie Pad00x.Length sein, dort muss man keine Parameternamen vergeben. In unserem Beispiel mit einer Skizze lautet sie
Sketch001.Constraints.hr
und setzt sich wie folgt zusammen:
- Sketch001 (falls der Parameter in der ersten Skizze des Bauteiles definiert wurde)
- . (Punkt)
- Constraints (so heißen in FreeCAD Maße und andere Abhängigkeiten)
- . (Punkt)
- hr (der von uns gewählte Parametername)
Leider ist die Tipperei etwas mühselig und nicht durchgängig logisch. Zur Erleichterung habe ich die Zeichen, die Sie tippen müssen, unterstrichen. Also: Erstellen Sie eine Bezugsebene auf der Basis der xy-Ebene und versetzen Sie sie um den Parameter hr in z-Richtung.
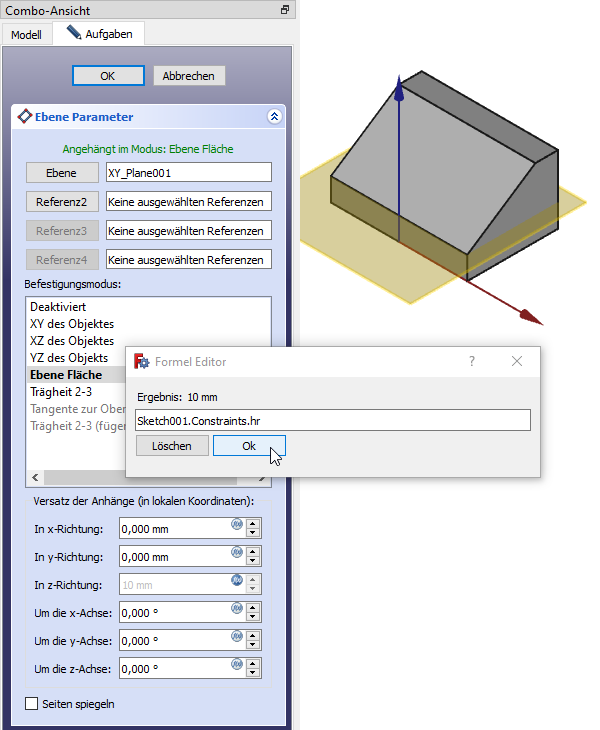
Abb.03e Maske Ebenenparameter
Arbeitsbereich Part Design
- Baumansicht - Origin - XY-Ebene (markieren)
Bezugsebene erstellen [DatumPlane]
→ Ebenenparameter ( → Abb.03e)- (Stütz-)Ebene: XY_Plane
→ (Die Vorauswahl wurde übernommen) - Versatz … in z-Richtung:
- = (Gleichheitszeichen eintippen)
oder Formel-Editor aufrufen [Ausdruck einfügen, Bound Expression]
- = (Gleichheitszeichen eintippen)
- Sk … (tippen)
→ Auswahl erscheint - Sketch00x (die Skizze wählen, die die Maße enthält, z.B. Sketch001)
→ Sketch001.
→ steht mit Punkt in der Formel-Editorzeile. - Sketch001.Co … (weiter tippen)
→ Auswahl erscheint - Constraints (wählen)
→ Sketch001.Constraints
→ steht ohne Punkt am Ende in der Formel-Editorzeile. - Sketch001.Constraints.hr (Punkt ergänzen und Parameternamen tippen)
→ hier gibt es keine Auswahl, deshalb empfehle ich kurze Namen.
→ Meldung "Failed to parse expression" wechselt zu "Ergebnis: 10 mm" - OK
- (Stütz-)Ebene: XY_Plane
Dass die Bezugsbene in z-Richtung versetzt wird, ist nicht so logisch, wie ich denke: → → Konzept der Koordinatensysteme in FreeCAD
3.2.2 Parameter in Formeln
Im Leitbeispiel wird der Winkel der Schräge direkt in der Maske Ebenenparameter mit dem Formel-Editor berechnet.
Diese Methode ist ziemlich umständlich, einfacher geht es ohne Rechnerei mit Referenzmaßen ( → Kap. 3.2.2) oder in einem Tabellenblatt [Spreadsheet] ( → Kap. 2.2.3).
Um die Bezugsebene an die Schräge anpassen zu können, muss man den Winkel der Schräge kennen. So etwas kann der Formel-Editor berechnen, den man sowieso öffnen muss, wenn man Parameter eingibt.
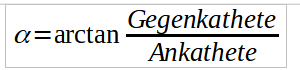
Abb.03f Formel für den Winkel
In diesem Fall berechnen wir den Winkel mit der Formel ( → Abb.03g)
α = arctan (hs/bs)
In der Schreibweise des Formel-Editor von FreeCAD lautet die Formel:
atan( Sketch001.Constraints.hs/ Sketch001.Constraints.bs)
Wegen der langen (Parameter-)Namen in diesem Formel-Editor verwende ich diese Methode praktisch nie und arbeite ich lieber mit einem Tabellenblatt [Spreadsheet] ( → Kap. 2.2.3) oder gehe der Rechnerei ganz aus dem Weg und verwende Referenzmaße ( → Kap. 3.2.2).
Wenn es gar nicht anders geht, empfehle ich, den langen Parameter Sketch001.Constraints.hr in die Zwischenablage zu kopieren (Strg-C), im Formel-Editor einzufügen (Strg-V) und nur die unterstrichenen Buchstaben per Tastatur zu korrigieren.
Drehen Sie die Bezugsebene um den Winkel α.
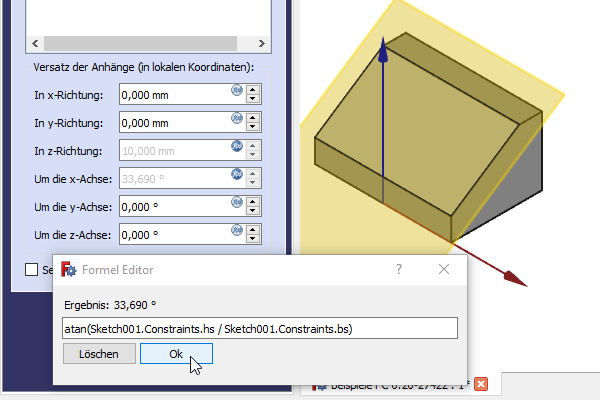
Abb.03g Formel-Editor mit Formel
in der Maske Ebenenparameter
- Maske Ebenenparameter öffnen (wenn nötig)
Baumansicht - DatumPlane (Kontextmenü mit rechtem Mausklick) - Bezug ändern (wählen) - Parameter Sketch001.Constraints.hr in die Zwischenablage kopieren:
Versatz … in z-Richtung: = oder
- (Zeichen markieren) - Strg-C
-
Versatz … um die x-Achse: = oder
→ Formel-Editor ( → Abb.05b)- Eintippen bzw. aus der Zwischenablage einfügen:
atan( Sketch001.Constraints.hs/ Sketch001.Constraints.bs)
Ohne Gleichheitszeichen und atan statt arctan! ( → A.2 Anmerkungen zum Formel-Editor).
→ die Ebene dreht sich ( → Abb.05b) - Eintippen bzw. aus der Zwischenablage einfügen:
3.2.3 Referenzmaße statt Rechnen
Im Leitbeispiel:
1. Der Winkel der Schräge wird in der Skizze grafisch (ohne Rechnungen!) ermittelt und dann als Parameter an die Bezugsebene übermittelt. Das Hilfsmittel dazu ist ein Referenzmaß.
2. Statt einer Bezugsebene wird diesmal ein Skizzenblatt positioniert, weil dies für einfache Aufgaben genügt.
Winkelfunktionen mag nicht jeder und umständlich einzugeben sind sie auch noch. Die frohe Botschaft ist, dass man Formeln oft und leicht durch grafische Lösungen ersetzen kann.
Der Trick ist, dass man zunächst die Skizze ganz normal erstellt, bis sie vollständig bestimmt ist. Danach fügt man zusätzliche → Referenzmaße ein für die Maße, die man sonst berechnen müsste. Jetzt noch (Parameter-)Namen dazu, und die Bezugsebene - oder Skizzenebene - schwebt schon fast an ihrem Platz.
Beachten muss man, dass die zusätzlichen Maße aus Sicht der Zeichnung eigentlich überflüssig sind. Solche Maße akzeptiert FreeCAD nur, wenn sie als → Referenzmaße markiert sind ( → Abb.03h).
Als Neuerung positionieren wir diesmal keine Bezugsebene, sondern ein Skizzenblatt [Sketch], dessen Nullpunkt mittig auf der Schräge liegen soll.
Skizzenblätter kann man nicht in einer Maske positionieren, das muss man in ihren Eigenschaften(-Ansicht) tun. Das Gute ist, dass Eigenschaften(-Ansicht) ein universelles Werkzeug von FreeCAD ist, dass man kennen sollte.
1. Referenzmaße setzen
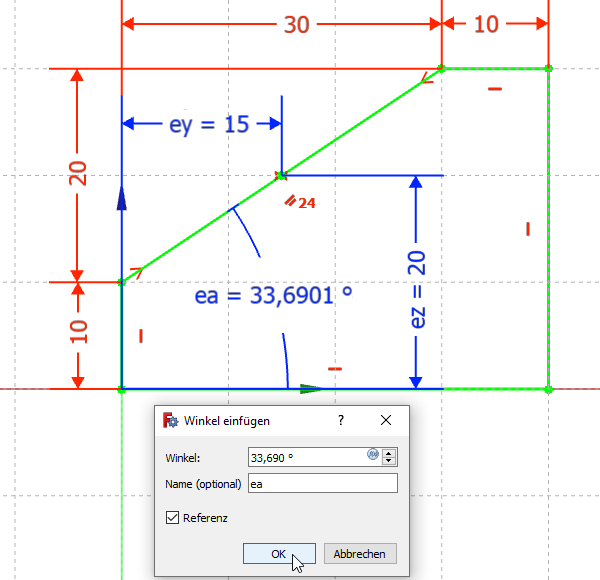
Abb.03h Referenzmaße (blau)
yz-Ebene, Nullpunkt links unten
Um die Mitte der Schräge zu finden, kann man einen Skizzenpunkt mittig zwischen die Linienendpunkte setzen:
Skizze bearbeiten
 Skizzenpunkt setzen
Skizzenpunkt setzenSymmetrisch anordnen (Linienendpunkte zu Mittelpunkt)
Referenzmaße mit (Parameter-)Namen ergänzen
- Referenz: ein (nicht vergessen)
Die (Parameter-)Namen sind wieder kurz:
- ea: Ebenenwinkel α (alpha)
- ey: Ebenenabstand in y-Richtung (rechts)
- ez: Ebenenabstand in z-Richtung (oben)
2. Neues Skizzenblatt im Raum positionieren
Zunächst wird ein neues Skizzenblatt geöffnet. Auch das neue Skizzenblatt wird zuerst auf der xy-Ebene abgestützt und dann mit den Referenzmaßen aus Abb.03h parametrisch positioniert.
Im Gegensatz zu Bezugsebenen kann man Skizzenblätter nicht direkt sichtbar machen. Sichtbar machen kann man aber Skizzen auf den Skizzenblättern, deshalb skizzieren wir einen Kreis in das Skizzenblatt.
Der Mittelpunkt des Kreises liegt auf den Nullpunkt des Skizzenblattes, damit man sein Koordinatensystem im Blick hat. Da der Kreis später wieder gelöscht wird, ist sein Durchmesser nicht wichtig.
Um Skizzenblätter im Raum zu positionieren, muss man in ihre Eigenschaften(-Ansicht) [Sketch Property] gehen, und das geht erst, wenn die Skizze wieder geschlossen ist.
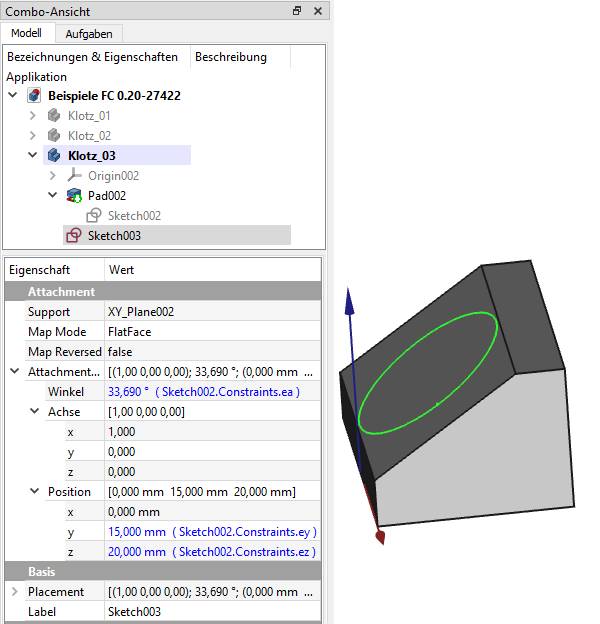
Abb.03i Skizzeneigenschaften
und Skizzenebene auf der Schräge
Arbeitsbereich PartDesign
Neues Skizzenblatt auf die xy-Ebene
Kreis um den Nullpunkt skizzieren
Skizzenblatt verlassen [Leave Sketch]
- Baumansicht - Klotz - Sketch00x (das neue Skizzenblatt markieren) ( → Abb.03i)
→ Eigenschaften(-Ansicht) der Skizze erscheint unter der Baumansicht- Eigenschaften - Attachment -
- Winkel: Sketch00x.Constraints.ea
- Achse X: 1
- Achse Y: 0
- Achse Z: 0
- Eigenschaften - Attachment -
- Position Y: Sketch00x.Constraints.ey
- Position Z: Sketch00x.Constraints.ez
- Eigenschaften - Attachment -
4. Sonstige parametrische Methoden
Andere parametrische Methoden werden hier nicht behandelt:
Sketcher - Kante klonen [Linie kopieren, External
→ vermutlich topologisches BenennungsproblemSketcher - Skizzenblatt klonen [Pause, Carbon Copy]
→ vermutlich topologisches BenennungsproblemSketcher - Skizzenelemente klonen [Clone]
Extrusion [Aufpolsterung, Tasche, Pad, Pocket]
Extrusionen des Typs bis zur Oberfläche → vermutlich topologisches Benennungsproblem- usw.
Ebenso vermeide ich die bequemste Methode, nämlich irgendetwas auf bestehende Formelemente aufzubauen:
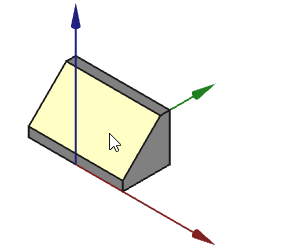
Abb.01b: Markierte Schräge
Der schnellste Weg, eine Bezugsebene an die Schräge zu heften, sieht komfortabel aus:
- Schräge anklicken ( → Abb.01b)
Bezugsebene erstellen
- fertig!
Leider vergisst FreeCAD gelegentlich, dass die Schräge und die Ebene zusammengehören. Die Konstruktion wird also instabil und es ist besser, andere Wege zu gehen - Programm oder Methode - bis FreeCAD sein topologisches Benennungsproblem gelöst hat.
A. Anhang
A.1 Koordinatensystem von Ebenen
- Intern verlegt: → Konzept der Koordinatensysteme in FreeCAD
A.2 Formel-Editor
- Intern verlegt: → Formel-Editor beim Arbeitsbereich Spreadsheet
A.3 Besonderheiten von Tabellen in FreeCAD.
Tabellen in FreeCAD funktionieren ähnlich wie LO Calc oder MS Excel, natürlich abgespeckt und mit ein paar Eigenheiten. Beachten Sie:
- Die Eingaben von Formel sollten Sie nicht in der Zellen vornehmen, sondern in der Inhaltszeile ( → Abb.05e ganz oben). In den Zellen geht es zwar auch, aber dort gibt es keine Auswahl und man muss alles selbst tippen.
- In FreeCAD-Tabellen muss man auch für Zelladressen Groß-/Klein-Schreibung beachten.
- Wenn man keine Einheiten angibt, verwendet FreeCAD mm [Millimeter] und sonst immer SI-Einheiten.
- Wenn man Einheiten eingibt, rechnet FreeCAD mit ihnen und das ist eigentlich eine tolle Sache, aber mit Mischformen kann FreeCAD nicht umgehen. Das heißt: Wenn man einmal mm getippt hat, muss man es immer tun. In Physik gerne, in Konstruktionen eher nicht ;-)
- Die Arcusfunktionen werden mit asin, atan usw. abgekürzt statt mit arcsin, arctan usw.
LO Calc kennt diese Schreibweise nicht und im FreeCAD-Wiki heißt das geeignete Suchwort nicht Formeleditor, sondern Ausdrücke. Auch eine Art, seine Zeit zu verbringen … - FreeCAD-Wiki: mathematische Ausdrücke bzw. Formeln.
A.4 Parameter aus Tabellen und aus Skizzen gegenüber gestellt.
--- geplant ---
Eine Tabelle erfordert zwar anfangs mehr Zeit, aber bei der Übertragung der Parameter spart man diese Zeit schnell wieder ein. Außerdem sind Parameter in Tabellen übersichtlicher, deshalb erstelle ich Parameter fast ausschließlich in Tabellen ( → Kap. 2).
Mit Skizzen ist der erste Parameter schneller erstellt, aber dennoch halte ich diese Methode für insgesamt umständlicher und nicht zu empfehlen und habe sie deshalb nach hinten verschoben ( → Kap. 3). Einzig das grafische Verfahren mit Referenzmaßen kann eine Alternative für Menschen sein, die nicht so gerne mit Formeln rechnen( → Kap. 3.2.3).
- Wie heißt der variable Name eines Parameters
- In Tabellen: Alias
- In Skizzen: Name (optional)
- Beispiele für vollständige Parameteradressen. "Hoehe" ist der Name bzw. Alias des Parameters
- Tabelle: Spreadsheet.Hoehe
- Skizze: Sketch001.Constraints.Hoehe
- Extrusion [Pad]: Pad.Length (der Name "Length" ist festgelegt)
Im Prinzip ist es der gleiche Vorgang wie bei der Eingabe von Parametern aus Skizzen. Im Detail funktioniert es mit Tabellenparametern viel komfortabler, weshalb ich immer Tabellen verwende. Im Einzelnen:
- Man hat gewöhnlich nur ein Spreadsheet und muss nicht zwischen mehrere Sketch00x auswählen.
- Der Zusatz Constraints ist nicht erforderlich und den Punkt dahinter muss man auch nicht händisch eintippen.
- Den (Parameter-)Alias muss man nicht vollständig eintippen, weil hier eine Auswahl hilft. Bei Skizzenparametern klappt das nicht.
A.5 Vergleich der Berechnungsmethoden.
Wenn Berechnungen nötig sind, gibt es mehrere Möglichkeiten (Vergleich → Kap. A.5 Vergleich der Berechnungsverfahren):
- Berechnungen im Formel-Editor der Maßeingabemaske ( → Kap. 2.2.2) sind ziemlich komfortabel, wenn die Parameter aus Tabellen übernommen werden.
- Berechnungen in einer Tabelle ( → Kap. 2.2.3) sind noch komfortabler, blähen aber die Tabellen auf.
- Grafische Lösungen in Skizzen ( → Kap. 3.2.3) ersparen Rechnereien.
Links
- Video-Tutorien
- FreeCAD Tutorial 27 - FreeCAD - Spreadsheet Workbench vorgestellt - 2. Advent Spezial ! von flowwies corner (Stand 12/2021): gewohnt kompakt
- FreeCAD Tutorial 27 - Spreadsheet Workbench von BPLRFE (Stand 2016, Spreadsheet ab ca. 12:00. Erscheint mir insgesamt veraltet, geht aber ab ca. 16:00 ausführlich auf den Im- und Export von Parametern in die Tabelle ein.)
Notizen
b. Testen der Versuchsanordnung
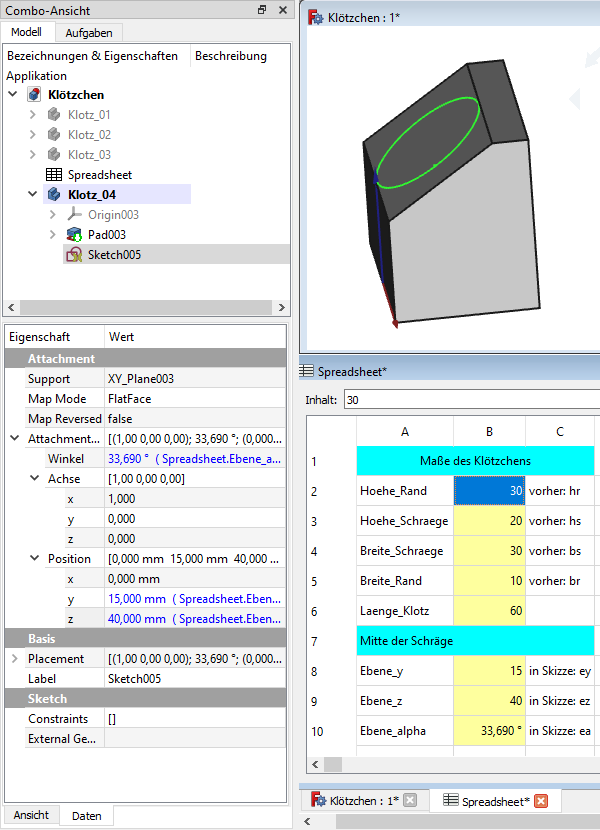
Abb.05d: Gesamtdarstellung
mit veränderter Randhöhe
Ordnen Sie die Fenster nebeneinander an und beobachten Sie die Veränderungen, wenn Sie in der Tabelle ein Maß ändern.
- Menüleiste - Fenster - Anordnen (und ein bisschen schieben)
- Bei größeren Konstruktionen kann die Reaktion auf Änderungen dauern…
Parametrische Bemaßung
Verschoben nach → Parametrische Bemaßung
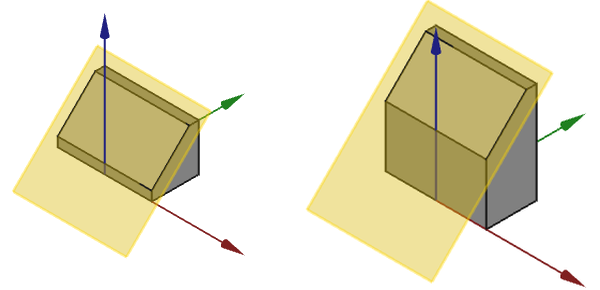
Abb.11a Bezugsebene auf Schräge
Parametrische Bemaßung ist sozusagen eine ferngesteuerte Bemaßung: Ändert sich hier etwas etwas, muss sich dort etwas anpassen.
Am Beispiel einer Bezugsebene auf einer Schräge werden hier verschiedene Methoden der parametrischen Bemaßung gezeigt. D.h.: Wenn die Schräge durch Konstruktionsänderungen verschoben wird, folgt die Bezugsebene automatisch ( → Abb.11a).
Es enthält die Kapitel
- Ist jedes Maß ein Parameter …?
- Bezugsebene direkt an die Schräge binden
- Maße zu Parametern machen und in verwenden
- Formeleditor
- Referenzmaße: Grafische Lösung statt Formeln
- Parameter in Tabellen verwalten

