1 Vorspiel
1.1 Was soll's?
Tabellenkalkulationen sind mächtige Werkzeuge, die nicht nur mit Zahlen rechnen und Texte verarbeiten, sondern auch Daten verwalten und visualisieren können. Wer mit Tabellenkalkulationen umgehen kann, ist vielseitiger gerüstet als mit PowerPoint, Word & Co.
Damit Lehrer diese Signale nicht nur hören, sondern auch umsetzen, biete ich den folgenden Einstieg so, wie Lehrer es mögen: simple, kostenlos und in Form einer Notenliste sofort nutzbar.
Nur eine fertige Lösung gebe ich nicht heraus, denn wer sie nicht selbst erstellen kann, kann auch nicht damit umgehen.
1.2 Was kostet's?
Marktführer unter den Tabellenkalkulationen ist MS Excel von Microsoft. Das Programm ist mächtig, Schullizenzen einigermaßen preiswert, aber spätestens nach der Schule müssten die Schüler dafür bezahlen. Dieses Vertriebssystem, das in anderen Warengruppen 'anfixen' heißt, unterstütze ich ungern, deshalb…
LibreOffice ist vergleichbar mit dem Office-Paket von Microsoft, in den Grundfunktionen fast identisch und legal kostenlos . Deshalb empfehle ich LibreOffice für Einsteiger, Umsteiger und Finanzminister.
Die Programme ähneln sich derart, dass ich meine Kurse in LibreOffice halte, aber etliche Schüler mit Excel folgen und nur manchmal einen Knopf suchen müssen.
1.3 Los geht's
so
Laden Sie sich LibreOffice kostenlos herunter, installieren Sie das Programm, und starten Sie LibreOffice Calc. Ihre Schüler dürfen es genauso machen.
oder so
Kaufen Sie MS Office oder klären Sie die Sache mit der Schullizenz, installieren Sie das Programm, und starten Sie MS Excel. Wie Ihre Schüler das machen, fragen Sie besser nicht.
2 Notenliste vorbereiten
Bevor man Noten eingeben kann, braucht man einen Kopf und eine Namensliste.
2.1 Texte und Zahlen eingeben
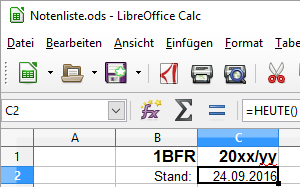
2.1 Texte, Zahlen und Formeln in Tabellenzellen eingeben
Eine Tabellenkalkulation sieht - logo - wie eine Tabelle aus. Jede Zelle hat eine eindeutige Bezeichnung wie beim Spiel 'Schiffe versenken'. Im Bild ist die Zelle C2 markiert. In jede Zelle kann man Texte, Zahlen ODER Formeln eingeben, aber nur eine Sorte je Zelle.
- Klicken Sie mit der Maus in eine Zelle, und tippen Sie anschließend entweder Text ODER Zahlen ein. Beenden Sie die Eingabe mit der Entertaste.
- Ein unveränderliches Datum können Sie als Zahl mit zwei Punkten 24.09.16 bzw. mit zwei Minus-Zeichen 24-09-16 eintippen. Mir sind die Minuszeichen lieber, weil sie auf dem Zehnerblock der Tastatur direkt neben den Zahlen liegen.
- Wenn das Datum immer aktuell sein soll, tippen Sie die Formel =HEUTE() wie einen Text ein. Am einführenden Gleichheitszeichen erkennt die Tabellenkalkulation, dass es sich nicht um einen Text, sondern um eine Formel handelt. Groß- oder Kleinschreibung spielen keine Rolle. Die meisten Formeln benötigen ein Klammernpaar, auch wenn keine Argumente dazwischen stehen.
- Nachdem Sie die Eingabe mit der Enter-Taste abgeschlossen haben, zeigt die Zelle das Ergebnis der Formel an, in diesem Fall das aktuelle Datum. Wenn Sie die Zelle nochmals anklicken, finden Sie die Formel in der Formelleiste über dem Tabellenbereich.
Weitere Infos siehe
2.2 Aussehen von Texten und Zahlen
Heutzutage ist das Aussehen eines Blattes ja mindestens ebenso wichtig wie sein Inhalt…
Das Format einer Zelle beschreibt, wie Texte und Zahlen nach außen hin dargestellt werden. Sie können es im Menü Format - Zellen verändern.
Da Formatierung erfahrungsgemäß keine Probleme bereitet, gehe ich hier nur auf die Formatierung des Datums ein.
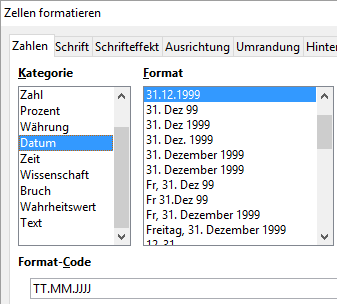
2.2 Im Menü Format - Zellen - Zahlen - Datum (Ausschnitt)
wird die Darstellung des Datums gewählt.
Grundsätzlich müssen Sie eine Zellen markieren, bevor Sie ihren Inhalt formatieren können. Danach gibt es wie in den meisten Programmen drei Möglichkeiten, das Aussehen einer Zelle oder ihres Inhaltes zu verändern.
- Menüleiste: Format - Zellen (siehe Bild)
- Symbolleiste: Klicken Sie eines der bunten Bildchen in der Symbolleiste ein
- Kontextmenü: Klicken Sie mit der rechten Maustaste in den markierten Zellenbereich, und wählen Sie Zellen formatieren
Tipp für den Unterricht: »Hilfe, das habe ich doch gar nicht eingegeben! « ist das häufigste Problem für Anfänger. Durch die Formatierung einer Zahl kann ihr Aussehen nämlich drastisch verändert werden. Wenn Sie sich damit nicht auskennen, empfehle ich Ihnen, Tabellenkalkulationen vorläufig nicht zu unterrichten;-) Wegen dieses Problemes unterrichte ich Zahlenformate ausführlich (→ Tabellenkalkulation - Zahlenformate ). Andere Formate zeige ich nur kurz, denn bunt, blinkend und schrill finden Schüler auch ohne mich.
Tipp für das eigene Arbeiten: Formatieren kostet Zeit, sorgfältig formatieren kostet viel Zeit. Wenn danach noch eine Kleinigkeit im Aufbau des Tabellenblattes geändert wird, ist die Zeit vertan. Deshalb tut man gut daran, ein Tabellenblatt erst dann zu formatieren, wenn sonst alles fertig ist. Dieser Tipp gilt auch für Textverarbeitungen usw. Noch besser sind Formatvorlagen (→ Tabkal-Kurs: Zellenformate ).
Weitere Infos siehe
2.3 Nummerieren durch Kopieren einer kurzen Zahlenfolge
Tippen geht in einer Tabellenkalkulation auch nicht schneller als im Taschenrechner. Die Tabellenkalkulation spielt ihre Vorteile erst aus, wenn Kopieren ins Spiel kommt.
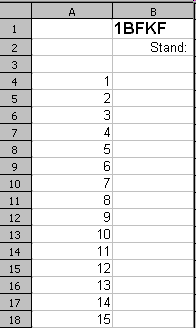
2.3 In Spalte A wird die zukünftige Namensliste nummeriert.
Wenn man einer Tabellenkalkulation kurze Zahlenfolgen vorgibt und diese dann durch Kopieren verlängert, versucht die Tabellenkalkulation, die Zahlenfolge sinnvoll weiterzuführen. Für die Nummerierung genügt es, die Zahl 1 und 2 vorzugeben.
- Geben Sie die Zahlen 1 und 2 in die Zellen A4 und A5 ein.
- Markieren Sie die beiden Zellen, indem Sie mit gedrückter linker Maustaste darüber fahren. Lassen Sie die Maustaste anschließend los.
- Fahren Sie mit der Maus auf die rechte untere Ecke des markierten Bereiches und drücken Sie die linke Maustaste, sobald sich der Mauszeiger in ein Kreuz verwandelt hat.
- Ziehen Sie die Maus nach unten, ohne die Maustaste loszulassen. Die Zahlenfolge wird verlängert.
- Wenn die Zahlenfolge lang genug ist, lassen Sie die Maustaste los.
Das Verfahren erzeugt Zahlen, als wenn man sie eintippt, aber einfacher und schneller.
Weitere Infos siehe
2.4 Spaltenbreite anpassen
Die Spalte mit der Nummerierung nimmt zu viel Platz weg.
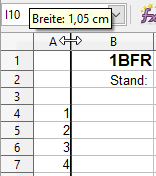
2.4 Spaltenbreite mit der Maus verändern.
Machen Sie die Spalte schmaler.
- Packen Sie die Grenze zwischen den Spaltenköpfen A und B mit der linken Maustaste, und schieben Sie die Spalte A zusammen.
Weitere Infos siehe
2.5 Namensliste eingeben
Zu einer Notenliste gehören natürlich auch Namen.
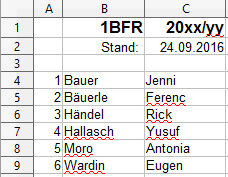
2.5 Namensliste eingeben
Geben Sie Namen Ihrer Schüler in den Spalten B und C ein. Vor- und Nachnamen sollten Sie in verschiedene Zellen eingeben, weil sie so einfacher für andere Listen verarbeitet werden können.
- Abtippen lässt sich nicht immer vermeiden.
- Gedruckte Listen scanne ich ein, mache sie mit einem OCR-Programm maschinenlesbar und fahre mit dem folgenden Schritt fort.
- Liegen die Namen digitalisiert in einer Datei vor, kann man sie meistens kopieren, auch aus PDF-Dateien. Beim Kopieren kann man oft einzelne Spalten mit gedrückter Alt-Taste markieren.
- Zum Einfügen aus der Zwischenablage wählen Sie im Menü der Tabellenkalkulation Bearbeiten - Inhalte Einfügen - Auswahl: Text und Zahlen .
Weitere Infos siehe
- jetzt nicht, vielleicht später
2.6 Notenliste alphabetisch sortieren
Oft müssen Noten später in andere Listen übertragen werden und dazu sollten die Listen einheitlich, also alphabetisch sortiert sein. Ich empfehle, jede Liste Liste routinemäßig vom Rechner sortieren zu lassen; oder haben Sie bemerkt, dass die Namensliste in Bild 2.5 falsch sortiert ist?
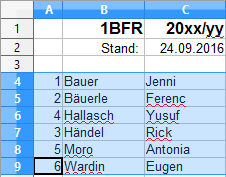
2.6 Namensliste zum Sortieren markieren
Beim Sortieren der Namensliste (Bild 2.5) müssen nicht nur die Namen Händel und Hallasch vertauscht werden, sondern natürlich auch alle dazugehörigen Vornamen und Noten in den Zeilen 6 und 7. Dazu muss man vor dem Sortieren alles (Namen, Vornamen und Noten) markieren, was beim Sortieren mitmachen soll. Am Einfachsten ist es, wenn Sie in Notenlisten grundsätzlich ganze Zeilen markieren.
- Markieren Sie die ganzen Zeilen, indem Sie mit gedrückter linker Maustaste über die Zeilenköpfe 4 bis 9 fahren.
- Sortieren Sie mit der Menüleiste:
Daten - Sortieren.. - Sortierkriterien -
- Sortierschlüssel 1: Spalte B / Aufsteigend -
- Sortierschlüssel 2: Spalte C / Aufsteigend -
- OK
Der zweite Sortierschlüssel springt ein, wenn zwei Nachnamen identisch sind. - Die Nummerierung gerät beim Sortieren durcheinander. Das könnte man mit einer anderen Nummerierungsmethode vermeiden, aber das geht hier zu weit. Nummerieren Sie die Liste einfach neu.
Achtung: Falle! Im Duden wird Händel zwischen Handel und handelbar sortiert, und nicht bei Haendel . Tabellenkalkulationen machen das inzwischen richtig, andere nicht: Das Zeugnisverwaltungsprogramm Atlantis sortiert 2016 noch nicht nach Norm, und wer da nicht aufpasst, hat schnell Zeugnisse mit falschen Noten gedruckt.
Sicherheitskopie! Obwohl ich mich mit Tabellenkalkulationen viel Erfahrung habe, drucke ich immer eine 'Sicherheitskopie' aus, bevor ich an echten Notenlisten herumbastele. Vielleicht tue ich es auch weil..
Weitere Infos siehe
- jetzt nicht, vielleicht später
2.7 Tabellenbereich erweitern
Irgendwo wird ein einmal angelegtes Tabellenblatt immer zu eng und muss erweitert werden. Das ist bei Tabellenkalkulationen meist kein Problem, denn Sie können nachträglich Zeilen und Spalten einfügen.
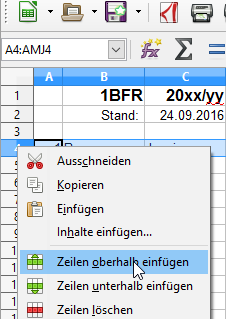
2.7 Zeilen einfügen
Fügen Sie über der Zeile 4 eine weitere Zeile ein. Zeile 4 wird dadurch zu Zeile 5.
- Markieren Sie Zeile 4, indem Sie den 4. Zeilenkopf mit der LINKEN Maustaste anklicken.
- Klicken Sie jetzt noch einmal auf den 4. Zeilenkopf mit der RECHTEN Maustaste .
- Wählen Sie im Kontextmenü: Zeilen oberhalb einfügen
Weitere Infos siehe
- jetzt nicht, vielleicht später
2.8 Letzte Vorbereitungen für die Notenliste: Formatierung
Farben sind Geschmackssache, aber sie können Listen übersichtlicher machen.
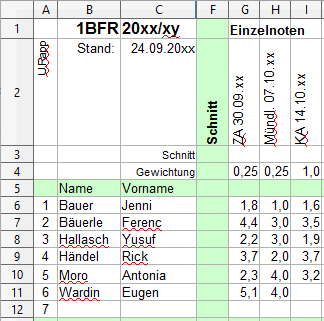
2.8 So ähnlich kann Ihre Notenliste aussehen.
Mit den bisherigen Kenntnissen können Sie die Notenliste so weit vorbereiten, dass es endlich mit dem Noten Rechnen losgehen kann. Gestalten Sie die Notenliste nach Ihrem Geschmack und geben Sie "Übungsnoten" ein.
- Die Breite des Notenbereiches ist nicht wichtig, denn sie kann später erweitert werden.
- Wichtig ist, dass Sie den Bereich kennzeichnen, in dem die Einzelnoten eingegeben werden sollen. Sonst kann es später passieren, dass Sie Einzelnoten in Zellen schreiben, die nicht von Formeln erfasst und "vergessen" werden. Im Bild ist der Bereich G6: L12 grün eingerahmt.
- Senkrechte Schrift in Zeile 2: Kontextmenü - Zelle formatieren - Ausrichtung - Textorientierung Winkel: 90°
- Einheitliche Kommastelle im Bereich G6: L12: Bereich markieren: Kontextmenü - Zelle formatieren - Zahlen - Nachkommastellen: 1
Wie alle Formatierungen geht es nur um die Anzeige der Kommastellen, intern werden die Daten mit dem korrekten Wert gespeichert und verarbeitet. - Spalten D und E ausblenden: Rechter Mausklick auf den Spaltenkopf - Spalten ausblenden.
Um die Spalten D und E wieder einzublenden, können Sie die benachbarten Spalten C bis F markieren und danach das Kontextmenu mit einem rechten Mausklick aufrufen.
Weitere Infos siehe
3 Mittelwerte von Klassenarbeiten - Grundlagen zu Formeln
Bisher hat unsere Tabellenkalkulation eher mehr Arbeit gemacht als der kleine rote Schülerschreck (Lehrerkalender). Das wird sich jetzt ändern, weil wir ab sofort Formeln eingeben und den Rechner arbeiten lassen!
3.1 Formeln eintippen
Der Mittelwert einer Klassenarbeit ist eine beliebte Kenngröße. Excel & Co berechnet den Mittelwert mit der Funktion =Mittelwert() (die man auch Formel nennen kann). Das Beispiel Mittelwert soll zeigen, wie man Formeln eingibt und kopiert.
Wie jede Funktion beginnt =Mittelwert() mit einem Gleichheitszeichen . Zwischen die Klammern schreibt man die Zahlen, aus denen der Mittelwert ermittelt werden soll, oder besser die Adressen der Zellen, in denen die Noten stehen - sonst müsste man die Noten ja abtippen: -(.
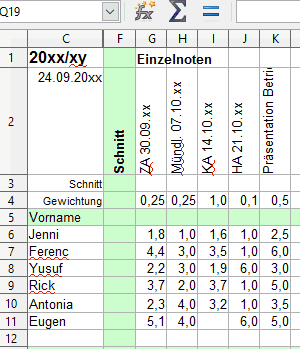
3.1 Formel =Mittelwert(G6: G12) eintippen
G3: =Mittelwert(G6: G12)
soll heißen: Tippen Sie die Formel =Mittelwert(G6: G12) in die Zelle G3 ein.
- Klicken Sie in die Zelle, in der die Formel stehen soll, hier G3.
- =Mittelwert(
müssen Sie eintippen. Groß- oder Kleinbuchstaben spielen beim Tippen von Funktionen keine Rolle. Die linke Klammer öffnet den Wertebereich. - G6: G12
Sie können den Adressbereich eintippen oder wie in Bild 3.1 mit gedrückter linker Maustaste über die Zellen G6 bis G12 fahren. - )↵
Die rechte Klammer, die den Wertebereich schließt, müssen Sie wieder eintippen und mit Enter abschließen.Sofort erscheint in der Zelle das Ergebnis der Berechnung, hier 3,25.
Wenn eine Formel einmal eingegeben ist, brauchen Sie sich um die Berechnung nie mehr zu kümmern. Jede Änderung einer Note in einer der Zellen G6: G12 wird sofort im Mittelwert übernommen. Rechenfehler sind nicht mehr möglich, und Tippfehler können Sie in der Notenliste kontrollieren. Leere Zellen wie in Zeile 7 stören den Mittelwert nicht. Wenn Sie mehr Zeilen brauchen, können Sie weitere Zeilen einfügen; der Adressbereich in der Mittelwertformel passt sich an.
Nachtrag =Median(): Die Aussagekraft des Mittelwertes hat Grenzen, deshalb betrachte ich inzwischen zusätzlich den Median von Klassenarbeiten & Co.
Beispiel: Meine letzte Klassenarbeit in einer Abi-Klasse hatte den Mittelwert 6,8 Punkte; das ist nach meinen Maßstäben kein guter Schnitt, aber leider normal geworden. Der Median dieser Klassenarbeit hingegen betrug 4 (! ) Punkte. Median 4 heißt, dass die Hälfte der Klasse 4 Punkte oder weniger hatte, also mindestens die Hälfte lag unter der Schallmauer von 5 Punkten - ein Desaster! Die anderen Hälfte der Klasse hat dagegen sehr hohe Punktzahlen erzielt und den Mittelwert auf 6,8 geliftet.
Die Notenverteilung in der Klasse war also eine typische Badenwannenkurve: Sehr viele Noten lagen links im niederen und sehr viele rechts im hohen Punktebereich und das Mittelfeld dazwischen war kaum vorhanden. Diese Erkenntnis offenbart ganz andere Probleme als der bloße Mittelwert 6,8!
Die Kombination von Mittelwert und Median kann die Situation in einer Klasse viel besser darstellen als der Mittelwert alleine und ist deshalb dringend zu empfehlen!
Auftrag: Fügen Sie zwischen die Zeilen 3 und 4 eine neue Zeile ein und ergänzen Sie dort die Funktion =Median() .
3.2 Formeln mit dem Funktionsassistenten eingeben
Formeln eintippen geht schnell, wenn man sie im Kopf hat. Anfängern mag der Funktionsassistent helfen.
Die Vorgehensweise mit dem Funktionsassistenten ist leider sehr aufwändig zu beschreiben, deshalb mache ich es hier einmal und dann nie wieder. Wer es eilig hat, kann dieses Kapitel überspringen . Es geht problemlos ohne..
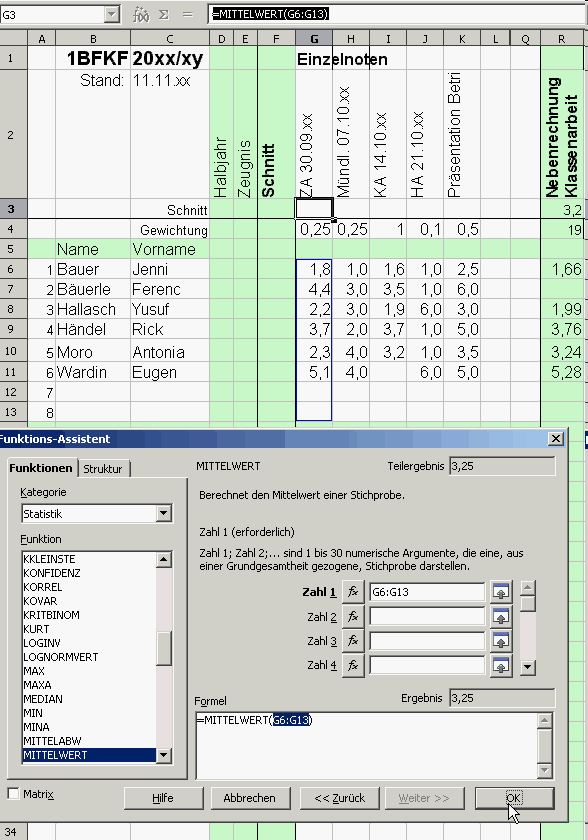
3.2 Formel =Mittelwert(G6: G12) mit den Funktionsassistenten
Geben Sie die Formeln mit dem Funktionsassistenten ein
- Stellen Sie sicher, dass die Rechenleiste sichtbar ist: Ansicht - Rechenleiste
- Klicken Sie in die Zelle G3, damit sie die Funktion aufnimmt.
- Rufen Sie den Funktions-Assistenten auf mit Einfügen - Funktion oder mit dem Symbol f(x) in der Rechenleiste (siehe Animation).
- Wählen Sie die Funktion Mittelwert. Beachten Sie die Beschreibung "Berechnet den Wert einer Stichprobe".
- Wählen Sie Weiter>> .
- Der Cursor blinkt im Feld neben Zahl 1 . Wenn er dies nicht tut, müssen Sie das Feld anklicken, damit die Tabellenkalkulation weiß, welche Eingabe Sie als nächstes machen wollen.
- Fahren Sie mit gedrückter linker Maustaste über die Zellen G6 bis G13. Der Adressbereich G6: G13 wird in die Funktion übernommen, aus den Zahlen in diesen Zellen wird der Mittelwert berechnet. Die leeren Zeilen 12 und 13 sind für Nachzügler gedacht.
- Wählen Sie OK .
3.3 Formel in der Rechenleiste bearbeiten
Sehr hilfreich ist, dass man Formeln in der Rechenleiste nachträglich korrigieren kann. Wer schon froh ist, dass er bis hierher gekommen ist, kann dieses Kapitel überspringen ;-)
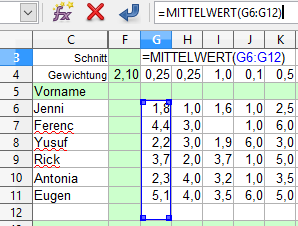
3.3 Formel =Mittelwert(G6: G12) in der Rechenleiste
Bearbeiten Sie die Formel in der Rechenleiste
- Klicken Sie in die Zelle G3.
- Klicken Sie in die Rechenleiste -
- Jede Funktion beginnt mit einem Gleichheitszeichen = .
- Mittelwert beschreibt die Art der Funktion. Welche Funktionen verfügbar sind, zeigt Ihnen der Funktionsassistent.
- Innerhalb der Klammern ( ) stehen die Eingabewerte für die Funktion entweder als Zahl oder als Text oder als Funktion oder als Zelladresse. Wenn mehrere Eingaben erforderlich sind, haben sie eine festgelegte Reihenfolge und sind durch Strichpunkte getrennt.
- Der Doppelpunkt: in G6: G12 definiert, dass alle Zellen von G6 bis G12 gemeint sind.
- Aus dem Adressbereich G6: G12 werden die Eingabewerte für den Funktion genommen. Der Adressbereich ist auf dem Tabellenblatt farblich hervorgehoben.
3.4 Formeln kopieren
Auch für die anderen Klassenarbeiten werden Mittelwerte benötigt. Dazu kann man die Funktion =Mittelwert() in die benachbarten Spalten kopieren.
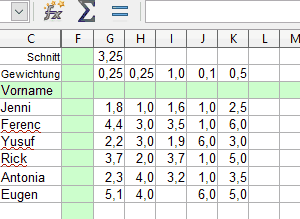
Formel kopieren
Der schnellste Weg zum Kopieren von Funktionen ist normalerweise nicht Copy & Paste, sondern das Ziehen mit der Maus. Bei 'normalen' (=relativen) Adressen passt sich der Adressbereich an die neue Position der Formel an!
Ziehen Sie die Funktion =Mittelwert() aus der Zelle G3 nach rechts in die benachbarten Zellen.
- Klicken Sie in die Zelle G3 .
- 'Packen' Sie die rechte untere Ecke der Zelle G3 mit der linken Maustaste, sobald sich der Mauszeiger in ein Kreuz verwandelt.
- Ziehen Sie Formel mit gedrückter linker Maustaste nach rechts .
- Sobald Sie die Maustaste loslassen, füllen sich die überquerten Zellen mit =Mittelwert().
- Vergleichen Sie die Formeln in den Zellen
G3: =Mittelwert(G6: G12) und
K3: =Mittelwert(K6: K12).
Die sogenannten relativen Adressen passen sich an die neue Position K3 an und zeigen wie in G3 auf die darunter liegenden Zahlen. - In Zelle L3 werden Doppelkreuze ### angezeigt, weil die Fehlermeldung WERT! (=keine Daten vorhanden) nicht in die schmale Zelle passt. Das kann man ignorieren, denn sobald man Noten in die Spalte L eingibt, wird ihr Mittelwert in L3 angezeigt (sofern die Spalte breit genug ist).
- Man kann =Mittelwert() auch in die Zelle F3 kopieren, um den Mittelwert der Noten in Spalte F anzuzeigen. Verwenden Sie dazu Bearbeiten - Kopieren und Bearbeiten - Inhalte einfügen (mit Formeln), weil sonst der grüne Hintergrund in F3 verloren geht. Oder formatieren Sie F3 nachträglich neu.
Wer etwas damit anfangen kann, kann zusätzliche Zeilen einfügen und sich neben Mittelwerten auch Median, Standardabweichungen oä. anzeigen lassen. Die Auswahl statistischer Funktionen ist ziemlich groß und der Mittelwert nicht das Non-plus-ultra ;-)
Weitere Infos siehe
- Tabkal-Kurs: Kopiertechniken
- Tabkal-Kurs: Kopieren mit relativen Adressen
- Tabkal-Kurs: Kopieren mit absoluten Adressen
- Tabkal-Kurs: Fehlermeldungen
4 Notenschnitte für Schüler
Bei der Berechnung einer Schülernote bringt uns der einfache Mittelwert nicht weiter, denn die Noten von kleinen Tests, großen Klassenarbeiten, Hausarbeiten usw. sind unterschiedlich gewichtet.
4.1 Gewichtungsfaktoren
Für Noten verschiedener Herkunft verwende ich die Gewichtungsfaktoren in Zeile 4. Eine Klassenarbeit (KA) bekommt den Faktor 1, ein einfacher Test (ZA) 0,25 usw.
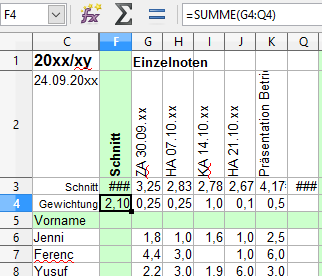
4.1 Gewichtungsfaktoren in Zeile 4 und ihre Summe in Zelle F4
Geben Sie Ihre Gewichtungsfaktoren und die Formel für ihre Summe ein:
- Gewichtungsfaktoren eintippen
- F4: =SUMME(G4: Q4)
Soll heißen: Geben Sie in Zelle F4 die Formel =SUMME(G4: Q4) ein. - Erstellen Sie solche Formeln IMMER für den ganzen Datenbereich, den Sie vorbereitet haben, in diesem Fall G4: Q4. Wie immer Sie es nennen, Sorgfalt, Professionalität, systematisches Vorgehen o.ä., auf alle Fälle sparen Sie so Fehler und Zeit für Fehlersuche.
- Die Gewichtungsfaktoren können übrigens jederzeit geändert werden.
- Die Summe aller Gewichtungsfaktoren in F4 hilft, den Überblick zu behalten, muss aber nicht sein. Manchmal verwende ich den Platz für anderes, z.B. → 4.5 Mündliche und schriftliche Noten gewichten
4.2 Durchschnitt aus gewichteten Noten
4.2a Formel für den Notenschnitt mit Gewichtungsfaktoren GF
Die Formel für den Durchschnitt aus Noten mit Gewichtungsfaktoren GF finden Sie im Bild 4.2a. Man kann sie aus zwei Funktionen zusammensetzen.
Für den Teil über dem Bruchstrich gibt es die Funktion
=SUMMENPRODUKT(Noten; GF)
Für den Teil unter dem Bruchstrich heißt die Funktion
=SUMME(GF).
Den Bruch schreibt man in Tabellenkalkulationen mit dem Schrägstrich /.
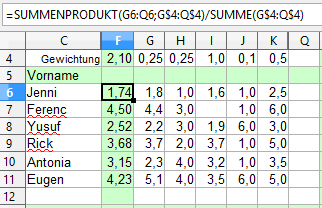
4.2 Notenschnitt mit Gewichtungsfaktoren GF in der Schreibweise von Tabellenkalkulationen
F6: =SUMMENPRODUKT(G6: Q6;G$4: Q$4)/SUMME(G$4: Q$4)
Tippen Sie die Formel =.. in die Zelle F6.
- Jede Funktion beginnt mit einem Gleichheitszeichen = .
- SUMMENPRODUKT(G6: Q6;G$4: Q$4)
Rechnet G6xG4 + H6xH4 + .. + Q6xQ4.
Der Strichpunkt ; trennt Noten und GF voneinander ab.
Die Dollarzeichen $ adressieren die Gewichtungsfaktoren absolut (→ Kap. 4.3 ) - Der Schrägstrich / ist der Bruchstrich.
Das Zeichen ÷ auf dem Zehnerblock der Tastatur funktioniert auch. - SUMME(G$4: Q$4)
Summiert die Gewichtungsfaktoren. Dollarzeichen $ nicht vergessen! .
Kopieren Sie die Formel aus F6 für alle Schüler nach unten.
- Zelle F6 anklicken
- F6 am Eck rechts unten packen
- Nach unten ziehen
- Achtung! Die Formel hat noch Mängel (→ Kap. 4.4 )!
4.3 Relative und absolute Adressen
Nachdem die Formel aus Kap. 4.2 kopiert ist, können wir uns dem Unterschied zwischen relativen und absoluten Zelladressen widmen. Wer mit Tabellenkalkulationen sonst nichts zu tun haben will, kann dieses Kapitel überspringen .
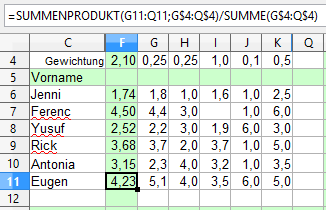
4.3 Funktion mit relativen und absoluten Adressen nach dem Kopieren
Vergleichen Sie die Funktion in der Zelle F6 ( Bild 4.2b ) und die kopierte Funktion in der Zelle F11 ( Bild 4.3 ). Beide sind hier ohne den Teil nach dem Bruchstrich dargestellt:
F6: =SUMMENPRODUKT( G6: Q6;G$4: Q$4)
F11: =SUMMENPRODUKT(G11: Q11;G$4: Q$4)
- Der Zellbereich G6: Q6 wurde beim Kopieren verändert zu G11: Q11.
Das ist sinnvoll, weil sich die Noten von Jenni und Eugen in verschiedenen Zeilen befinden
Man nennt G6 und Q6 relative Adressen, weil sie von der Position der Funktion abhängen. G6: Q6 in Zelle F6 bedeutet also, dass sich die Funktion ihre Werte aus soundsoviel Zellen rechts daneben holt, und diese Information soundsoviel rechts daneben.. wird beim Kopieren weitergegeben. - Im Zellbereich G$4: Q$4 wurden beim Kopieren die Zeilennummern nicht verändert.
Das ist sinnvoll, weil sich die Gewichtungsfaktoren immer in derselben Zeile 4 befinden.
Man nennt G$4 und Q$4 absolute (Zeilen-)Adressen, weil die Zeilen fixiert sind. Absolute Adressen werden mit Dollarzeichen $ gekennzeichnet. Es sind alle Kombinationen möglich, z.B. $G$4 oder $G$4: Q4. - Die Spaltenbuchstaben G: Q haben sich nicht geändert, weil wir die Spalten beim Ziehen nicht verlassen haben.
Weitere Infos siehe
- Tabkal-Kurs: Kopiertechniken
- Tabkal-Kurs: Kopieren mit relativen Adressen
- Tabkal-Kurs: Kopieren mit absoluten Adressen
4.4 Notenschnitte aus gewichteten Noten mit Lücken und Zusatznoten
Der Notenschnitt des Schülers Ferenc in Bild 4.3 ist offensichtlich falsch, weil bei ihm eine Note fehlt und die aktuelle Formel trotzdem durch die Summe ALLER Gewichtungsfaktoren teilt. Diese Formel ist also nur geeignet, wenn keine Noten fehlen. Das ist für Zeugnisnoten nicht realistisch, und so kann man auch keine zusätzliche Noten für einzelne Schüler einkalkulieren, z.B. für Referate usw.
Die Lösung für das Problem ist eine Funktion, die Gewichtungsfaktoren GF nur dann summiert, wenn es für sie bei diesem Schüler eine Note gibt. Sie lautet =SUMMEWENN(Noten;Kriterium;GF)
.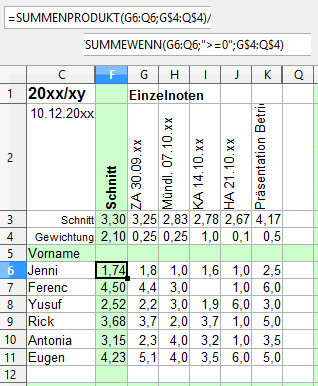
4.4 Fertige Formel zur Berechnung von Notenschnitten
Am schnellsten geht es, wenn Sie den Cursor beherzt mitten hinein in die vorhandene Formel in Zelle F6 setzen [Summe^(..)], unverzagt lostippen [Summewen^(..) und das mit (ungefähr) 17 Tastendrücken ;-). Danach muss die neue Formel nochmals nach unten kopieret werden:
F6: =SUMMENPRODUKT(G6: Q6;G$4: Q$4)/SUMME WENN(G6: Q6;">=0"; G$4: Q$4)
- =SUMMENPRODUKT(G6: Q6;G$4: Q$4)/ bleibt unverändert
- SUMMEWENN(G6: Q6;">=0";G$4: Q$4)
zählt einen Gewichtungsfaktor aus G$4: Q$4 nur dann zur Summe, wenn im jeweils korrespondierenden Notenfeld G6: Q6 eine Zahl größer oder gleich Null eingetragen ist. Das Prüfkriterium ">=0" steht zwischen Anführungszeichen. Die drei Argumente haben eine festgelegte Reihenfolge und werden durch Strichpunkte getrennt. - Kopieren nicht vergessen
Diese Formel zur Berechnung von Notenschnitten von Schülern ist für meine Zwecke ausreichend. Jede Spalte kann eine beliebige Gewichtung erhalten, aber die Spalten müssen nicht für jeden Schüler Noten enthalten. Zusätzlich kann man für Sonderleistungen einzelner Schüler neue Spalten aufmachen und gewichten.
Wenn man aber eine mündliche Noten oder eine Labornote in einem festgelegten Verhältnis verrechnen will, muss man auch noch Kap. 4.6 durchackern.
4.5 Notenlisten vergrößern, verkleinern und klonen
- geplant -
Verfahren Sie im Prinzip wie in Kap. 2.7 . Wo nach dem Einfügen von Zeilen und Spalten Formeln fehlen, können Sie aus Nachbarzellen kopiert werden. Die Funktionen, die auf die neuen Zeilen und Spalten zugreifen sollen, passen sich in der Regel selbstständig an.
4.6 Notenschnitte mit definiertem Verhältnis zwischen mündlicher und schriftlicher Leistung
In Baden-Württemberg müssen Schüler zu Schuljahresbeginn informiert werden, in welchem Verhältnis mündliche und schriftliche Leistungen gewichtet werden. Das Verhältnis ist ziemlich frei wählbar, aber nach der Bekanntgabe festgelegt. Mit dem bisherigen Modell funktioniert das exakte Verhältnis nicht, wenn einzelne Schüler mehr oder weniger Noten haben als andere.
Eine Lösung ist, mündliche und schriftliche Noten in separaten Bereichen zu erfassen.
Die Durchschnitte innerhalb der Bereiche werden wie oben mit beliebigen Gewichtungsfaktoren berechnet. Der Gesamtschnitt wird dann im festgelegten Verhältnis aus den Einzelschnitten berechnet.
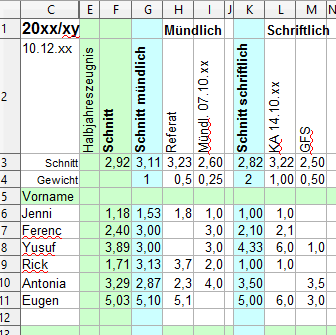
4.6 Getrennte Bereiche für mündliche und schriftliche Noten ermöglichen eine exakte Gewichtung der Gesamtnote
Im Bild 4.6 sehen Sie die prinzipielle Anordnung.
- Mündliche Einzelnoten stehen in den Spalten H bis J. Die mündliche Gesamtnoten in der hellblauen Spalte G werden aus den Einzelnoten mit den Gewichtungsfaktoren in H4 bis J4 berechnet. Die Formel ist in Kap. 4.4 erklärt, in Zelle F6 lautet sie:
F6: =SUMMENPRODUKT(H6: J6;H$4: J$4)/SUMMEWENN(H6: J6;">=0";H$4: J$4) - Der Bereich für schriftliche Noten ist analog angelegt:
K6: =SUMMENPRODUKT(L6: N6;L$4: N$4)/SUMMEWENN(L6: N6;">=0";L$4: N$4) - Da die Adressbereiche der Gewichtungsfaktoren in F6 mit H$4: J$4 definiert sind, kann man die Formel einfach von F6 nach K6 kopieren. Wenn der Adressbereich $H$4: $J$4 hieße, müsste man die absoluten Spaltenbuchstaben $H und $J von Hand anpassen.
- Die Gesamtdurchschnitte in der grünen Spalte F sind aus den mündlichen und schriftlichen Gesamtnoten G und K mit den Gewichtungsfaktoren G4 und K4 berechnet:
F6: =(G6*G$4+K6*K$4)/(G$4+K$4) - Die Formel aus Kap. 4.4 funktioniert für die Gesamtdurchschnitte nicht, weil =SUMMENPRODUKT() nur mit zusammenhängenden Zellbereichen klappt. Ich habe deshalb auf die Grundformel aus Kap. 4.2 zurückgegriffen.
- Zeugnisnoten darf kein Programm berechnen, denn nach der Notenbildungsverordnung des Landes Baden-Württemberg (Stand 2016, in anderen Ländern vermutlich ähnlich) ist Notenbildung "eine pädagogisch-fachliche Gesamtwertung" und nicht das Ergebnis einer rein arithmetischen Rechnung. Sie müssen also selbst entscheiden..
- Das Prinzip der getrennten Bereiche mit fester Gewichtung verwende ich auch für Labor- und Werkstattnoten.
5 Noten für Tests
Tabellenkalkulationen können nicht nur Notenschnitte für Zeugnisse ausrechnen, sondern auch Klassenarbeitsnoten aus Teilnoten oder Punkten. Bei nichtlinearen Schlüsseln wie denen beim Abi oder von der Handwerkskammer machen sie weniger Fehler als Sie und ich. Also erweitern Sie Ihre Liste.
5.1 Bereich für Tests anlegen
5.2 Noten aus gewichteten Teilnoten
5.3 Noten linear aus Punkten
5.4 Nichtlineare Punkteschlüssel
5.5 Einzelnote in Notenliste übertragen
Die Endnote einer Klassenarbeit kann man leicht per Zellbezug in die Notenliste übernehmen, aber ich möchte ja nicht für jede Klassenarbeit einen Bereich anlegen. Deshalb muss jeden Klassenarbeitsnote irgendwann unveränderbar in die Notenliste übertragen werden.
5.6 Runden oder Kürzen einer Einzelnote
Wenn Sie mit =KÜRZEN() aus dem vorigen Kapitel einverstanden sind, können Sie dieses Kapitel überspringen .
Wenn sich aus den Teilnoten eine Note wie 2,445 ergibt, ist diese scheinbare Genauigkeit natürlich blanker Unsinn, und außerdem möchte ich nicht alle Kommastellen auf das Schülerblatt übertragen. Deshalb reduziere ich KA-Noten immer auf Zehntelnoten.
Das Problem dabei ist, dass die Tabellenkalkulation mit derselben Note rechnet wie der Schüler! Es folgen die drei Möglichkeiten, Kommastellen zu reduzieren:
Runden per Formatierung (ungenau)
Beim Formatieren wird die Zahl nur gerundet angezeigt, aber die Tabellenkalkulation rechnet mit allen Kommastellen weiter. Der Schüler erhält nur die gerundeten Noten und errechnet unter Umständen einen anderen Schnitt. Auch wenn der Unterschied nicht groß ist, darf er schon aus juristischen Gründen nicht sein.
Runden per Funktion (ungenau)
Mit der Funktion =RUNDEN(Note; 1) wird jede Note auf Zehntel gerundet, sodass auch mit der gerundeten Note gerechnet wird. Damit kann der Schüler zwar seine Endnote nachvollziehen, aber da Noten spätestens beim Zeugnis noch einmal gerundet werden, gerät man ins Mehrfachrunden. Dazu ein Beispiel:
Schüler A erreicht in einer Klassenarbeit bei Lehrer B einen Durchschnitt von 1,15. B vergibt gerne Viertelnoten und bewertet die Klassenarbeit korrekt gerundet mit 1 minus. Wegen Unterrichtsausfalls gibt es keine weiteren Noten und da in der Halbjahresinformation nur halbe Noten stehen dürfen, rundet B korrekt von 1 minus auf 1,5. Im zweiten Halbjahr fällt B ersatzlos aus und die Notenkonferenz übernimmt die Halbjahresnote ins Jahreszeugnis; da dort nur ganze Noten stehen dürfen, rundet sie korrekt auf 2.
Dreimal korrekt gerundet von 1,15 auf 2!
Kürzen per Funktion (genau und schülerfreundlich)
Mit der Funktion =KÜRZEN(Note; 1) wird jede Note auf Zehntel abgeschnitten. Damit sind die oben genannten Probleme umgangen. Der Unterschied zur gerundeten Note beträgt durchschnittlich ein halbes Zehntel, ist also vernachlässigbar, freut die Schüler aber trotzdem.
6 Durchschnitte von Klassenarbeiten manipulieren
Es gibt viele Gründe, den Schnitt einer Klassenarbeit anzuheben, darunter auch gute, z.B. wenn man nachträglich feststellt, dass die Arbeit zu schwer oder umfangreich war.
Umgekehrt geht es auch, aber das ist nicht mein Stil. Wenn mir eine Klassenarbeit zu leicht geraten ist, hatten die Schüler eben Glück.
Im Folgenden stelle ich die Möglichkeiten zum Manipulieren des Mittelwertes bzw. des Medians vor.
6.1 Leichte Aufgaben stellen
Da das Thema nichts mit Tabellenkalkulation zu tun hat, können Sie dieses Kapitel überspringen .
Merkmal: Leichte Tests helfen leistungsschwachen Schülern mehr als den leistungsstarken. Ob das ein Vor- oder ein Nachteil ist, hängt von den Umständen ab.
Im Einzelfall können leistungsschwache Schüler motiviert werden.
Gute Noten werden aber auch als Beruhigungsmittel vergeben. Das mag bei Schülern und Eltern wirken, aber die Aussage eines Personalchefs oder Professors "Die haben ja nur Einsen und Zweien" ist definitiv nicht als Kompliment für die Schule gemeint! Die Folge ist, dass sich leistungsstarke Bewerber nicht abheben, Betriebe und Unis mittels Eingangstests differenzieren und leistungsschwachen Schülern auf Dauer auch nicht geholfen ist. Dazu empfehle ich den Aufsatz über die Nobelpreise für Wirtschaftswissenschaften 2001 .
Meine persönliche Theorie ist, dass das breite Mittelfeld meiner Schüler an Noten orientiert ist in der Art, dass sich ein 5-Punkte-Typ nach einer leichteren Klassenarbeit einmalig über 8 Punkte freut, dann aber den Arbeitsaufwand reduziert, bis er wieder bei "seinen" 5 Punkten landet. So lernt das Mittelfeld weniger, bremst den Unterricht und zieht die ganze Klasse runter.
Die letzten (! ) Ehrgeizigen lernen weniger, weil der Unterricht nicht voran kommt. Die Schlusslichter bleiben Schlusslichter, nur auf niedrigerem Niveau. Und selbst für das notenorientierte Mittelfeld ist der kurzfristige (! ) Vorteil kaum messbar, wenn man weiß, dass ihre Vorbereitungszeit für eine Klassenarbeit meist unter einer Stunde liegt - was will man da noch sparen?
6.2 Punkte ohne Leistung vergeben
Da das Thema nichts mit Tabellenkalkulation zu tun hat, können Sie dieses Kapitel überspringen . Die meisten Aspekte zum Thema finden Sie im Kap. 6.1 Leichte Test .
Es gibt aber Fälle, in denen ich das Verfahren selbst anwende. Ein Beispiel sind Teilaufgaben, die ich nachträglich als "für den Schüler nicht bzw. nur mit unverhältnismäßig großem Aufwand lösbar" einstufe. Schüler investieren also unter Umständen viel Zeit in die Aufgabe ohne Chance auf Punkte.
Wenn so etwas vorkommt, lasse ich nicht die Schüler das Problem ausbaden, sondern vergebe für die betreffende Teilaufgabe die volle Punktzahl - an jeden Schüler, weil ich ja nicht weiß, wer..!
Dass manche Schüler dabei Glück haben, ist eben so. Auswirkung auf die Arbeitsmoral habe ich in solchen Fällen noch nicht beobachtet.
Tabellenkalkulationstechnisch liegt der Fall einfach: Volle Punktzahl eintippen!
6.3 Teilaufgaben nicht werten
Wenn Schüler Teilaufgaben aus- oder abwählen dürfen, können Sie dies manuell berücksichtigen, indem Sie die Noten einfach nicht in die Liste eintragen. Sie müssen ggf. nur darauf achten, die Maximal mögliche Punktzahl anzupassen.
Wenn Sie selbst die Auswahl nachträglich treffen wollen, z.B. weil Sie den Schülern versprochen haben, die schlechtesten Teilnoten zu streichen, können Sie die Auswahl automatisieren.
6.4 Teilaufgaben zur Auswahl stellen
Dieses Verfahren verwende ich übrigens auch unangekündigt, wenn ich den Schnitt einer Klassenarbeit liften möchte, z.B. weil ich nachträglich festgestellt habe, dass sie zu umfangreich war. In diesem Fall bewerte ich alle Teilaufgaben und nehme die schlechtesten 1,2, … Teilaufgaben wieder aus der Bewertung. Die Auswirkungen dieses Verfahrens sind folgende:
- Ein Schüler könnte alle Aufgaben lösen, wenn die Zeit ausreichte. Die zeitlich bedingt schlechten Teilnoten werden gestrichen und er bekommt die ihm zustehende gute Note.
- Ein Schüler könnte auch mit mehr Zeit keine Aufgabe lösen. Von den vielen schlechten Teilnoten werden zwar ein paar gestrichen, doch die Endnote bleibt schlecht.
- Ein Schüler kann einige Aufgaben lösen, andere nicht und ist clever genug, sich nicht festzubeißen. Ein Teil sei
Bewertung mit Punkten für Teilaufgaben
Gemeint ist hier der Fall, dass Arbeiten in den Teilaufgaben oder Teilaspekte (Rechtschreibung, Inhalt, Schönschrift..) mit Punkten bewertet werden, und deren Endpunktzahl gleich der Summe der Teilpunkte ist. Obwohl dies wohl nicht so häufig vorkommt, schildere ich den Fall, weil er das folgende Kapitel Bewertung mit Verrrechnungspunkten vorbereitet.
Wenn man mit Punkten für Teilaufgaben arbeitet, wird die Gewichtung einer Teilaufgabe mit der Punktzahl ausgedrückt und die Gewichtungsfaktoren können entfallen. In die frei werdende Zeile 4 schreibe ich stattdessen die maximalen Punktzahlen, die für die Teilaufgabe vergeben werden kann. Die Maximalpunktzahlen dienen nur der Übersicht, werden sonst nicht benötigt und man kann sie auch weglassen.
Bewertung mit Verrechnungspunkten
Gemeint ist hier der Fall, dass Teilaufgaben mit Verrechnungspunkten bewertet werden, die summiert und dann per Formel oder Tabelle in eine Note oder eine Notenpunktzahl umgerubelt wird. Diese Methode ist typisch für Abschlussprüfungen aller Art, z.B. das Abitur in Baden-Württemberg. Ich verwende sie auch für Klassenarbeiten am technischen Gymnasium, um den nichtlinearen Abitur-Notenschlüssel anwenden zu können.
Grundsätzlich funktioniert die Formel für Punkte und Noten in gleicher Weise, aber im Detail gibt es einige Unterschiede. Wer beide Methoden verwendet, sollte je einen neuen Bereich anlegen.
Verrechnungspunkte in Noten oder Notenpunkte umwandeln
Gleichung
Tabelle
Verrechnungspunkte müssen nicht linear in Noten umgerechnet werden oder geben Sie Ihrer Werkstatt die Note 3,5, wenn 2 Reifen fachgerecht montiert sind, die anderen beiden aber nicht?
Nichtlineare Umrechnungen von Verrechnungspunkten in Noten oder Notenpunkten erfolgen üblicherweise mithilfe von Tabellen.
Noten / Punkte hervorheben
Formeln schützen
Zukünftig müssen Sie nur noch Namen, Noten und Gewichte eintippen, und die Notenschnitte werden automatisch angezeigt. Die Formeln, die dahinter stecken, können Sie im Grunde vergessen. Zur Sicherheit wollen wir die Formeln gegen versehentliches Löschen schützen.
Der Schutz der Formeln geschieht zweistufig.
- Legen Sie fest, welche Zellen NICHT gegen Änderung der Formel geschützt werden sollen (standardmäßig sind alle Zellen geschützt.) In unserem Fall sind das alle Eingabefelder.
- Zellen markieren
- Format - Zellen - Zellschutz - Gesperrt: Ein
Die Zelle kann nicht mehr bearbeitet werden, aber die darin enthaltene Formel bleibt sichtbar. Das genügt, wenn man die Formel nur vor sich selbst schützen möchte oder wenn sie nicht geheim ist.
- Aktivieren Sie den Zellschutz für das Tabellenblatt.
- Extras - Dokument schützen - Tabelle - Kennwort eingeben
Ohne das Kennwort kann der Zellschutz nicht mehr aufgehoben werden.
- Extras - Dokument schützen - Tabelle - Kennwort eingeben
Übrigens: Wenn alle Formeln getestet sind und funktionieren, können Sie den Formelkram theoretisch vergessen. Löschen Sie die Übungswerte, setzen Sie reale Daten ein und nächstes Jahr wieder. Trotzdem werden Sie genügend Grundlagen kennen, um die Notenliste nach Ihrem eigenen Bedarf auszubauen.
0815 Jonglieren mit Namen
Hier soll einmal stehen, wie man die Darstellung der Namen variieren kann, z.B. Name und Vorname (zwei Zellen) in Name, Vorname oder Vorname Name in jeweils einer Zelle.
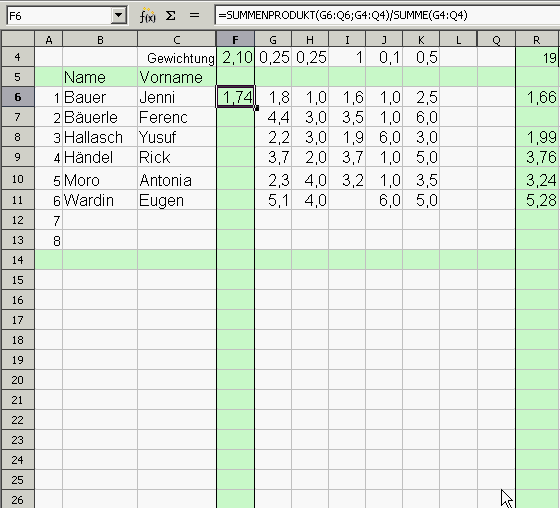
Formel aus 2 Funktionen zusammensetzen
Erstellen Sie die oben gezeigte Formel mit Hilfe des Funktionsassistenten in Zelle F4.
- Markieren Sie die Zelle F6, und rufen Sie den Funktions-Assistenten auf.
- Wählen Sie im Funktions-Assistenten die Funktion =SUMMENPRODUKT() aus, und klicken Sie auf Weiter>> .
- Klicken Sie in das Feld neben Matrix 1, und fahren Sie anschließend über den Zellen F6 bis Q6, um die Zelladressen der Noten zu übernehmen.
- Übernehmen Sie die Zelladressen der Gewichtungen F4 bis Q4 als Matrix 2.
- Den Bruchstrich zwischen =SUMMENPRODUKT() und =SUMME() müssen Sie per Tastatur eintippen. Verwenden Sie den Schrägstrich / oder das Geteilt-Zeichen ÷ auf dem Zehnerblock der Tastatur.
- Wählen Sie danach die Funktion =SUMME() über die Gewichtungen in F4 bis Q4.
- Schließen Sie den Funktions-Assistenten mit OK ab.
Wenn Sie es nicht hinkriegen, können Sie die Formel auch in die Rechenleiste eintippen.

